Farbkorrektur Effekte
Farbkorrektur-Effekte können über das Bearbeiten-Menü > Farbkorrektur und das Ebenen-Menü > Neue Korrekturebene angewendet werden.
Notiz | Du kannst Neue Korrekturebene in CLIP STUDIO PAINT DEBUT nicht verwenden. |
Helligkeit/Kontrast
Passt die Helligkeit und den Kontrast eines Bildes an.
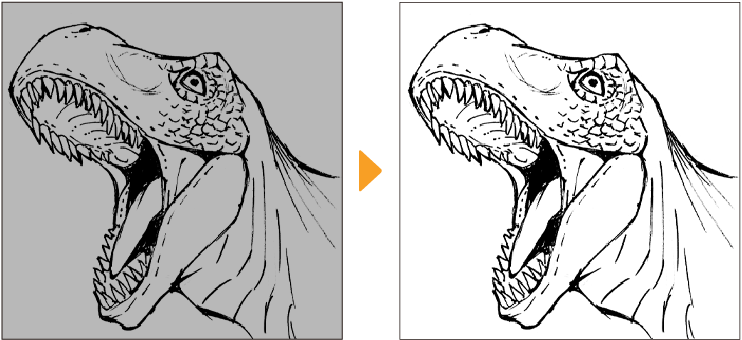
Notiz | Wenn du eine Rasterebene mit der Ausdrucksfarbe Monochrom auswählst, kannst du das Bearbeiten Menü > Farbkorrektur > Helligkeit/Kontrast nicht nutzen. |
Du kannst die folgenden Einstellungen anpassen:
Helligkeit
Passt die Helligkeit des Bildes an. Je höher der Wert, desto heller das Bild und je niedriger der Wert, desto dunkler das Bild.
Kontrast
Passt den Kontrast (unterschied zwischen hell und dunkel) des Bildes an. Je höher der Wert, desto stärker der Kontrast; je niedriger der Wert, desto schwacher der Kontrast.
Automatisch anpassen
Diese Option ist verfügbar, wenn im Bearbeiten Menü > Farbkorrektur > Helligkeit/Kontrast auswählst. Es passt automatisch die Helligkeit und den Kontrast der ausgewählten Ebene an.
Farbton/Sättigung/Luminanz
Passt den Farbton, die Sättigung und Luminanz basierend auf dem HSV-Farbmodell an.
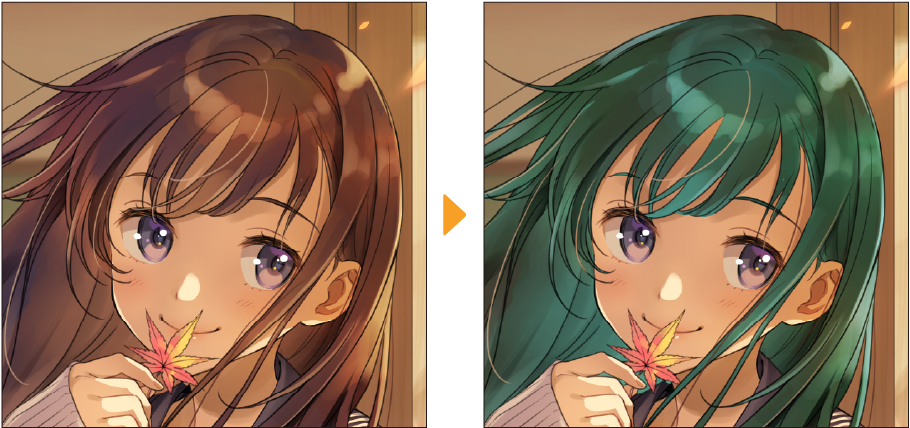
Notiz | Wenn du eine Rasterebene auswählst und die Ausdrucksfarbe auf Monochrom oder Grau gestellt ist, kannst du die Bearbeiten > Farbkorrektur > Farbton/Sättigung/Luminanz Option nicht auswählen. |
Du kannst die folgenden Einstellungen anpassen:
Farbton
Passt den Farbton der Farbe an (Rot, Grün, Gelb, usw.).
Sättigung
Passt die Lebendigkeit der Farben an. Höhere Werte ergeben lebendigere Farben. Niedrigere Werte ergeben ausgewaschene grauen Farben.
Luminanz
Passt die Helligkeit der Farbe an. Höhere Werte ergeben hellere Farben. Niedrigere Werte ergeben dunklere Farben.
Tontrennung
Verwende Tontrennung, um das Bild in eine festgelegte Anzahl von Farbstufen zu vereinfachen. Passe das Niveau der Tontrennung mit der Anzahl der Verläufe Einstellung an. Du kannst zwischen 2 und 20 Verläufen einstellen. Eine hohe Anzahl führt zu einem glatteren Effekt.
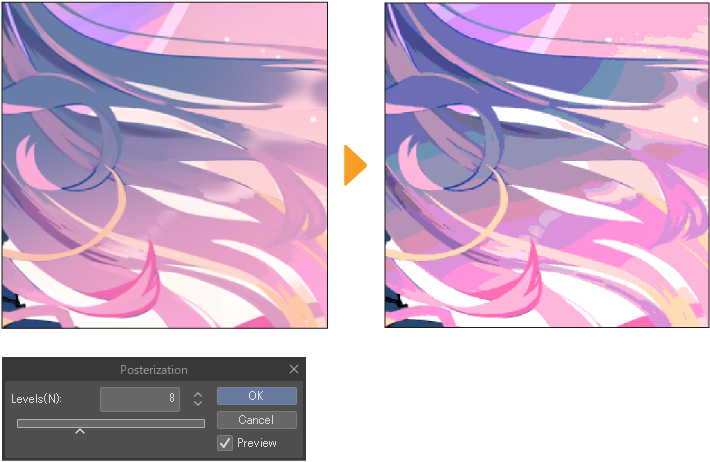
Notiz | ・Du kannst Bearbeiten Menü > Farbkorrektur > Tontrennung nicht auf Rasterebenen mit der Ausdrucksfarbe Monochrom verwenden. ·Tontrennung kann in CLIP STUDIO PAINT DEBUT nicht verwendet werden. |
Farbumkehr
Farbumkehr ermöglicht es dir, die Farben des Bildes umzukehren. Die invertierten Werte sind in RGB Werte (ein Bereich von 1–255).
Zum Beispiel würde R: 100, G: 255, B: 0 umgekehrt zu R: 155, G: 0, B: 255 sein.
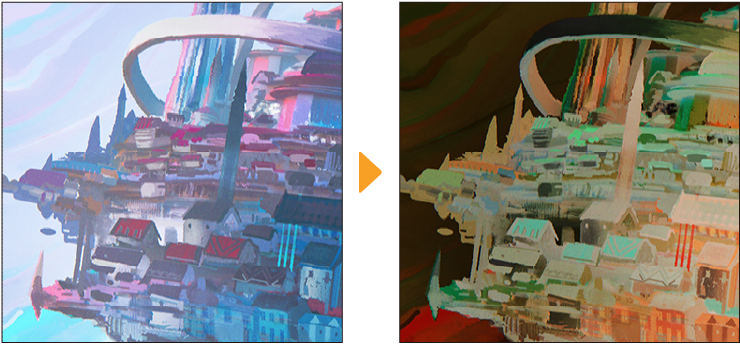
Notiz | Farbumkehr kann in CLIP STUDIO PAINT DEBUT nicht verwendet werden. |
Towertkorrektur
Tonwertkorrektur ermöglicht es dir, den Kontrast eines Bildes mithilfe eines Histogramms als Hilfslinie anzupassen.
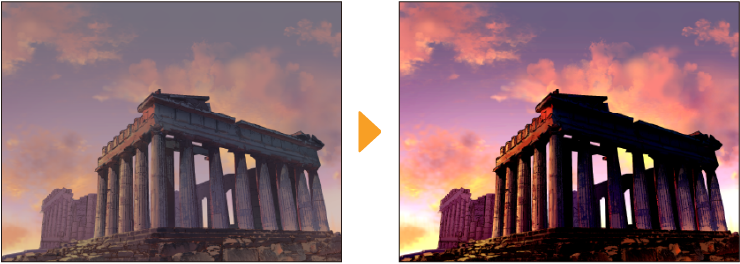
Du kannst die folgenden Einstellungen im Dialogfeld anpassen:
Kanal
Wählt einen Kanal aus, um die Level anzupassen. Du kannst zwischen RGB, Rot, Grün oder Blau wählen.
Histogramm
Diese Grafik zeigt das Volumen der dunklen Flächen (linke Seite) und der hellen Flächen (rechte Seite) als bergähnliche Spitzen.
Schatten
Dies steuert die dunkelsten Teile des Bildes. Ziehe nach links und rechts, um die Helligkeit des Bildes anzupassen. Ziehe nach links, um das Bild zu erhellen, oder nach rechts, um es zu verdunkeln.
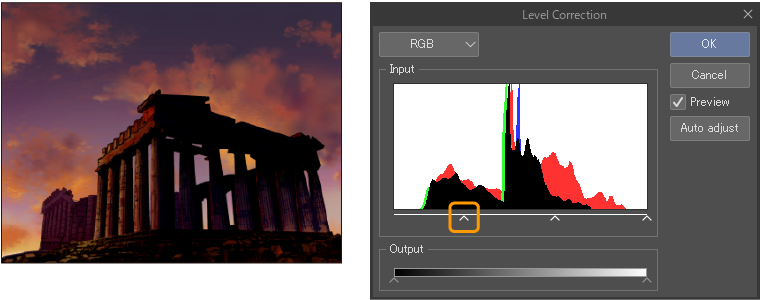
Mitteltöne
Dies steuert die mittleren Töne des Bildes. Wenn du den Ankerpunkt der Schatten oder Highlights verschiebst, verschiebt sich der Ankerpunkt der Mitteltöne synchron. Du kannst den Ankerpunkt für die Mitteltöne verschieben, ohne die Ankerpunkte der Schatten oder Highlights zu beeinflussen. Ziehe nach links, um das Bild zu erhellen, oder nach rechts, um es zu verdunkeln.
Highlights
Dies steuert die hellsten Teile des Bildes. Ziehe nach links und rechts, um die Helligkeit des Bildes anzupassen. Ziehe nach links, um das Bild zu erhellen, oder nach rechts, um es zu verdunkeln.
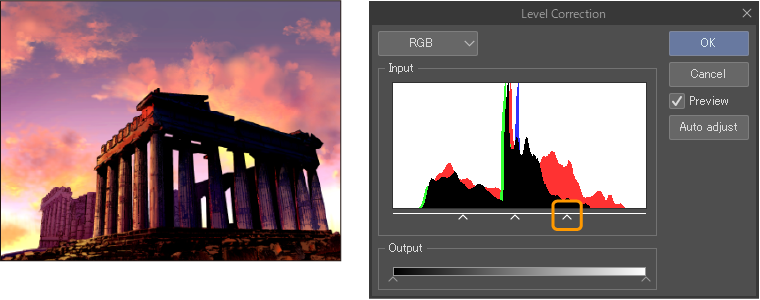
Schatten Ausgabe
Dies steuert die dunkelsten Teile des Bildes. Ziehe nach links und rechts, um die Helligkeit des Bildes anzupassen. Ziehe nach links, um das Bild zu erhellen, oder nach rechts, um es zu verdunkeln.
Ausgabe der Highlights
Dies steuert die hellsten Teile des Bildes. Ziehe nach links und rechts, um die Helligkeit des Bildes anzupassen. Ziehe nach links, um das Bild zu erhellen, oder nach rechts, um es zu verdunkeln.
Automatisch anpassen
Dies erscheint, wenn du im Bearbeiten Menü > Farbkorrektur > Linienkorrektur auswählst. Es passt die Farben der ausgewählten Ebene automatisch an.
Notiz | Du kannst das Bearbeiten-Menü > Farbkorrektur > Tonwertkorrektur nicht auf Rasterebenen mit der Ausdrucksfarbe Monochrom verwenden. |
Gradationskurven
Du kannst Gradationskurven nutzen, um den Kontrast des Bildes anzupassen.
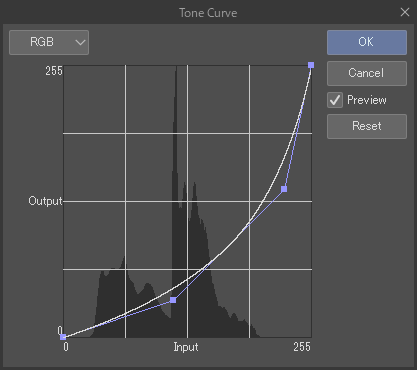
Kanal
Wählt einen Kanal aus, um die Helligkeit anzupassen. Du kannst zwischen RGB, Rot, Grün und Blau wählen.
Gradationskurven
Mit diesem Diagramm kannst du den Kontrast des Bildes anpassen. Die horizontale Achse des Diagramms ist die Eingabe (ursprüngliche Helligkeit), und die vertikale Achse ist die Ausgabe (Helligkeit nach der Einstellung). Füge durch Antippen des Diagramms Ankerpunkte hinzu. Du kannst die Ankerpunkte ziehen, um die Farbe anzupassen.
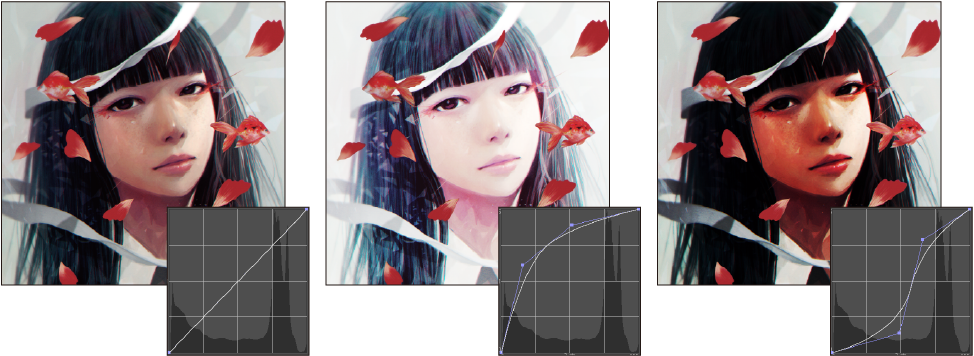
Dieses Diagramm zeigt das Volumen der dunklen Bereiche (linke Seite) und hellen Bereiche (rechte Seite) als Histogramm im Hintergrund. Passe die Gradationskurve an, während du die Balance des Originalbildes im Histogramm überprüfst. Um einen Ankerpunkt zu löschen, ziehe ihn aus dem Diagramm heraus.
Notiz | ·Du kannst das Bearbeiten-Menü > Farbkorrektur > Gradationskurven nicht auf Rasterebenen mit der Ausdrucksfarbe Monochrom einstellen. ·Du kannst Gradationskurven nicht in CLIP STUDIO PAINT DEBUT benutzen. |
Farbbalance
Die Farbbalance passt den Farbton des Bildes an, indem sie das Gleichgewicht jeder RGB-Farbe ändert.
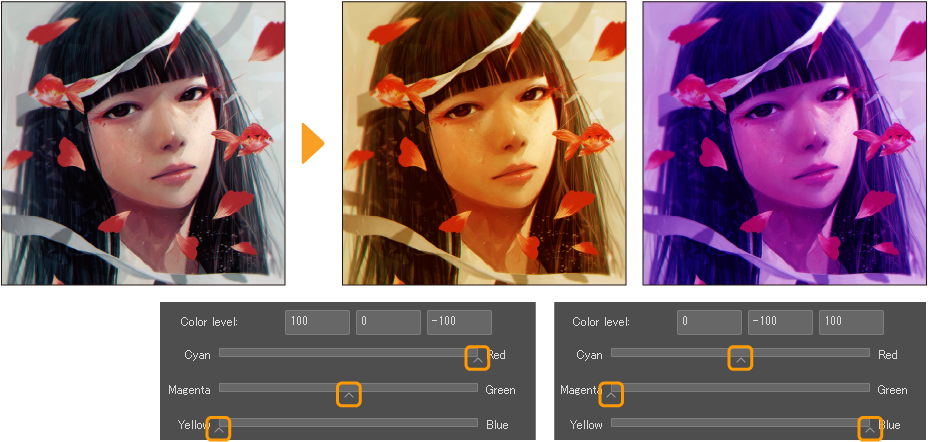
Farbbalance
Du kannst die Farbbalance durch Eingabe von Werten oder Bewegen der Schieberegler anpassen. Du kannst die Schieberegler nach links und rechts verschieben, um das Gleichgewicht von Cyan und Rot, Magenta und Grün sowie Gelb und Blau anzupassen. Der Wert jedes Schiebereglers wird angezeigt, während du sie verschiebst. Von links nach rechts zeigen die Zahlen die aktuellen Werte von Cyan - Rot, Magenta - Grün und Gelb - Blau.
Verlaufsbalance
Passt die Farbbalance von ausgewählten Ebenen an: Schlagschatten, Halbton und Hervorheben.Schlagschatten passt die dunklen Bereiche, Hervorheben passt die hellen Bereiche und Halbton passt die hellen Bereiche in der Mitte des Bildes an.
Die Ergebnisse unterscheiden sich, selbst wenn die Farbbalance auf den selben Wert gestellt ist.Änderungen an den Schlagschatten-, Highlights- oder Halbtonoptionen werden beibehalten, wenn zur nächsten Option gewechselt wird. Du kannst zurückgehen und die Option erneut auswählen, um die Werte anzupassen.
Helligkeit beibehalten
Behält die Helligkeit des Bildes auch nach der Anpassung der Farbbalance bei.
Notiz | ·Du kannst das Bearbeiten-Menü > Farbkorrektur > Farbbalance nicht bei Rasterebenen verwenden, bei denen die Ausdrucksfarbe auf Monochrom gestellt ist. ·Farbbalance kann in CLIP STUDIO PAINT DEBUT nicht verwendet werden. |
Binarisierung
Binarisierung wandelt das Bild in Schwarz und Weiß um.
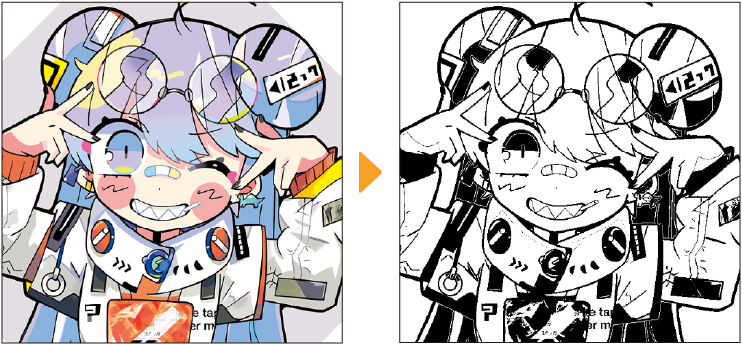
Du kannst die folgenden Einstellungen anpassen:
Schwellenwert
Stellt den Schwellenwert zwischen Schwarz und Weiß ein. Farben, die dunkler als der festgelegte Schwellenwert sind, werden in Schwarz umgewandelt, während Farben, die heller als der festgelegte Schwellenwert sind, in Weiß umgewandelt werden.
Transparenz beibehalten
Erscheint, wenn du das Bearbeiten-Menü > Farbkorrektur > Binarisierung auswählst. Wenn eingeschalten, wird die Transparenz des Originalbildes beibehalten.
Notiz | ·Du kannst das Bearbeiten-Menü > Farbkorrektur > Binarisierung nicht auf Rasterebenen mit der Ausdrucksfarbe Monochrom verwenden. ·Binarisierung kann in CLIP STUDIO PAINT DEBUT nicht verwendet werden. |
Verlaufsumsetzung
Jeder Farbton im Bild wird, entsprechend der Dunkelheit der Farbe, durch Farben des ausgewählten Verlaufs ersetzt. Du kannst dies verwenden, um Farbpaletten zu testen oder um in den letzten Phasen deiner Illustration Farbharmonie hinzuzufügen.
Im Verlaufsumsetzung Dialogfeld kannst du Einstellungen für das Verlaufsset, die Verlauffarben und deren Anwendung basierend auf den vorhandenen Farben des Bildes anpassen. Du kannst die Ergebnisse auf der Leinwand anzeigen, während du die Einstellungen anpassen.
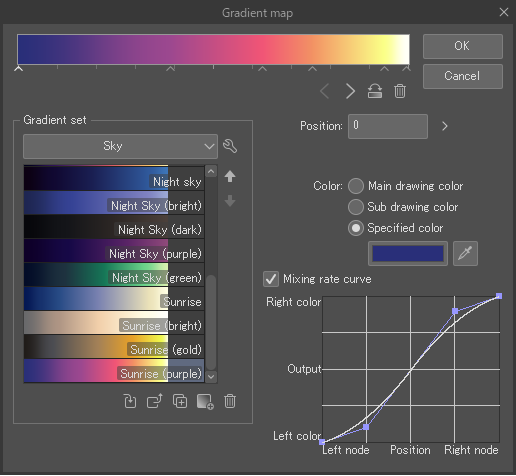
Wenn du eine Verlaufsumsetzung erstellst, indem du im Ebene Menü > Neue Korrekturebene > Verlaufsumsetzung... auswählst, wird die Verlaufsumsetzungsebene über der aktuellen Ebene erstellt und du kannst sie im Nachhinein bearbeiten. Standardmäßig ist es auf 100% Deckkraft und dem Normal-Mischmodus eingestellt, aber du kannst den Mischmodus und die Deckkraft für einen subtileren Effekt anpassen.
Für mehr Informationen zur Bearbeitung der Farbverläufe und Einstellungen im Verlaufsumsetzungs Dialogfeld siehe „Verlaufsdialog“.
Notiz | ·Du kannst das Bearbeiten-Menü > Farbkorrektur > Verlaufsumsetzung nicht auf Rasterebenen verwenden, bei denen die Ausdrucksfarbe auf Monochrom oder Grau gestellt ist. ·Verlaufsumsetzungen können in CLIP STUDIO PAINT DEBUT nicht verwendet werden. |
Farbanpassung
Farbanpassung passt die Farben der Ebene an das Farbschema eines ausgewählten Bildes oder Verlaufs an. Du kannst dies nutzen, um subtile Änderungen vorzunehmen oder das Farbschema deiner Werke komplett zu ändern.

Notiz | ·Farbanpassung kann nicht als Korrektur-Ebene verwendet werden. Du kannst es nur über das Bearbeiten-Menü > Farbkorrektur > Farbabstimmung nuzzen. ·Farbanpassung kann in CLIP STUDIO PAINT DEBUT nicht verwendet werden. |
Im Farbanpassung-Dialogfeld kannst du die folgenden Einstellungen anpassen, abhängig davon, ob du es auf „Bild“ oder „Verlauf“ einstellst.
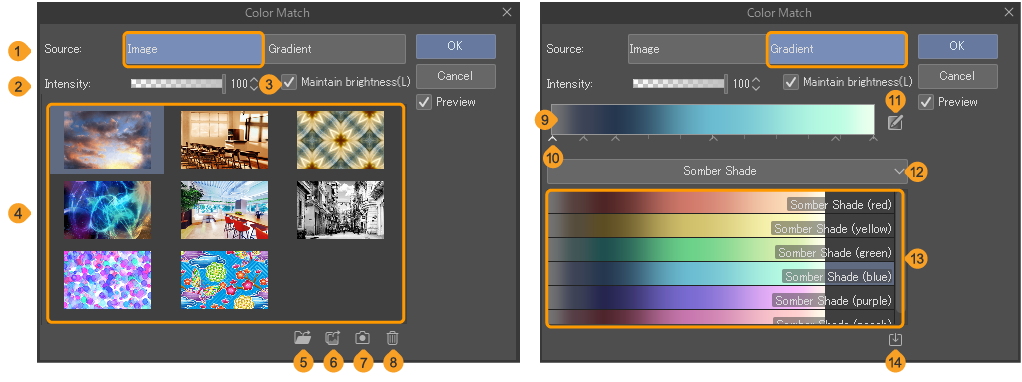
1 Quelle
Du kannst die Quelle für das neue Farbschema auf Bild oder Verlauf einstellen. Die relevanten Einstellungen werden für den ausgewählten Quellentyp angezeigt. Wenn auf Bild eingestellt, kannst du die Farbpalette des Referenzbildes für das Bild auf der Leinwand nutzen. Wenn auf Verlauf eingestellt ist, kannst du ein Verlaufsset auf das Bild anwenden, ähnlich wie bei „Verlaufsumsetzung“.
2 Intensität
Du kannst die Intensität der angewendeten Farben anpassen. Die Standardeinstellung ist 100. Je niedriger der Wert, desto geringer der Effekt der Farbreferenz.
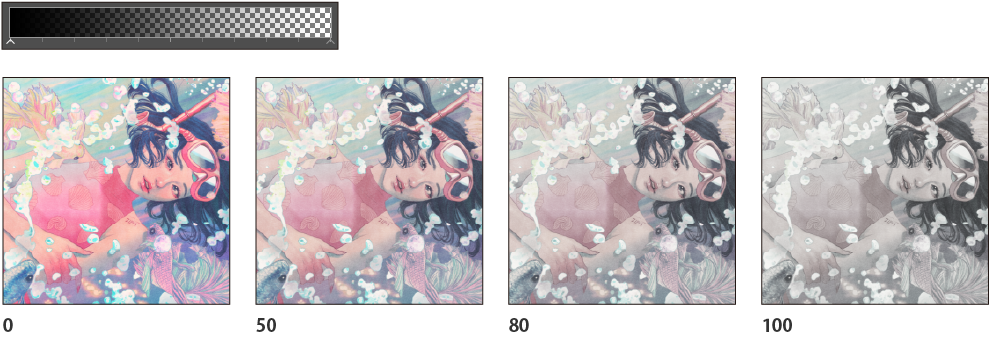
3 Helligkeit beibehalten
Schalte dies ein, um die Helligkeit des Originalbildes beizubehalten, oder schalte es aus, um die Farben dem Referenzbild oder dem Farbverlauf anzugleichen.
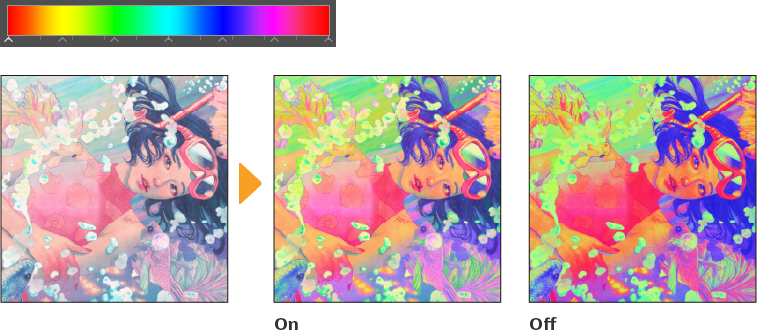
4 Bilderliste
Eine Miniaturbildliste von Bildern, die du auf die Leinwand anwenden kannst. Tippe auf ein Miniaturbild, um das Farbschema anzuwenden.
5 Aus Dateien auswählen
Füge eine Bilddatei hinzu, um eine Farbanpassung anzuwenden. Du kannst die folgenden Dateitypen importieren: Clip Studio Format (.clip), BMP, JPEG, PNG, WebP, TIFF, Targa (.tga), Adobe Photoshop-Dokument (.psd) und Adobe Photoshop Großes Dokument (.psb).
6 Aus Fotomediathek importieren (Tablet)
Importiere ein Bild aus dem Speicher deines Geräts oder deiner Fotogalerie.
7 Foto machen und importieren (Tablet)
Tippe, um die Kamera-App zu öffnen. Du kannst ein Foto machen und es zur Miniaturbildliste hinzufügen.
8 Löschen
Entferne ein Bild aus der Miniaturbildliste.
9 Farbleiste
Dies ist die Vorschau des ausgewähten Verlaufs. Tippe auf die Farbleiste, um das „Verlaufsdialog“ Dialogfeld zu öffnen, wo du den Verlauf im Detail bearbeiten kannst.
10 Knotenpunkt
Die Knotenpunkte markieren jede Farbe des Verlaufs sowie die Übergangspunkte. Du kannst den Verlauf mit den Knoten bearbeiten, indem du sie horizontal ziehst und ablegst. Ziehe den Knotenpunkt vertikal, um den ausgewählten Knotenpunkt zu löschen. Tippe auf den Bereich unter der Farbleiste, um einen neuen Knoten hinzuzufügen.
11 Verlaufseinstellungen
Tippe, um das„Verlaufsdialog“ Verlauf bearbeiten Dialogfeld zu öffnen, dort kannst du den Verlauf im Detail einstellen.
12 Verlaufsset Liste
Tippe, um ein Drop-down-Menü der Verlaufssets zu öffnen. Die Verlaufsliste wird sich ändern, wenn du ein Verlaufsset auswählst.
13 Verlaufsliste
Verläufe, die im aktuellen Verlaufsset registriert sind, werden in der Verlaufsliste angezeigt. Tippe, um einen Verlauf auszuwählen, und Tippe doppelt, um den Verlauf auf die Farbleiste anzuwenden.
Im Gegensatz zu „Verlaufsumsetzung“, beeinflusst das Umkehren des Verlaufs die Ergebnisse auf der Leinwand nicht.
14 Verlaufsset aus Materialien hinzufügen
Tippe, um das Verlaufsset hinzufügen Dialogfeld zu öffnen, wo du nach Verlaufsset-Materialien suchen kannst.