Transformieren mithilfe des Begrenzungsrahmens
Du kannst Bilder über die Schaltfläche „Transformieren“ in der Befehlsleiste oder über Bearbeiten > Transformieren transformieren.
![]()
Ein Begrenzungsrahmen wird um die Auswahl herum angezeigt. Wenn kein Auswahlbereich vorhanden ist, wird der Begrenzungsrahmen um die gesamte Ebene angezeigt. Verwende die Griffe am Begrenzungsrahmen, um das Bild zu transformieren.
Du kannst mehrere Ebenen transformieren, indem du sie in der „Ebene“-Palette auswählst oder einen Ebenenordner transformierst.
Um eine Transformation zu bestätigen, wähle OK im Startmenü, tippe oder klicke zweimal auf den Transformationsbereich oder drücke die Eingabetaste auf der Tastatur. Um Änderungen abzubrechen und zu verwerfen, wähle Abbrechen im Startmenü oder drücke Esc auf der Tastatur. Um Änderungen abzubrechen und zu verwerfen, wähle Abbrechen im Startmenü oder drücke Esc auf der Tastatur.
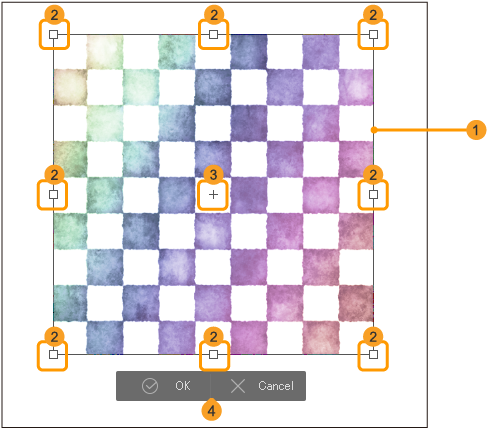
1 Begrenzungsrahmen
2 Transformationsgriffe
3 Referenzpunkt
Dies ist der Referenzpunkt zum Drehen oder Spiegeln des Bildes. Du kannst den Referenzpunkt überall auf dem Bildschirm ziehen.
4 Transformationslauncher
Klicke darauf, um die Transformation zu bestätigen oder abzubrechen. Du kannst diesen Launcher ein- oder ausblenden, indem du ihn im Menü Ansicht aktivierst oder deaktivierst.
Notiz | ·Im Standard-Arbeitsbereich findest du in der Befehlsleiste eine Schaltfläche „Skalieren und drehen“ für den einfachen Zugriff. Du kannst weitere häufig verwendete Transformationsbefehle hinzufügen, indem du „Befehlsleisten Einstellungen“ anpasst. ·Während der Transformation kannst du Befehle in der Tooleigenschaften-Palette sowie die Transformationsgriffe und den Begrenzungsrahmen verwenden. Details findest du unter „Mit der Tooleigenschaften-Palette transformieren“. ·Bei Verwendung von „Marionette“ werden die Griffe, die Begrenzungsbox und der Mittelpunkt nicht angezeigt. |