Befehlsleiste
Die Leiste auf der verschiedene Symbolen für verschiedene Funktionen aufgereiht sind, nennt man die Befehlsleiste. Tippe auf die verschiedenen Knöpfe in dieser Leiste, um schnell auf verschiedene Befehle zuzugreifen. Die folgenden Befehle sind standardmäßig in der Befehlsleiste verfügbar.
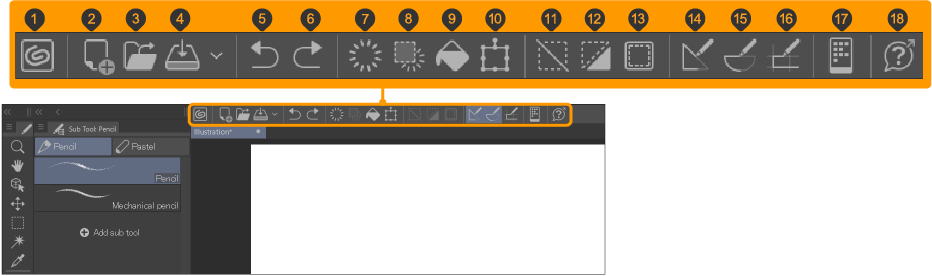
1 CLIP STUDIO öffnen
Öffnet den CLIP STUDIO PAINT App-Launcher, CLIP STUDIO. Du kannst CLIP STUDIO nutzen, um auf Materialien und die neuesten Nachrichten zuzugreifen oder um deine Projekte in der Cloud zu verwalten.
2 Neu
3 Öffnen
4 Speichern
5 Rückgängig machen
6 Wiederholen
7 Löschen
3 Außerhalb von Auswahl löschen
9 Fläche füllen
10 Skalieren/Drehen
11 Auswahl aufheben
12 Ausgewählte Fläche umkehren
13 Rand von ausgewählter Fläche anzeigen
14 An Lineal ausrichten
15 An Spezial-Lineal ausrichten
16 An Gitternetz ausrichten
17 Mit Smartphone verbinden
18 Kundendienst öffnen
Notiz | Du kannst An Lineal ausrichten, An Spezial-Lineal ausrichten oder An Gitternetz ausrichten in CLIP STUDIO PAINT DEBUT nicht verwenden. |
Auf dem iPad/Android-Tablets und Windows-Tablets mit aktivierten Touch-Gesten erscheinen auch die folgenden Symbole.
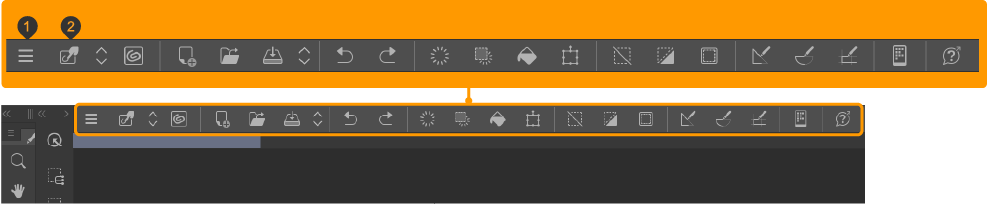
1 Anwendungsmenü einblenden
2 Alle Paletten schließen/öffnen
Tippe darauf, um alle Paletten zu minimieren, ideal, wenn du maximalen Platz für deine Leinwand nutzen möchtest.
3 Touch-Gesteneinstellungen
Befehlsleisten Einstellungen
Indem du eine der folgenden Aktionen ausführst, kannst du das Befehlsleiste Einstellungen Dialogfeld aufrufen, wo du bearbeiten kannst, welche Funktionen in der Befehlsleiste angezeigt werden.
·Rufe das Kontextmenü der Befehlsleiste auf und tippe auf Befehlsleiste Einstellungen.
·Windows-Benutzer: Öffne das Datei Menü > Befehlsleiste Einstellungen.
·MacOS/Tablet-Benutzer: Öffne das CLIP STUDIO PAINT-Logo-Menü > Befehlsleisten-Einstellungen.
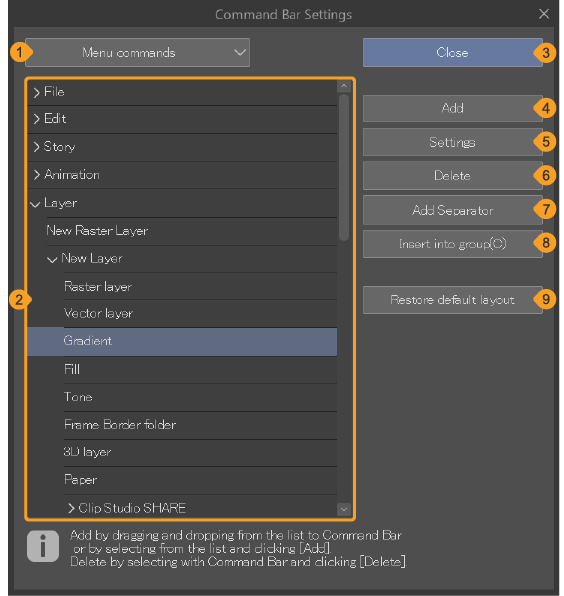
1 Kategorie
Wähle eine Kategorie aus um die angezeigte Liste entsprechend zu ändern. Du kannst Hauptmenü, Pop-up Paletten, Optionen, Tool Auto-Action oder Zeichenfarbe auswählen. Wenn du Zeichenfarbe auswählst, kannst du eine Farbe aus dem angezeigten Farbeinstellungen Dialogfeld auswählen.
Notiz | 2 zeigt die Liste der Paletten, die du zum Pop-up-Befehl aufrufen und in der Nähe der Befehlsleiste anzeigen kannst. |
2 Liste
Eine Liste der Funktionen der ausgewählten Kategorie wird angezeigt. Wähle die Funktion aus, die du zur Befehlsleiste hinzufügen möchtest.
3 Schließen
4 Hinzufügen
5 Einstellungen
Ändere das Symbol oder den Namen der Funktionen auf der Befehlsleiste. Ein Dialogfeld mit Einstellungen der ausgewählten Funktion wird angezeigt.
·Für das Hauptmenü, Pop-up Paletten, Optionen oder Auto-Action wird das Symbol-Einstellungen Dialogfeld angezeigt.
·Für das Tool wird das Sub-Tooleinstellungen Dialogfeld angezeigt. Du kannst den Namen oder das Symbol des Sub-Tools ändern.
·Für die Zeichenfarbe wird das Namens Einstellungen-Dialogfeld angezeigt. Gebe einen Namen ein und tippe auf OK, um den Hover-Text zu ändern, der als Name angezeigt wird. Der Standardname ist der RGB-Wert der Farbe.
6 Löschen
7 Trennzeichen hinzufügen
Ein Trennzeichen wird rechts neben dem Symbol zur Befehlsleiste hinzugefügt.
Notiz | Das Ziehen und Ablegen eines Symbols von der Befehlsleiste auf einen Trennstrich erstellt einen neuen Trennstrich neben diesem Knopf an der neuen Position. Wenn du ein Symbol ganz nach rechts in die Befehlsleiste ziehst und ablegst, wird ein Trennzeichen links vom Knopf an der neuen Position erstellt. |
8 In Gruppe einfügen
Das ausgewählte Symbol in der Befehlsleiste wird zu einer Gruppe mit dem ausgewählten Element im Befehlsleiste Einstellungen Dialogfeld.
9 Anfangslayout wiederherstellen
Setzt die Befehlsleiste auf den Standardzustand zurück. Dies entfernt alle hinzugefügten Symbole und stellt die Position der Symbole auf den ursprünglichen Zustand zurück. Icon-Bilder oder Hintergrundfarben werden ebenfalls in den Standardzustand zurückversetzt.
Notiz | Du kannst die Befehlsleiste in CLIP STUDIO PAINT DEBUT nicht anpassen. |
Symbole hinzufügen und löschen
Öffne das Befehlsleiste Einstellungen Dialogfeld, um Symbole zur Befehlsleiste hinzuzufügen und zu löschen.
Icons hinzufügen
Im Befehlsleiste Einstellungen Dialogfeld wähle die gewünschte Kategorie aus dem Dropdown-Menü aus, wähle eine Funktion aus und füge die Funktion hinzu, indem du auf Hinzufügen tippst oder die Funktion aus der Liste und an eine Position in der Befehlsleiste ziehst.
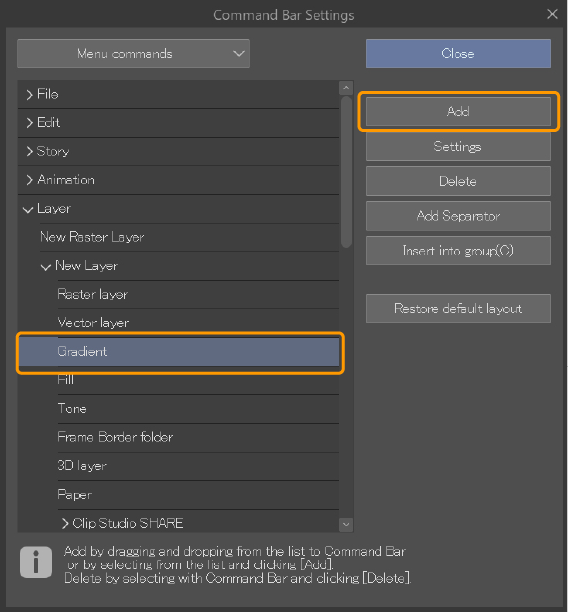
Die ausgewählte Funktion wird zur Befehlsleiste hinzugefügt.
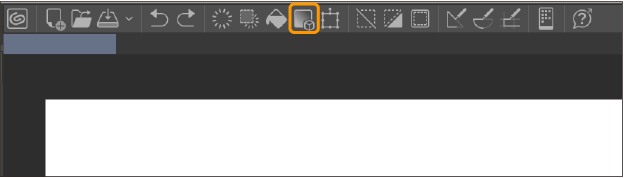
Notiz | Du kannst auch folgendes per Drag & Drop in die Befehlsleiste ziehen, um sie hinzuzufügen, ohne das Befehlsleiste Einstellungen Dialogfeld zu öffnen. ·Auswahl-Launcher-Symbole ·Tools ·Sub-Tools oder Sub-Tool Gruppen Die folgenden Elemente können bei gedrückter Strg-Taste zur Befehlsleiste gezogen werden. ·Auto-Actions ·Knöpfe der Quick-Access Palette |
Löschen von Icons
Während das Befehlsleiste Einstellungen Dialogfeld geöffnet ist, wähle einen Befehl auf der Befehlsleiste aus und tippe auf Löschen.
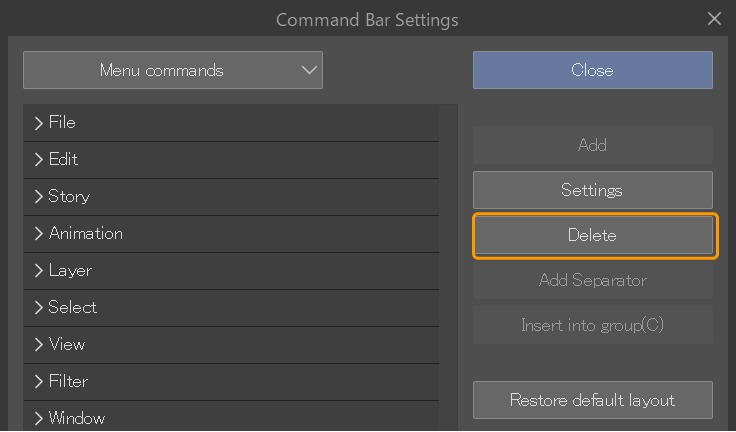
Das Symbol wird aus der Befehlsleiste gelöscht.
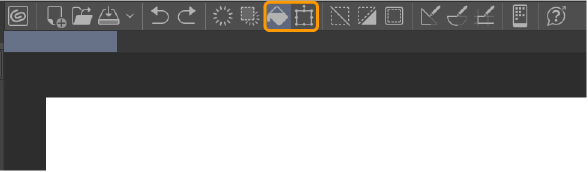
Notiz | ·Du kannst Trennzeichen auf der Befehlsleiste auf die gleiche Weise löschen. ·Du kannst Icons auch löschen, indem du das Kontextmenü für den Knopf anzeigst und auf Löschen tippst. |
Symbole verschieben
Während das Befehlsleiste-Einstellungen Dialogfeld geöffnet ist, kannst du Symbole per Drag & Drop verschieben, um ihre Positionen zu ändern.
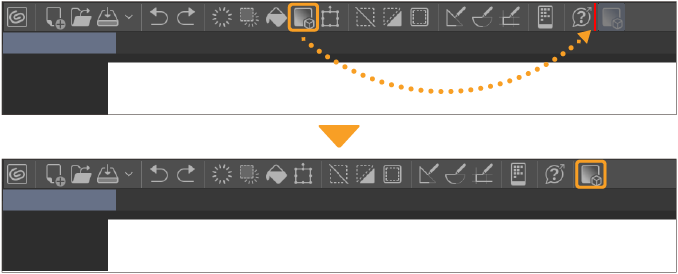
Das Ziehen und Ablegen eines Symbols von der Befehlsleiste auf einen Trennstrich erstellt einen neuen Trennstrich neben diesem Knopf und ändert auch dessen Position.
Symbole Gruppieren
Das Ziehen und Ablegen eines Symbols auf andere Schaltflächen in der Befehlsleiste erstellt eine Gruppe.
Ein Pfeil wird auf der rechten Seite des Knopfes erscheinen, um eine Gruppe anzuzeigen. Tippe darauf, um das Befehlsset im Befehlsleiste Einstellungen Dialogfeld aufzurufen.
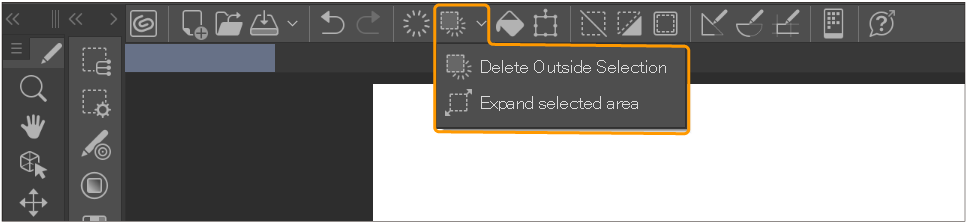
Bewege Symbole durch Ziehen und Ablegen
Du kannst ein Symbol auf der Befehlsleiste verschieben, ohne das Befehlsleiste Einstellungen Dialogfeld zu öffnen, indem du die Strg-Taste gedrückt hältst und ziehst und ablegst.
Symbol ändern
Verwende das Befehlsleiste Einstellungen Dialogfeld, um das Symbol und die Farbe der Befehlsleiste zu ändern. Tippe zuerst auf das Symbol, das du auf der Befehlsleiste ändern möchtest.
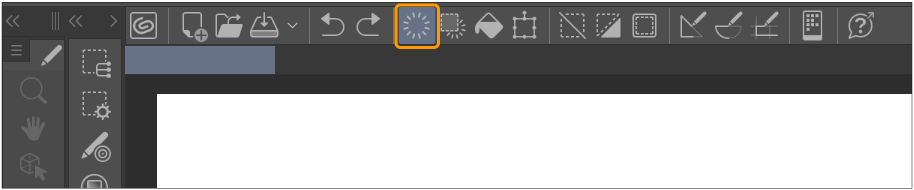
Tippe im Befehlsleisten Einstellungen Dialogfeld auf Einstellungen.

Stelle im Symbol Einstellungen Dialogfeld das gewünschte Bild und die Farbe ein und tippe auf OK. Je nach ausgewählter Funktion können sich die verfügbaren Optionen unterscheiden.
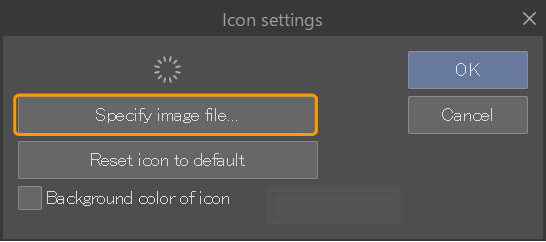
Das Symbol wird sich nun ändern, um die neuen Einstellungen widerzuspiegeln, die im Symbol Einstellungen Dialogfeld geändert wurden.
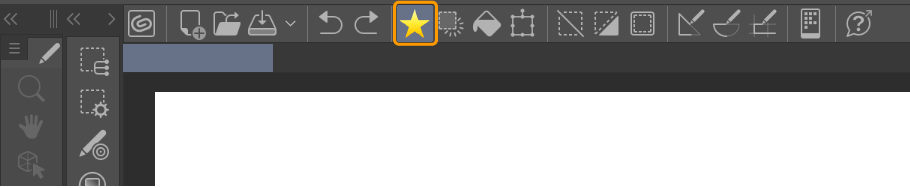
Tippe auf Schließen im Befehlsleisten-Einstellungen Dialogfeld, um die Bearbeitung abzuschließen.
Notiz | Die für den Auswahl-Launcher verwendeten Symbole werden von der Befehlsleiste und der Quick-Access Palette gemeinsam genutzt. Das Ändern eines Symbols dafür im Symbol Einstellungen Dialogfeld ändert, wie es sowohl in der Befehlsleiste als auch im Auswahl-Launcher angezeigt wird. |
Symbol Einstellungen Dialogfeld
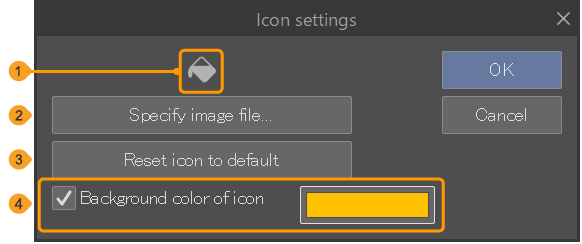
1 Vorschau
Eine Vorschau des Symbols. Dies zeigt das Symbolbild ohne die Hintergrundfarbe.
2 Bilddatei spezifizieren
Du kannst ein Bild importieren, um es als Icon zu nutzen. Tippe darauf, um einen Dialogfeld aufzurufen, das es dir ermöglicht, eine Bilddatei auszuwählen, die du nutzen möchtest. Du kannst BMP, JPEG, PNG, TIFF und Targa Dateien nutzen.
3 Symbol zu originalen Einstellungen zurücksetzen
Dies wird dein Symbol auf die Standardeinstellungen zurücksetzen.
4 Hintergrundfarbe
Aktiviere dies, um die Hintergrundfarbe zu ändern. Tippe auf die angezeigte Farbe, um das Farbeinstellungen Dialogfeld zu öffnen, wo du die Hintergrundfarbe einstellen kannst.