Ausrichten und Anordnen
Du kannst mehrere Objekte oder Ebenen mit Ausrichten, Anordnen und Gleichmäßig anordnen in der Palette Ausrichten/Anordnen ausrichten oder gleichmäßig verteilen.
Notiz | Ausrichten/Anordnen ist in CLIP STUDIO PAINT DEBUT nicht verfügbar. |
Ausrichten
Wenn du zwei oder mehr Objekte oder Ebenen auswählst, können sie am Rand oder in der Mitte einer Ebene ausgerichtet werden.
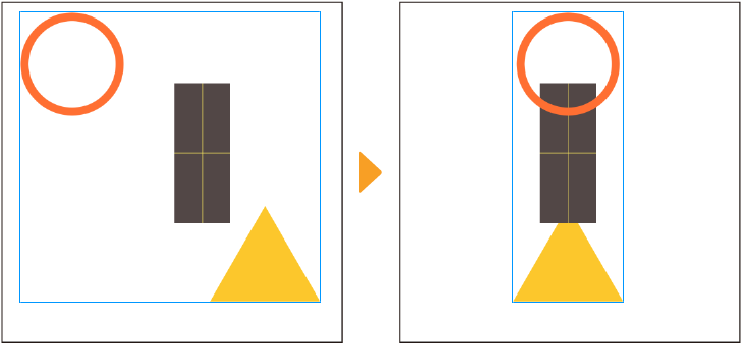
Wenn die Ausrichtungsbasis auf etwas anderes als Objekt eingestellt ist, kannst du Ausrichten auch verwenden, wenn nur ein Objekt oder eine Ebene ausgewählt ist. Dies ist nützlich, wenn du etwas in der Mitte oder am Rand der Leinwand platzieren möchtest.
Anordnen
Wenn du drei oder mehr Ebenen oder Objekte auswählst, kannst du sie gleichmäßig auf den Mittelpunkt oder den Randpunkt der Ebene anordnen.
In dem unten stehenden Beispiel sind die Zeichnungen so angeordnet, dass der linke Rand jeder Zeichnung gleich weit entfernt ist.
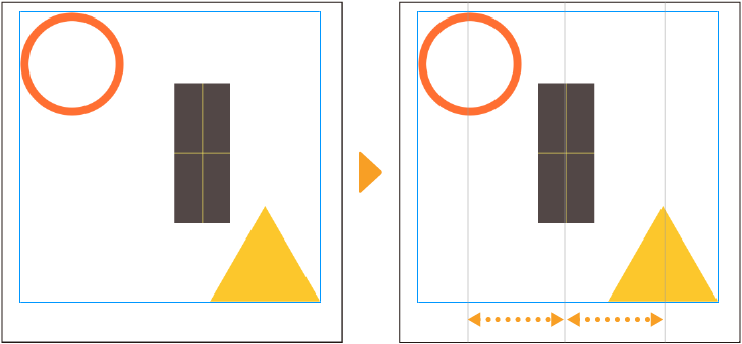
Gleichmäßig anordnen
Wenn du drei oder mehr Ebenen oder Objekte auswählst, kannst du sie so anordnen, dass sie gleichmäßig verteilt sind.
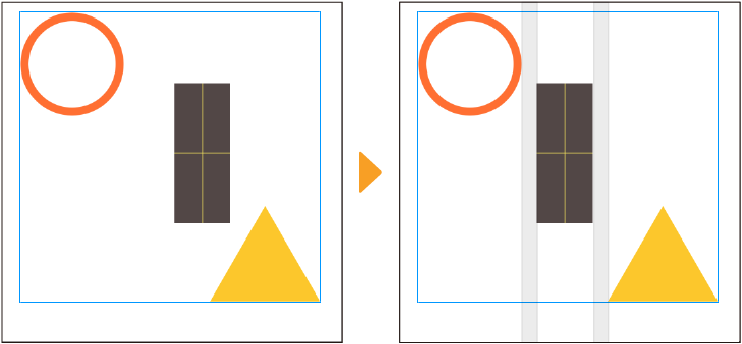
Ausrichten und Anordnen anwenden
Verwende die Palette Ausrichten/Anordnen, um Objekte und Ebenen auszurichten oder anzuordnen. Du kannst den Befehl auch über das Menü Bearbeiten > Ausrichten/Anordnen aufrufen, um denselben Dialog zu öffnen.
Wähle in der Ebene-Palette die Ebenen aus, die du ausrichten oder anordnen möchtest. Ein blaues Rechteck wird um den Inhalt der ausgewählten Ebenen angezeigt. Für Details zu Ausrichten/Anordnen jeder Art von Ebene siehe „Ausrichten/ Anordnen für jeden Ebenentyp verwenden“.
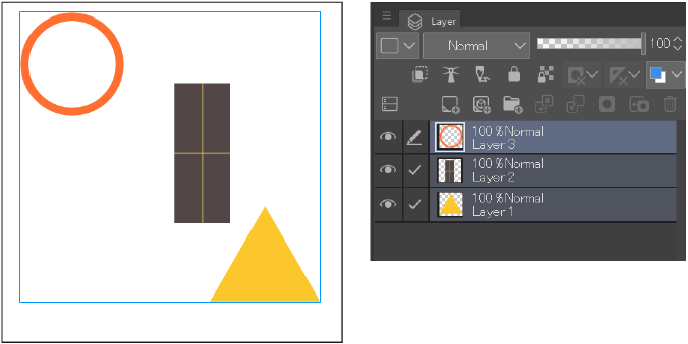
Wähle in der Ausrichten/Anordnen-Palette die Ausrichtungsbasis. In diesem Beispiel ist sie auf Leinwand eingestellt.
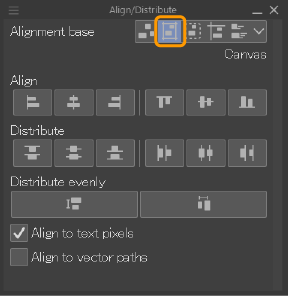
Wähle eine Ausrichtungsmethode aus. In diesem Beispiel ist sie auf Zentriert vertikal ausrichten eingestellt. Die Bilder werden vertikal in der Mitte der Leinwand ausgerichtet.
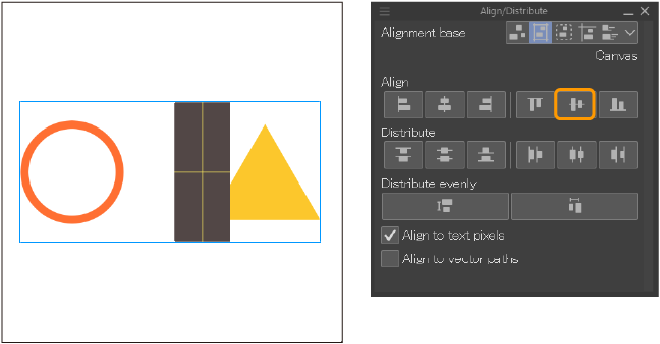
Wähle eine Methode zum gleichmäßig Anordnen aus. In diesem Beispiel ist sie auf Abstände horizontale anordnen eingestellt. Die Bilder werden in gleichmäßigen Abständen angeordnet.
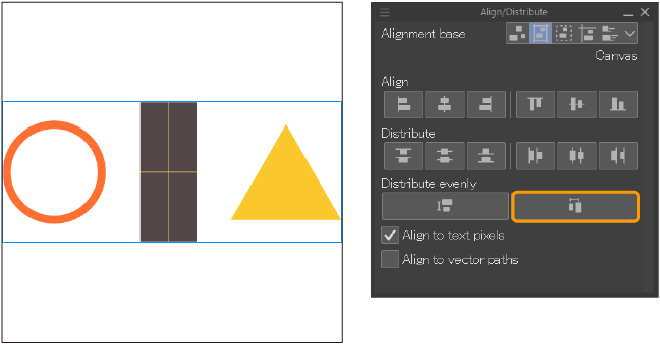
Ausrichtungs- und Anordnungssmodi
Es gibt verschiedene Modi zum Ausrichten und Anordnen von Objekten.
Ausrichten
Du kannst zwischen den folgenden Ausrichtungsmodi wählen. In den folgenden Beispielen wird die Ausrichtungsbasis auf Objekt gesetzt.
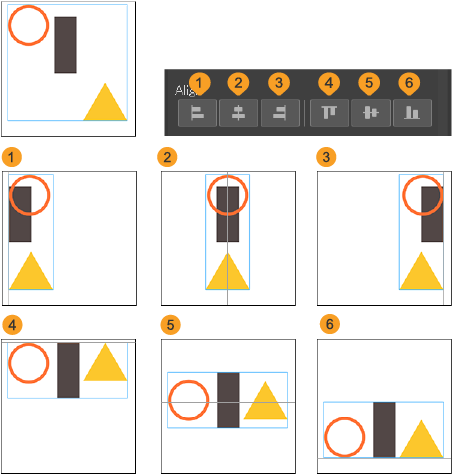
1 Links ausrichten
2 Zentriert horizontal ausrichten
3 Rechts ausrichten
4 Oben ausrichten
5 Zentriert vertikal ausrichten
6 Unten ausrichten
Anordnen
Du kannst aus den folgenden Anordnungsmodi auswählen. In den folgenden Beispielen wird die Ausrichtungsbasis auf Objekt gesetzt.
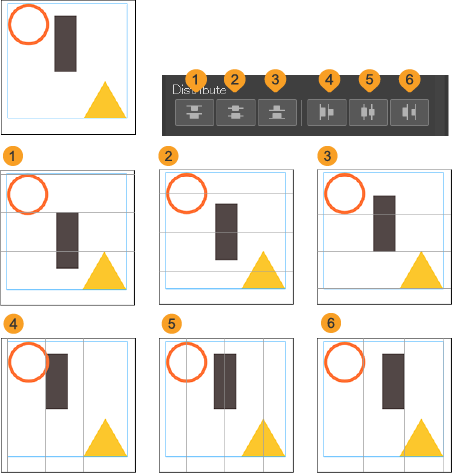
1 Oben anordnen
2 Zentriert vertikal anordnen
3 Unten anordnen
4 Links anordnen
5 Zentriert horizontal anordnen
6 Rechts anordnen
Gleichmäßig anordnen
Du kannst aus den folgenden Modi wählen, um gleichmäßig anzuordnen. In den folgenden Beispielen wird die Ausrichtungsbasis auf Objekt gesetzt.
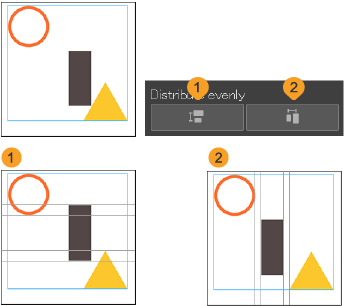
1 Abstände vertikal anordnen
2 Abstände horizontale anordnen
Einstellungen für Ausrichten und Anordnen
Ausrichten/Anordnen-Palette
Die Palette Ausrichten/Anordnen enthält die folgenden Einstellungen.
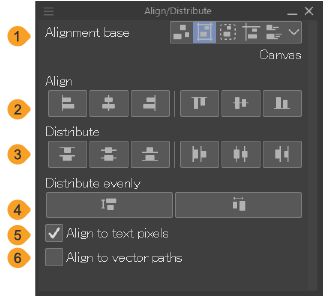
1 Ausrichtungsbasis
Mehr Infos unter „Ausrichtungsbasis“.
2 Ausrichten
Wähle einen „Ausrichten“ Modus.
3 Anordnen
Wähle einen „Anordnen“ Modus.
4 Gleichmäßig anordnen
Wähle einen „Gleichmäßig anordnen“ Modus.
5 An Textpixeln ausrichten
Schalte diese Einstellung ein, damit Textebenen basierend auf den Pixeln des Textes ausgerichtet oder verteilt werden. Wenn sie ausgeschaltet ist, wird der Text basierend auf der Begrenzungsbox ausgerichtet oder verteilt.

6 An Vektorpfaden ausrichten
Schalte diese Einstellung ein, damit Vektorebenen auf der Grundlage der Vektorpfade (Mittellinie) ausgerichtet oder verteilt werden; ist sie ausgeschaltet, werden die Vektorlinien auf der Grundlage der Pixel ausgerichtet oder verteilt.
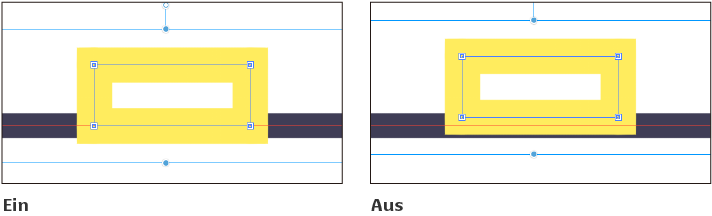
Ausrichtungsbasis
Die Ausrichtungsbasis bestimmt, wie der Inhalt ausgerichtet oder verteilt wird.
Das folgende Beispiel zeigt eine Leinwand mit einer Hilfslinie (lila) und einem Auswahlbereich (gepunktete Linie). Der blaue Rahmen zeigt die Fläche der drei ausgewählten Objekte an.
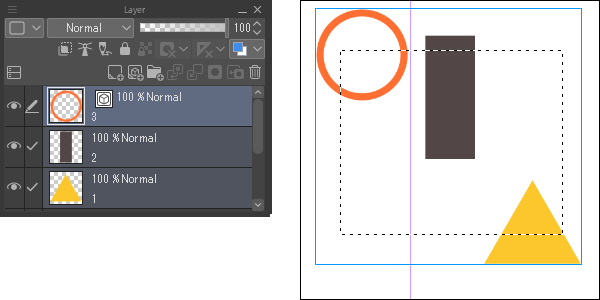
Wenn Rechts ausrichten verwendet wird, hängt das Ergebnis von der Einstellung Ausrichtungsbasis ab.
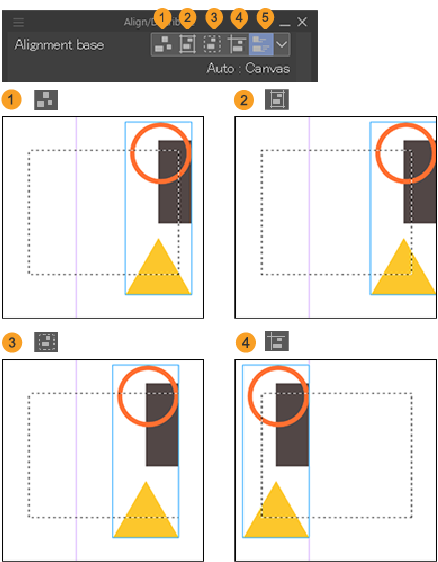
1 Ausrichtungsobjekt
Die Fläche der ausgewählten Objekte, die durch den blauen Rahmen gekennzeichnet sind, wird als Referenz verwendet.
2 Leinwand
Die Leinwandumrisse werden als Referenz verwendet.
3 Auswahlbereich
Objekte werden basierend auf der Auswahl ausgerichtet/angeordnet. Wenn die Auswahl kein Rechteck ist, wird die Begrenzungsbox der Auswahl als Referenz verwendet.
4 Hilfslinie
Objekte werden basierend auf einrastbaren Hilfslinien ausgerichtet/ verteilt. Wenn mehrere Hilfslinien auf der Leinwand sind, wird die nächstgelegene Hilfslinie als Referenz verwendet.
5 Auto
Die Referenz hängt von dem Zustand der Leinwand und der Anzahl der ausgewählten Objekte ab. Die als Referenz verwendete Methode erscheint nach dem Wort Auto; zum Beispiel, Auto: Leinwand.
Ausrichten/ Anordnen für jeden Ebenentyp verwenden
Die Ausrichtungsbasis bestimmt, wie der Inhalt ausgerichtet oder angeordnet wird.
Raster-Ebenen, Vektor-Ebenen, Rahmenordner und Bildmaterial-Ebenen
Raster-Ebenen, Vektor-Ebenen und Bildmaterial-Ebenen können basierend auf dem äußeren Umriss des Inhalts auf den Ebenen ausgerichtet/ angeordnet werden.
·Bei Vektorebenen und Rahmenordnern kannst du dich auf den Vektorpfad statt auf die äußere Form beziehen, indem du die Option An Vektorpfaden ausrichten in der Palette Ausrichten/Anordnen aktivierst.
·Bei Vektorebenen kannst du auch mehrere Objekte innerhalb einer Ebene ausrichten/ anordnen, wenn nur eine Ebene ausgewählt ist.
·Du kannst auch Kontrollpunkte ausrichten/ anordnen, wenn eine Vektorlinie oder ein Rahmenrand mit dem Sub-Tool Objekt ausgewählt ist. Wenn die Linie eine Bezier-Kurve oder eine andere komplexe Linie ist, kannst du die Richtungspunkte und Ankerpunkte ausrichten/ anordnen.
·Um Objekte innerhalb eines Rahmenordner-Objekts auszurichten/ anzuordnen, wähle die Ebenen innerhalb des Ordners aus, ohne den Ordner selbst auszuwählen.
·Du kannst Ausrichten/Anordnen nicht auf gekachelte Bildmaterialebenen anwenden, es sei denn, es gibt eine Ebenenmaske.
Ebenenmasken, Verlaufsebenen, Füllebenen und Farbkorrektur-Ebenen
Ebenenmasken, Verlaufsebenen, Füllebenen, Farbkorrekturebenen und Rahmenordner können anhand des äußeren Randes der Ebenenmaske (Panelumriss) ausgerichtet/ angeordnet werden.
·Die Fläche, die in der Ebenenmaske angezeigt wird, wird ausgerichtet/ angeordnet.
· Wenn Maske mit Ebene verbinden deaktiviert ist, kannst du durch Tippen auf die Ebenenmaske in der Ebene-Palette ausrichten /anordnen. In manchen Fällen kann diese Funktion jedoch nicht verwendet werden, wenn mehrere Ebenen ausgewählt sind oder wenn die Einstellung Ausrichtungsbasis gewählt wurde.
Textebenen und Sprechblasenebenen
Textebenen und Sprechblasenebenen können anhand der Außenkanten des Inhalts auf den Ebenen ausgerichtet/ angeordnet werden.
·Du kannst auch mehrere Objekte innerhalb einer Textebene ausrichten/ anordnen, wenn nur eine Ebene ausgewählt ist.
·Wenn bei Textebenen die Option An Textpixeln ausrichten deaktiviert ist, basiert die Ausrichtung auf einen Rahmen um die Textpixel, der von der Textgröße abhängt.
·Bei Textebenen kannst du dich auf die Textpixel statt auf den Begrenzungsrahmen beziehen, indem du die Option An Textpixeln ausrichten in der Palette Ausrichten/Anordnen aktivierst.
·Bei Ballonebenen kannst du dich auf den Vektorpfad anstatt auf die äußere Form beziehen, indem du die Option An Vektorpfaden ausrichten in der Palette Ausrichten/Anordnen aktivierst. Du kannst auch Kontrollpunkte ausrichten/ anordnen, wenn eine Sprechblase mit dem Sub-Tool Objekt ausgewählt ist.
Speedline-Ebenen und Aktionslinien-Ebenen
Speedlines-Ebenen und Aktionslinien-Ebenen können basierend auf den äußeren Umrissen der Referenzlinie und der Formlinie ausgerichtet/ angeordnet werden. Einzelheiten dazu findest du unter „Speedlines bearbeiten“ und „Aktionslinien bearbeiten“.
Wenn es mehrere Speedlines oder Aktionslinien auf einer Ebene gibt, kannst du sie ausrichten und anordnen, wenn eine einzelne Ebene ausgewählt ist.
Lineale und Spezial-Lineale
Wenn es mehrere Lineale oder Spezial-Lineale auf einer Ebene gibt, kannst du sie ausrichten und anordnen, wenn eine einzelne Ebene ausgewählt ist. Der Referenzbereich hängt von der Art des Lineals ab.
·Standardlineale: Der Referenzbereich bestimmt die Außenumrisse des Inhalts.
·Parallelkurve/Mehrere Kurven: Der Referenzbereich bestimmt die Außenumrisse der Kontrollpunkte auf der Linie.
·Fokuslinie/Fokuskurve/Konzentrischer Kreis/Symmetrie: Der Referenzbereich ist der Mittelpunkt des Lineals.
·Hilfslinie: Der Referenzbereich ist der Mittelpunkt des Lineals. Wenn die Ausrichtungsbasis auf Hilfslinie eingestellt ist, können Hilfslinien nicht ausgerichtet/ angeordnet werden.
Du kannst auch Kontrollpunkte ausrichten/ anordnen, wenn ein Lineal mit dem Sub-Tool Objekt ausgewählt ist.
Ebenen mit aktivierten Keyframes
Wenn du bei Projekten mit einer Zeitleiste Ausrichten/Anordnen auf Ebenen mit aktivierten Keyframes verwendest, werden neue Keyframes auf der Zeitleiste erstellt.
·Wenn eine Ebene im Transformieren-Bereich einer Spur auf der Zeitleiste ausgerichtet/ angeordnet wird, wird ein Keyframe im Transformieren-Bereich erstellt.
·Wenn eine Ebene aus einem anderen Bereich ausgerichtet/ angeordnet wird, wird der Keyframe zum Bereich Position hinzugefügt.
·Wenn eine Ebene mit einer Ebenenmaske ausgerichtet/ angeordnet wird, wird der Keyframe zu den Bereichen Maskieren oder Maskenposition hinzugefügt.