Neue Pinsel hinzufügen
Du kannst deine eigenen Pinsel-Einstellungen in CLIP STUDIO PAINT erstellen und anpassen.
Erstellen eines neuen Pinsels (Duplizieren)
Um einen neuen Pinsel zu erstellen, wähle zunächst einen Pinsel aus, der dem gewünschten Pinsel ähnlich ist.
Geh zum Menü Sub-Tool > Sub-Tool duplizieren.
Gib deinem neuen Sub-Tool in dem erscheinenden Dialog einen Namen.
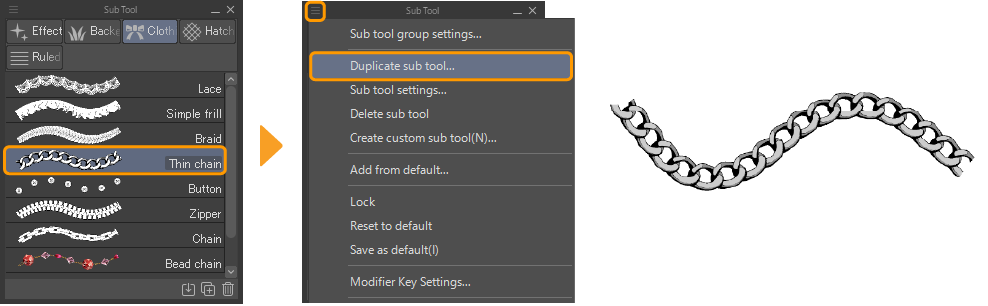
Öffne als Nächstes die Palette Sub-Tool Details und passe deinen neuen Pinsel an. Du kannst die Pinselspitze in der Gruppe Pinselspitze ändern, die Abstände in Pinselstrich anpassen, Farbzufälligkeit in Farb-Jitter hinzufügen und vieles mehr.
Notiz | Für weitere Informationen zur Anpassung der Pinsel-Einstellungen siehe „Pinselwerkzeuge anpassen“. Für Details zu den Einstellungen der Sub-Tools siehe „Einstellungsglossar“. |
Du kannst auf der Leinwand zeichnen, während die Sub-Tool Details-Palette geöffnet ist, so dass du deinen Pinsel testen kannst, während du die Einstellungen anpasst. Wenn du mit dem Anpassen deines Pinsels fertig bist, wähle Alle Einstellungen als Standardeinstellungen speichern, um deinen neuen Pinsel zu speichern.
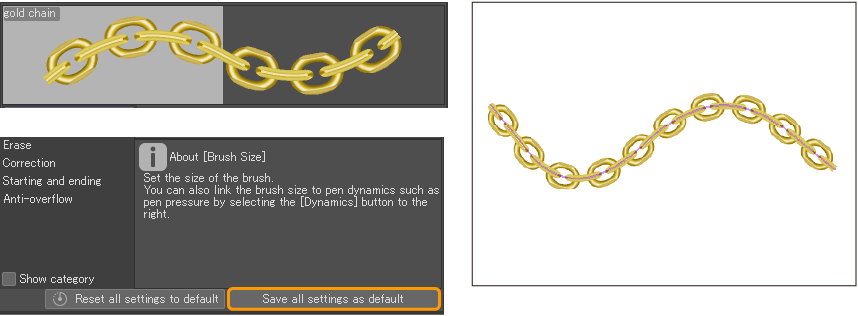
Notiz | Du kannst auch einen neuen benutzerdefinierten Pinsel über das Sub-Tool Palettenmenü > Benutzerdefiniertes Sub-Tool erstellen erstellen. Dadurch wird ein einfacher Rundpinsel erstellt, den du frei bearbeiten kannst. In den meisten Fällen ist es jedoch einfacher, benutzerdefinierte Pinsel zu erstellen, indem du von einem vorhandenen Pinsel ausgehst, der dir gefällt. |
Pinsel von CLIP STUDIO ASSETS hinzufügen
Du kannst kostenlose und kostenpflichtige Pinsel und Materialien aus CLIP STUDIO ASSETS herunterladen, einer Materialbibliothek, die mit deinem CLIP STUDIO-Konto verknüpft ist.
Um von CLIP STUDIO PAINT aus auf CLIP STUDIO ASSETS zuzugreifen, gehe zum unteren Ende der Sub-Tool-Palettenliste > Sub-Tool hinzufügen und wähle Auf ASSETS nach Materialien suchen in dem erscheinenden Dialog.
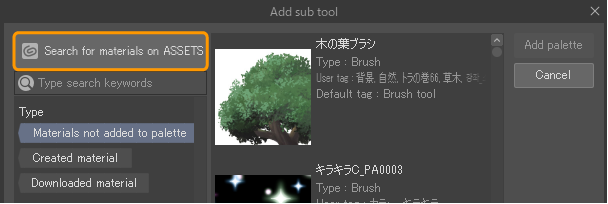
Du kannst CLIP STUDIO ASSETS auch über das linke Menü in CLIP STUDIO aufrufen.
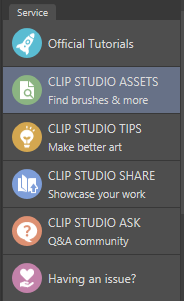
In der Desktop-Version wird CLIP STUDIO ASSETS innerhalb der CLIP STUDIO-App geöffnet. Auf Tablet-Versionen wird die CLIP STUDIO ASSETS-Website in deinem Standard-Webbrowser geöffnet.
Stelle vor der Suche sicher, dass du bei deinem CLIP STUDIO-Konto angemeldet bist, um Materialien herunterzuladen. Nachdem du einen Pinsel zum Herunterladen ausgewählt hast, wähle einfach die Schaltfläche Download, um den Pinsel in CLIP STUDIO PAINT herunterzuladen.
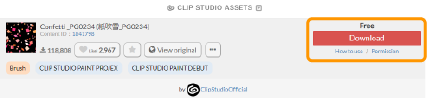
Notiz | Diese Anleitung zeigt, wie man kostenlose Materialien herunterlädt. Bitte lies hier weiter für Details zum Kauf von bezahlten Materialien mit GOLD oder CLIPPY. |
Du kannst auch heruntergeladene Sub-Tools zu einer Gruppe der Sub-Tools hinzufügen, indem du den Dialog Sub-Tool hinzufügen verwendest. Ruf das Dialogfeld über das Palettenmenü Sub Tool > Sub-Tool hinzufügen oder die Schaltfläche Sub-Tool hinzufügen unten in der Subtool-Liste auf.

Im Dialog Sub-Tool hinzufügen kannst du den Materialtyp nach heruntergeladenen Materialien filtern, indem du Heruntergeladenes Material im linken Menü auswählst.
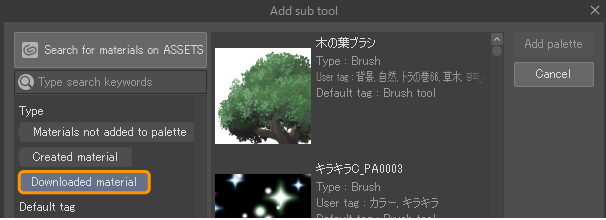
Wähle deinen Pinsel und klicke auf Zur Palette hinzufügen, um ihn zur aktuellen Sub-Tool-Gruppe hinzuzufügen. Jetzt kannst du den neuen Pinsel verwenden.
Alternativ kannst du das Pinselmaterial aus der Material (Download)-Palette in die Sub-Tool-Gruppe ziehen, in der du es speichern möchtest.
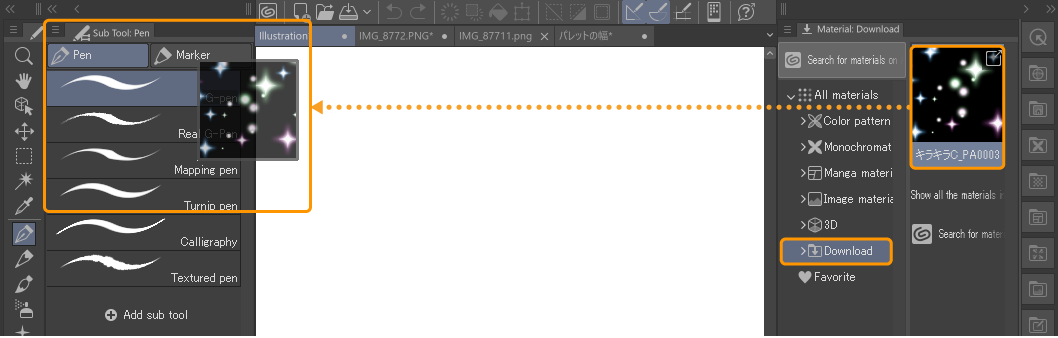
Importieren von Pinseldateien
Du kannst Sub-Tool-Dateien (.sut), Sub-Tool-Gruppen-Dateien (.sutg) und Photoshop-Pinsel-Dateien (.abr) in Clip Studio Paint importieren.
Unter Windows und macOS kannst du auch Werkzeugsätze aus Comic Studio, Manga Studio oder Illust Studio (.tos) importieren.
Der schnellste Weg, um mehrere Pinseldateien zu importieren, ist, sie direkt in die Sub-Tool-Palette zu ziehen und abzulegen.Öffne den Ordner oder den Dateimanager neben CLIP STUDIO PAINT, wähle die gewünschten Pinseldateien aus und ziehe sie auf die geöffnete Sub-Tool-Palette.
Notiz | ·Bei der iPad-Version kannst du Pinseldateien aus der Dateien-App ziehen und ablegen. ·Es ist nicht möglich, Pinseldateien in CLIP STUDIO PAINT DEBUT zu importieren. ·Du kannst keine .tos-Dateien auf MacOS-Geräten mit einem Chip der M-Serie importieren. |
Du kannst auch Unterwerkzeuge aus dem Menü Sub-Tool > Sub-Tool importieren importieren. Daraufhin wird der Dateimanager geöffnet, in dem du eine Pinseldatei zum Importieren auswählen kannst.
Wenn du ein einzelnes Unterwerkzeug aus dem Menü Sub-Tool importierst, wird es der aktuellen Werkzeuggruppe hinzugefügt. Wenn du eine Sub-Tool-Datei (.sutg) oder eine Photoshop-Pinsel-Datei (.abr) mit mehreren Sub-Tools importierst, wird diese als neue Sub-Tool-Gruppe erstellt.