Pinselwerkzeuge anpassen
In diesem Abschnitt findest du Details zum Anpassen der vorhandenen Pinselwerkzeuge in CLIP STUDIO PAINT.
Die Sub-Tool Details-Palette
Du kannst die Pinselwerkzeuge in CLIP STUDIO PAINT mithilfe der Palette Tooleigenschaften und der Palette Sub-Tool Details anpassen.
Notiz | Du kannst die Pinsel-Einstellungen nicht über die Sub-Tool Details-Palette in CLIP STUDIO PAINT DEBUT anpassen. |
Jedes Tool verfügt über entsprechende Einstellungen, die standardmäßig in der Palette Tooleigenschaften angezeigt werden.
Öffne die Palette Sub-Tool Details am unteren Rand der Palette Tooleigenschaften, um alle Einstellungen für das ausgewählte Tool anzuzeigen.
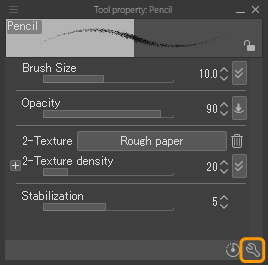
Du kannst ändern, welche Einstellungen in der Tooleigenschaften-Palette erscheinen, indem du das Kontrollkästchen ganz links neben dem Namen der Einstellung aktivierst. Einstellungen mit einem Augensymbol werden in der Palette Tooleigenschaften angezeigt.
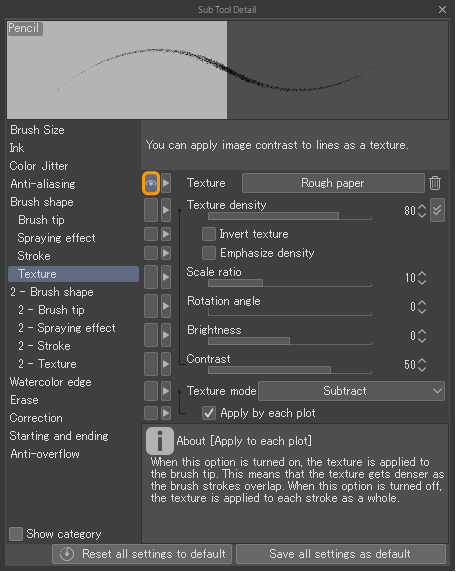
Wähle nach der Bearbeitung eines Pinsels die Option Alle Einstellungen als Standardeinstellungen speichern in der Palette Sub-Tool Details, um die Einstellungen als neue Standardwerte zu speichern.
Du kannst auch alle Änderungen auf die zuletzt gespeicherten Standardeinstellungen zurücksetzen, indem du die Schaltfläche Alle Einstellungen auf Standardeinstellungen zurücksetzen in der Palette Tooleigenschaften oder der Palette Sub-Tool Details auswählst.
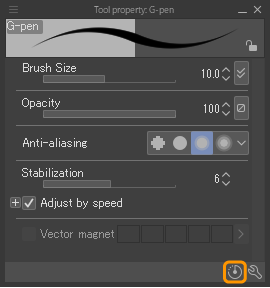
Einstellungen für Sub-Tools
Pinselwerkzeuge haben die folgenden Einstellungsgruppen in der Palette Sub-Tool Details. Je nach Pinseltyp können einige Einstellungen in jeder Gruppe nicht verfügbar sein.
Für Details zu bestimmten Einstellungen siehe „Einstellungsglossar“.
Pinselgröße
Einstellungen für die Pinselgröße, einschließlich der Mindestgröße und der Stift-Drucksensitivität.
Tinte
Einstellungen für die Pinseldeckkraft, den Mischmodus und das Farbmischen.
Farb-Jitter
Einstellung, um einer Pinselfarbe einen Zufälligkeitscharakter zu verleihen.
Anti-Aliasing
Einstellungen für das Niveau der Kantenglättung des Pinsels.
Pinselform
Einstellungen für die allgemeine Pinselform.
Pinselspitze
Einstellungen für die Form der Pinselspitze, einschließlich des Winkels, der Härte und der Dichte der Pinselspitze.
Sprüheffekt
Einstellungen, um den Sprüheffekt des Pinsels hinzuzufügen und anzupassen.
Kontur
Einstellungen dafür, wie die Pinselspitzen in einem einzigen Strich angeordnet und wiederholt werden.
Textur
Einstellungen, um die Textur des Pinsels hinzuzufügen und anzupassen.
Duale Pinsel (Zwei-Pinselform)
Einstellungen, um doppelte Pinsel zu erstellen, die mit der Hauptpinselform verbunden sind.
Wasserfarbenrand
Einstellungen, um einen Wasserfarben-Effekt hinzuzufügen und die Deckkraft und Größe des Effekts anzupassen.
Löschen
Einstellungen, die exklusiv für Radierer-Pinsel sind. Du kannst die Einstellungen für den Vektor-Radierer aktivieren und auf allen Ebenen ausradieren.
Berichtigung
Einstellungen wie Stabilisierung, Pinselstrich und Ausrichten an Linealen oder anderen Objekten.
Beginnen und enden
Einstellungen, um automatische Effekte am Anfang oder Ende von Zeilen hinzuzufügen.
Kein Überlaufen
Einstellungen, um zu verhindern, dass der Pinsel die Bezugslinien überschreitet.
Pinseldynamik
Einige Einstellungen wie Pinselgröße, Transparenz und Pinseldichte haben eine Schaltfläche ganz rechts. Dieser Knopf steuert, wie der Pinsel auf Eingabedynamiken wie Stiftdruck und Neigung reagiert.
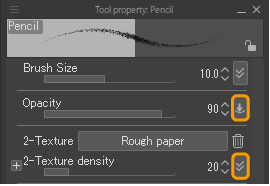
Wähle diese Schaltfläche aus, um die Pinseldynamik für die gewünschte Einstellung zu öffnen.
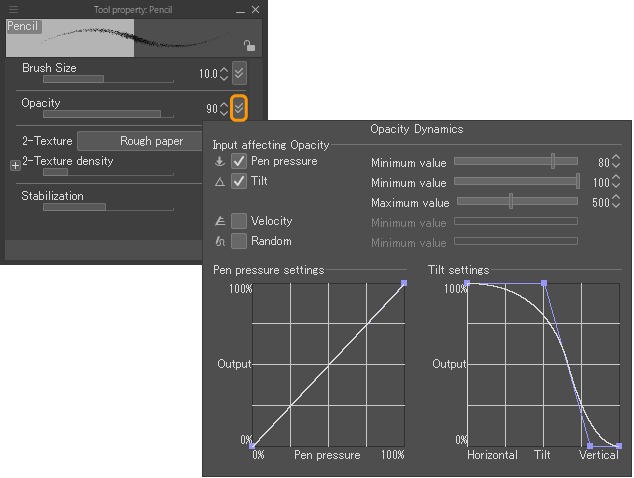
Im Dialog Stifteinstellungen kannst du eine Pinsel-Einstellung mit Stiftdruck, Neigung, Geschwindigkeit verknüpfen oder die Einstellung randomisieren. Mit dem Schieberegler kannst du je nach Bedarf Mindest- oder Höchstwerte einstellen. Du kannst auch detaillierte Einstellungen für die Stifteingabe über das Diagramm Stiftdruckeinstellungen vornehmen.
Wenn die Pinseldynamik für eine Einstellung aktiv ist, ändert sich das Symbol in der Schaltfläche entsprechend. Wenn die Dynamik nicht aktiviert ist, wird das Symbol als Kasten mit einem diagonalen Schrägstrich angezeigt.