Storyordner erstellen
Wenn du zusätzliche Seiten zu einem einseitigen Projekt hinzufügst, z. B.durch Importieren von Seiten oder Hinzufügen von leeren Seiten über das Menü Story > Seite hinzufügen, erscheint der Ordner Storyordner erstellen.
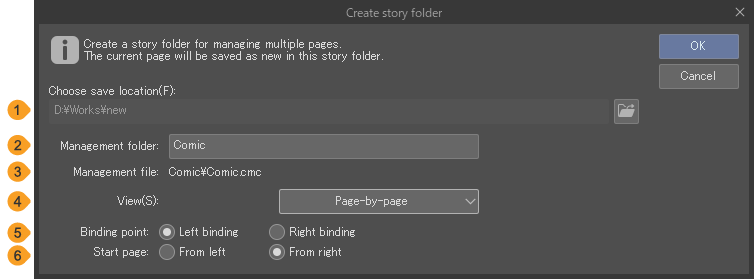
1 Wähle einen Speicherort
Wähle den Speicherort des Verwaltungsordners für das mehrseitige Projekt. Tippe auf das Durchsuchen-Symbol, um deinen Dateimanager zu öffnen und einen Speicherort auszuwählen. Die aktuelle Datei wird auch an dem ausgewählten Speicherort neu gespeichert.
2 Verwaltungsordner
Lege einen Namen für den Verwaltungsordner und die Datei fest.
3 Verwaltungsdateiname
4 Ansicht
Du kannst den Seitenanzeigemodus auf Seite für Seite oder Webtoon einstellen. Wähle Seite für Seite, um die Einstellungen für mehrseitige Projekte anzuzeigen. Einige Einstellungen hier können sich darauf auswirken, was im Seitenverwaltungsfenster angezeigt wird.
5 Bindungspunkt
Wählt die Richtung aus, in der das Buch gebunden werden soll. Im Allgemeinen wird die Linksbündig für Comics im westlichen Stil und die Rechtsbündig für Mangas im japanischen Stil verwendet.
6 2Startseite
Lege fest, auf welcher Seite die erste Seite erscheinen soll. Wähle Von rechts, wenn du mit der Seite beginnen möchtest, die rechts platziert ist, oder Von links, wenn du mit der Seite beginnen möchtest, die links platziert ist.
Die Einstellung Startseite ist nicht verfügbar, wenn Deckblatt eingeschaltet ist.
Notiz | Wenn du neue Seiten über den Dialog Werkgrundeinstellungen ändern hinzufügst, werden die Einstellungen Ansicht und Bindungspunkt, Startseite nicht angezeigt. |
Scanner auswählen (Windows/macOS)
Um einen kommerziellen Scanner zu nutzen, musst du den entsprechenden Scanner-Treiber auswählen. Wähle das Menü Datei > Importieren > Scanner auswählen, um zur Kamera deines Tablets zu wechseln. Das Dialogfeld Quelle auswhählen wird angezeigt, und du kannst den Scanner auswählen.
Scan (Windows/macOS)
Verwende einen Scanner, um deine Papierzeichnungen inCLIP STUDIO PAINT zu importieren. Wähle Datei-Menü > Importieren > Scan.
Sobald der Scannertreiber angezeigt wird, richte den Treiber ein und scanne. Die gescannte Abbildung wird als Bildmaterial-Ebene auf der Ebene angezeigt, die du gerade bearbeitest.
Notiz | Bitte wende dich an den Hersteller deines Scanners um herauszufinden, wie du ihn einrichtest. Bitte schau in die Bedienungsanleitung des Scanners. |
Fortlaufender Scan (Windows/macOS)
Du kannst mit einem handelsüblichen Scanner mehrere Seiten in dasselbe Projekt einscannen. Wähle Datei-Menü > Importieren > Fortlaufender Scan.
Notiz | Fortlaufender Scan ist nur in CLIP STUDIO PAINT EX verfügbar. |
Sobald der Scannertreiber angezeigt wird, stelle den Treiber ein und scanne alle Seiten, die du hast. Sobald alle Seiten gescannt sind, beende den Treiber.
Die Leinwand zeigt eine Vorschau des Bildes auf der Startseite. Lege mithilfe der sichtbaren Ziehpunkte oder der Tooleigenschaften-Palette fest, wo das Bild auf der Leinwand erscheinen soll.
Nachdem du das Bild platziert hast, legst du im Dialogfeld Fortlaufender Scan die Startseite und den Ebenentyp fest.
Drücke OK im Dialogfeld Fortlaufender Scan, um die Bilddateien auf jede Seite zu importieren. Wenn du mehr Bilder als Seiten zur Verfügung hast, werden mehr Seiten hinzugefügt. Das Dialogfeld Fortlaufender Scan hat dieselben Funktionen wie das Dialogfeld Stapelverarbeitung importieren.
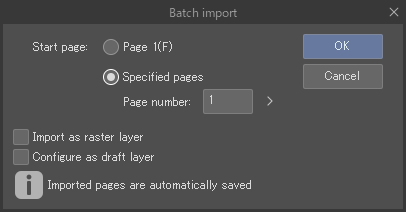
Notiz | Wenn du den Fortlaufender Scan auf einer Leinwand verwendest, die nicht Teil eines mehrseitigen Projekts ist, wird der Dialog Storyordner erstellen angezeigt. |
Dateiobjekt erstellen
Importiere eine Bilddatei als Objektebene, indem du zum Menü Datei gehst > Importieren > Dateiobjekt erstellen.
Folgende Bildformate können importiert werden: Clip Studio Format (Erweiterung: clip), BMP, JPEG, PNG, TIFF, Targa, Adobe Photoshop-Dokument (Erweiterung: psd) und Adobe Photoshop Großes Dokument-Format (Erweiterung: psb).
Einzelheiten zu Dateiobjektebenen findest du unter „Dateiobjekte“.