Verlaufsebenen
Verlaufsebenen werden mit einem bearbeitbaren Verlaufsmuster auf der Leinwand erstellt. Du kannst die Farbe, Fläche und Ausrichtung des Farbverlaufs ändern.
Verlaufsebene erstellen
Du kannst Verlaufsebenen über das Menü Ebene oder mit dem Werkzeug Verlauf erstellen. Wenn Verläufe auf Verlaufsebenen anstatt auf Rasterebenen gezeichnet werden, kannst du die Farben, den Verlauf und den Winkel des Verlaufs später bearbeiten, nachdem er gezeichnet wurde.
Notiz | Verlaufsebenen sind in CLIP STUDIO PAINT DEBUT nicht verfügbar. |
Um eine Farbverlaufsebene aus dem Menü Ebene zu erstellen, verwenden Sie den Befehl Ebene > Neue Ebene > Verlauf.
Ein Farbverlauf wird auf der Leinwand angezeigt und das Dialogfeld Verlauf bearbeiten wird eingeblendet. Standardmäßig verläuft der Verlauf auf der Leinwand von der Zeichenfarbe zur Sub-Farbe. Du kannst die Farben des Farbverlaufs im „Verlaufsdialog“ bearbeiten. Tippe auf OK im Dialog Verlauf bearbeiten, um die Farben zu bestätigen.
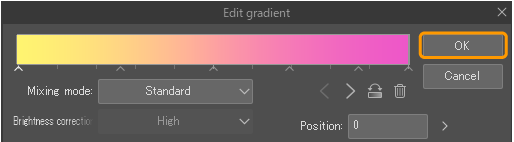
Dies wird eine neue Ebene mit dem ausgewählten Verlauf erstellen, sowie eine angehängte Ebenenmaske. Wenn es einen Auswahlbereich auf der Leinwand gibt, wird der Verlauf nur innerhalb des Auswahlbereichs angezeigt und die anderen Bereiche werden maskiert. Wenn kein Auswahlbereich vorhanden ist, wird die Ebenenmaske leer sein und der Verlauf wird auf der gesamten Leinwand sichtbar sein.
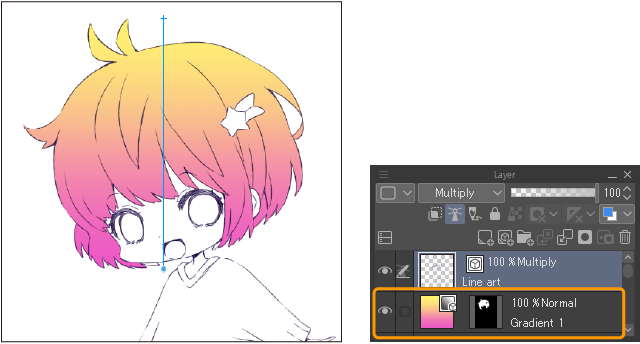
Du kannst auch Verlaufsebenen mit dem Verlaufswerkzeug erstellen.
Wenn du den Farbverlauf später noch einmal bearbeiten möchtest, wähle das Tool Gradient und ändere dann in der Palette Tooleigenschaften oder Sub-Tool Details die Einstellung Zeichenziel von Auf Arbeitsebene zeichnen auf Verlaufsebene hinzufügen. Jetzt, wenn du mit diesem Subtool einen Verlauf zeichnest, wird automatisch eine neue Verlaufs-Ebene erstellt.
Bei der Einstellung Auf Arbeitsebene zeichnen wird der Farbverlauf auf der aktuellen Ebene erstellt, so dass er später nicht mehr bearbeitet werden kann.
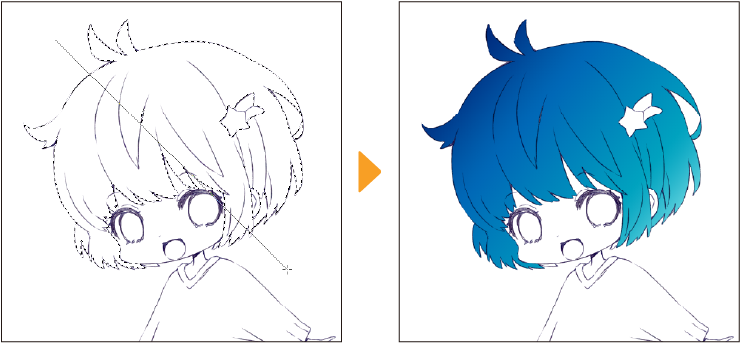
Eine Verlaufsebene bearbeiten.
Wähle eine Farbverlaufsebene mit dem Object-Tool oder dem Verlauf-Tool aus, um sie zu bearbeiten. Wenn Du eine Verlaufsebene mit dem Tool Objekt auswählst, kannst Du die folgenden Einstellungen in der Palette Tooleigenschaften oder Sub-Tool Details anpassen: „Objektiv“, „Berichtigung“, „Fläche füllen“, „Tinte“, und„Ankerpunkt“.
Anpassen der Richtung und Position des Verlaufs
Wenn du eine Verlaufsebene auswählst, werden Griffe angezeigt, die den Anfangs- und Endpunkt des Verlaufs anzeigen.
Ziehe den Startpunkt (Kreuzsymbol), um die Position des Verlaufs zu verschieben.
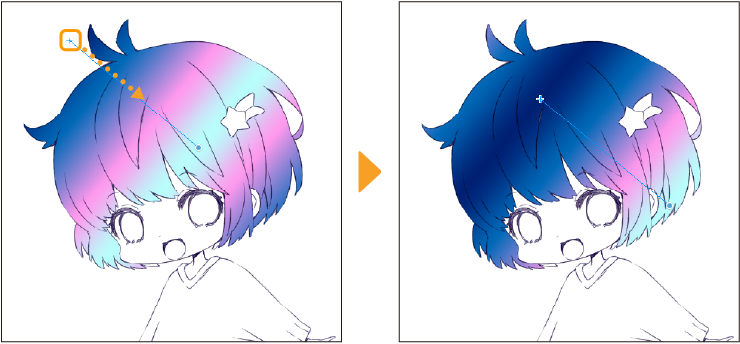
Ziehe den Endpunkt (Kreisgriff), um die Größe des Farbverlaufs zu ändern, oder drehe ihn, um den Winkel des Farbverlaufs anzupassen.
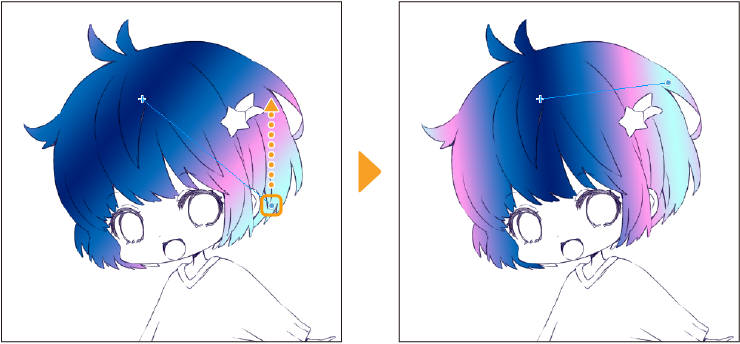 s
s
Wenn „Ausrichten“ aktiviert ist, kannst du die Gradienten-Griffe an anderen Objekten, Linealen usw. ausrichten. |
Die Farbe des Verlaufs ändern
Du kannst die Farbe und Form des Verlaufs in der Tooleigenschaften-Palette ändern, wenn die Verlaufsebene ausgewählt ist.
Die Farbe kann im Abschnitt Einstellungen für Füllung geändert werden. Wenn der Verlauf sich auf die Zeichenfarbe und die Sub-Farbe bezieht, ändere einfach diese Farben. Für andere Arten von Verläufen wird ein Fläche füllen-Symbol angezeigt, wenn du mit der Maus über die Farbsymbole auf der Verlaufsleiste fährst. Tippe, um sie durch die aktuelle Zeichenfarbe zu ersetzen.
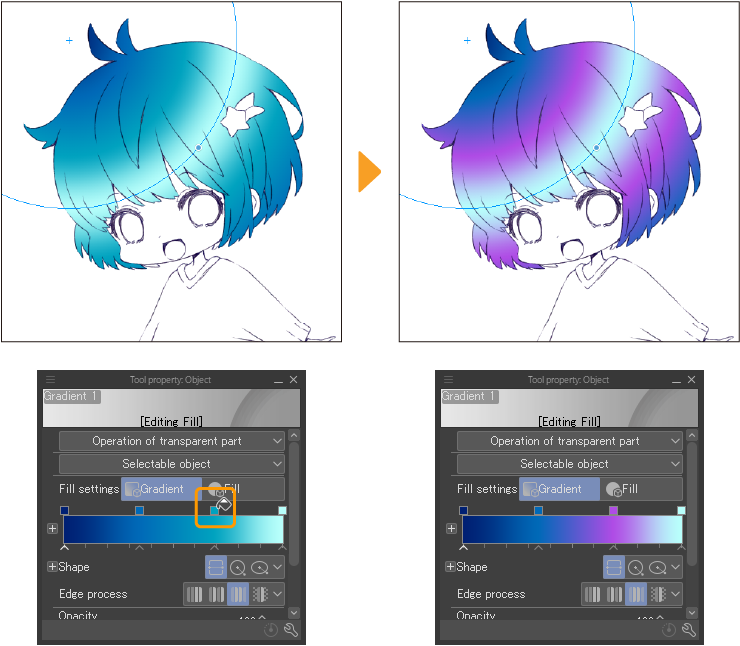
Um erweiterte Änderungen an der Farbe vorzunehmen, wie z. B.das Wechseln zu einem anderen Farbverlauf, tippen Sie auf das Symbol +, um die Option Erweiterte Einstellungen anzuzeigen. Daraufhin wird das Dialogfeld Verlaufseinstellungen geöffnet, in dem du den Farbverlauf genau anpassen kannst.
Notiz | Für weitere Informationen zur Bearbeitung von Verläufen siehe „Verlauf“. |
Ändern der Form des Verlaufs
Du kannst die Form des Farbverlaufs mit der Einstellung Form ändern. Es gibt drei Optionen.
Gerade Linie: Dies ist die Standardeinstellung. Es erstellt einen linearen Verlauf entsprechend der angegebenen Länge.
Kreis: Erzeugt einen Farbverlauf in einem perfekten Kreis. Du kannst die Größe des Kreises mit den Handgriffen anpassen.
Ellipse: Erzeugt einen Farbverlauf in Form einer Ellipse. Du kannst die Größe und den Winkel der Ellipse mithilfe der Griffe anpassen.
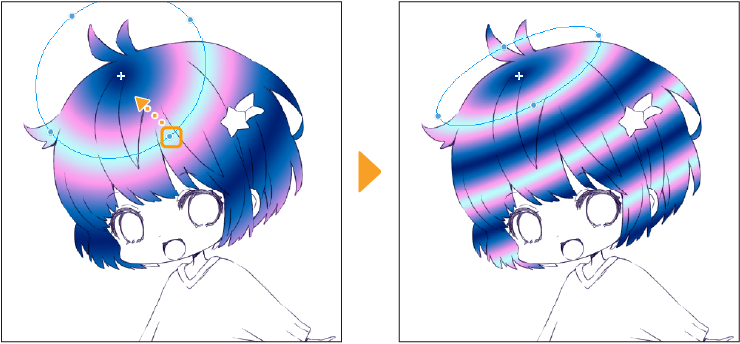
Du kannst auch ändern, wie die Farbe am Rand der angegebenen Verlaufgröße angezeigt wird. Es gibt vier Einstellungen.
Nicht wiederholen: Dies ist die Standardeinstellung. Bereiche jenseits der Ränder des Verlaufs werden jeweils mit der ersten und letzten Farbe gefüllt.
Wiederholen: An den Enden des Farbverlaufs wiederholt sich der Farbverlauf in der gleichen Reihenfolge.
Umkehren: An den Enden des Gradienten wiederholt sich der Gradient in umgekehrter Reihenfolge.
Nicht zeichnen: Der Farbverlauf wird nur bis zur angegebenen Größe gezeichnet, und die Ränder bleiben transparent.
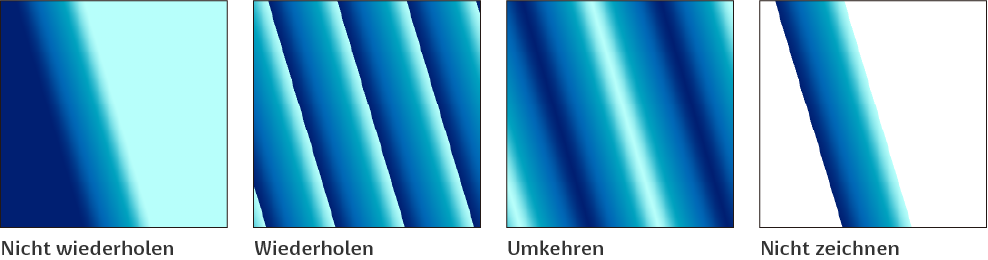
Du kannst weitere detaillierte Einstellungen in der Sub-Tool Details-Palette konfigurieren.