Grundlegende Bedienung
Du kannst die Palette Ebene, das Menü Ebene und das Werkzeug Ebene verschieben verwenden, um grundlegende Operationen wie das Erstellen, Duplizieren und Verschieben von Ebenen auszuführen.
Erstellen, Duplizieren und Löschen von Ebenen
Du kannst Ebenen über das Menü Ebene, das Menü in der Ebene-Palette oder das Kontextmenü, das beim Rechtsklick auf eine Ebene in der Ebene-Palette erscheint, erstellen und löschen.
Wenn du eine neue Ebene über das Menü Ebene oder das Palettenmenü Ebene erstellst, erscheint der Dialog Neue Ebene. In diesem Dialogfeld kannst du den Ebenennamen, die Ausdrucksfarbe und die Füllmethode festlegen.
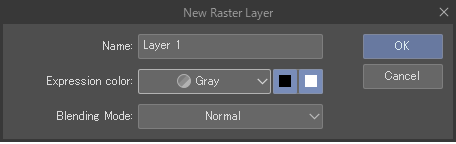
Du kannst eine neue Ebene auch mit den folgenden Symbolen in der Ebene-Palette erstellen.
Wenn du eine neue Ebene mit diesen Schaltflächen erstellst, wird die Ebene mit der Füllmethode „Normal“ und dem Standard-Farbausdruck versehen, der beim Erstellen der Leinwand festgelegt wurde.
Du kannst Alt gedrückt halten, während du auf das Symbol Neue Ebene tippst, um ein Dialogfeld zum Erstellen der neuen Ebene oder des Ebenenordners zu öffnen.
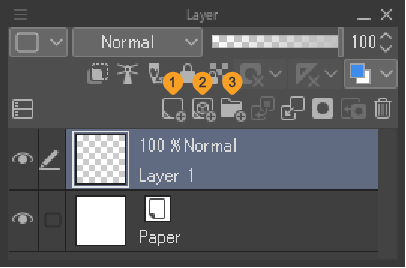
1 Neue Rasterebene
2 Neue Vektorebene
3 Neuer Ebenenordner
Um eine Kopie einer vorhandenen Ebene zu erstellen, verwendet man den Befehl Ebene duplizieren im Menü Ebene oder verwendet Strg + C und Strg + V, um die ausgewählte Ebene zu kopieren und einzufügen.
Kopierte Ebenen werden automatisch umbenannt. Du kannst deine Umbenennungspräferenzen über die Einstellung Ebenenname für Kopien im Dialog Datei > Präferenzen > Ebene/Panel ändern.
Du kannst Ebenen mit dem Befehl Ebene löschen im Menü Ebene, im Palettenmenü Ebene oder im Rechtsklickmenü oder durch Tippen auf das Mülleimersymbol in der Ebene-Palette löschen, während die Ebene ausgewählt ist.
Auswählen von Ebenen
Du kannst Ebenen auswählen, indem du sie in der Ebene-Palette antippst. Wenn Ebenen außer der aktiven Ebene ausgewählt sind, erscheint ein Kontrollkästchen neben der Ebene.
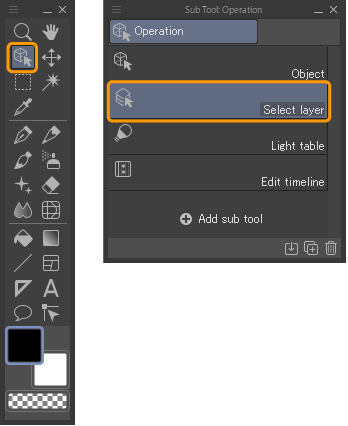
Das Tool Ebene auswählen aus der Toolgruppe Bedienung kann ebenfalls zur Auswahl von Ebenen verwendet werden und ist besonders nützlich, wenn du viele Ebenen hast. Wenn du mit diesem Tool auf die Leinwand tippst, wechselt die aktive Ebene automatisch zum Teil der Leinwand, auf den getippt wurde.
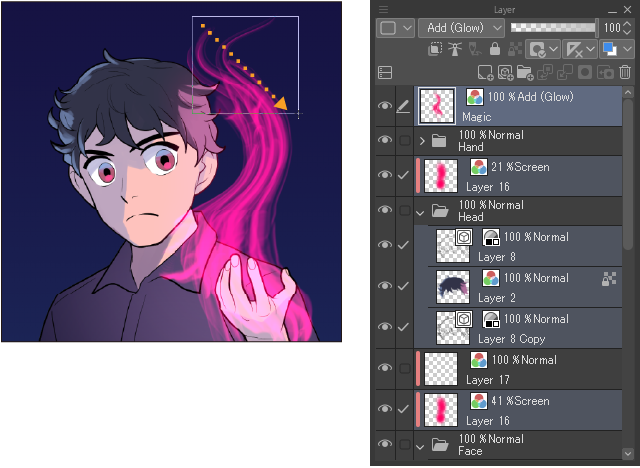
Notiz | Du kannst Ebenen auch mit dem Objekt-Subtool auswählen, wenn Bedienung von transparentem Bereich auf Bereich auswählen durch Ziehen> Ebene eingestellt ist. |
Ebenen verschieben
Du kannst Ebenen mit dem Unterwerkzeug Ebene verschieben verschieben, das du im Werkzeug Bedienung findest.
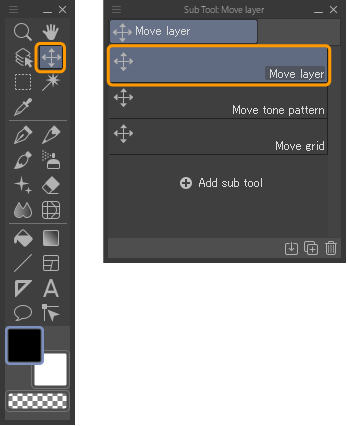
Um eine Ebene mit dem Tool Ebene verschieben zu verschieben, vergewissere dich, dass sie in der Palette Ebene ausgewählt ist, und ziehe sie dann einfach auf die Leinwand. Du kannst mehrere Ebenen auf einmal verschieben, indem du sie in der Ebene-Palette auswählst.
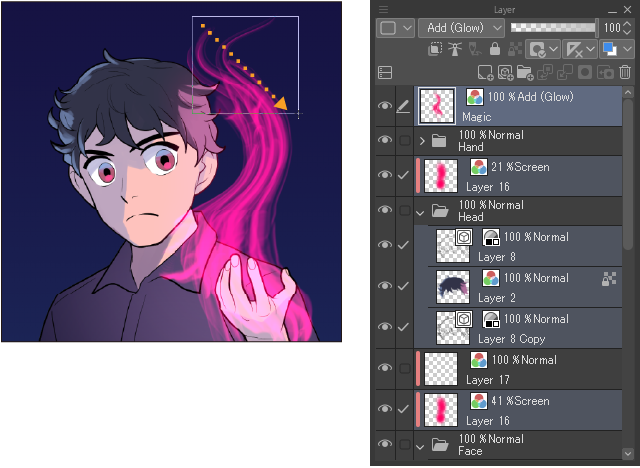
Das Ebene verschieben Tool hat die folgenden Einstellungen.
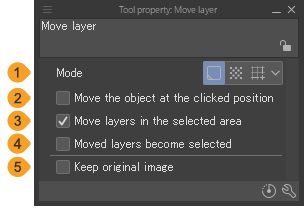
1 Modus
Wähle den Typ der Ebene aus, die verschoben werden soll.
Ebene: Verschiebt eine Ebene.
Halbtonpunkte des Rasters: Verschiebt Rastermuster. Die Fläche der Rastermuster ändert sich nicht.
Gitternetz/Lineal-Leiste: Verschiebt das Gitternetz und die Lineal-Leiste.
2 Bewegen des Objekts der angeklickten Position
Verschiebt die Ebene mit einer Zeichnung an die angeklickte Position.
3 Ebenen im ausgewählten Bereich verschieben
Verschiebt die Ebene mit einer Zeichnung innerhalb der ausgewählten Fläche.
4 Verschobene Ebenen werden ausgewählt
Ebenen, auf die geklickt wird oder die sich im verschobenen Auswahlbereich befinden, werden in der Ebene-Palette ausgewählt.
5 Originalbild beibehalten
Wenn eingeschaltet, wird das Originalbild beibehalten, wenn ein Bild verschoben wird. Wenn ein Bereich ausgewählt ist, werden Bilder im ausgewählten Bereich dupliziert und verschoben. Wenn keine Fläche ausgewählt ist, wird die zu verschiebende Ebene dupliziert und verschoben.
Notiz | Die Modus-Einstellung ist in CLIP STUDIO PAINT DEBUT nicht verfügbar. |
Du kannst auch Ebenen verschieben, indem du mit dem Sub-Tool Objekt über die Leinwand ziehst. Ebenen an der Position, an der du mit dem Ziehen beginnst, werden ausgewählt und verschoben.
Jedoch werden sich die Elemente, die an der Startposition des Ziehens ausgewählt werden können, je nach den Einstellungen in derSub-Tool Details-Palette > „Objektiv“ ändern. Wenn eine Ebene mehrere Objekte enthält, wie z. B.eine Vektorebene, wird das zuerst berührte Objekt verschoben.
Wenn du einen Bereich verschiebst, der Inhalte auf mehreren Ebenen hat, wird nur die oberste Ebene verschoben. Wenn jedoch Ordner auswählen in der Palette Sub-Tool Details > Bedienung aktiviert ist, können alle in einem Ebenenordner gespeicherten Ebenen gemeinsam verschoben werden.
Notiz | Versteckte Ebenen können nicht mit dem Sub-Tool Objekt verschoben werden. |
Ebenen zusammenfügen
Du kannst die folgenden Befehle im Menü Ebene oder in der Palette Ebene verwenden, um Ebenen zusammenzufügen und zu kombinieren.
1 Zu unterliegender Ebene transferieren
Überträgt das Bild auf einer ausgewählten Ebene auf die unmittelbar darunter liegende Ebene.
2 Mit unterer Ebene zusammenfügen
Kombiniert die ausgewählte Ebene mit der Ebene direkt darunter.
3 Ausgewählte Ebenen kombinieren
Kombiniert die ausgewählten Ebenen zu einer.
4 Sichtbare Ebenen kombinieren
Kombiniert nur Ebenen, die in der Ebene-Palette sichtbar sind. Verdeckte Ebenen bleiben getrennt und werden nicht zusammengeführt.
5 Kopien sichtbarer Ebenen kombinieren
Erstellt eine neue Ebene mit dem Inhalt aller sichtbaren Ebenen. Die Original-Ebenen werden so belassen, wie sie sind.
6 Auf eine Ebene reduzieren
Fügt alle Ebenen zu einer zusammen.