Ebenenkompositionen
Mit Ebenenkompositionen kannst du speichern, welche Ebenen auf der Leinwand sichtbar sind, damit du schnell zwischen verschiedenen Kompositionen wechseln kannst. Du kannst die Palette Ebenenkompositionen verwenden, um verschiedene Ebenenkompositionen zu verwalten und zwischen ihnen zu wechseln. Du kannst auch Bilddateien für jede Ebenenkomposition auf einmal exportieren.
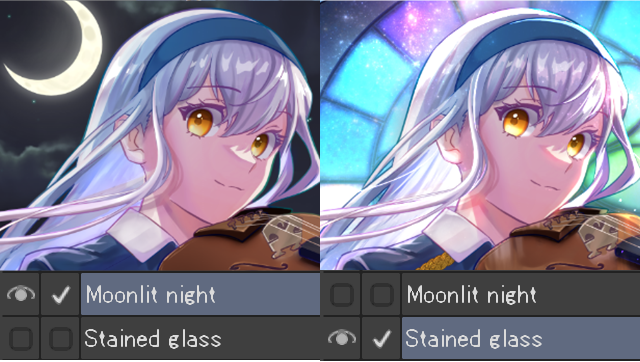
Notiz | Ebenenkompositionen sind nur in Clip Studio Paint EX verfügbar. Du kannst jedoch Dateien im Clip Studio-Format (.clip) mit Ebenenkompositionen in Clip Studio Paint PRO und DEBUT bearbeiten und speichern. ·Wenn du die Datei in PRO oder DEBUT speicherst, gehen die Einstellungen für den Ebenenvergleich nicht verloren. ·Wenn du neue Ebenen in PRO oder DEBUT hinzufügst, werden sie über der Ebenenkomposition in einem ausgeblendeten Zustand hinzugefügt. |
Erstellen einer Ebenenkomposition
Vergewissere dich, dass die Ebenen in der Palette Ebene in dem Zustand, den du speichern möchtest, sichtbar oder ausgeblendet sind, bevor du deine Ebenen-Komposition erstellst. Die Ebenenkomposition erfasst auch die Sichtbarkeit und Verknüpfung von Linealen und Ebenenmasken.
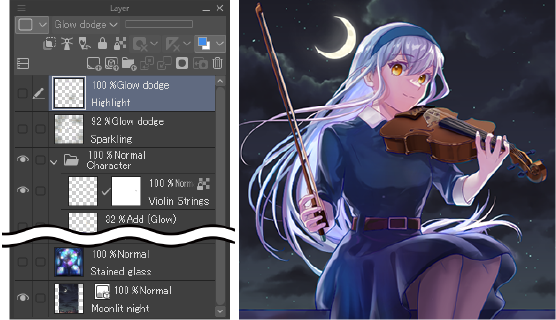
Tippen Sie auf das Symbol Ebenenkomposition hinzufügen in der Palette Ebenenkomposition.
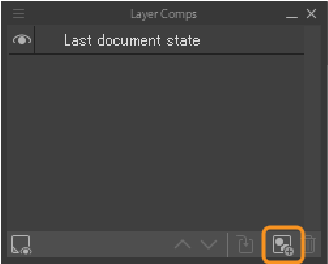
Die Ebenenkomposition wird erstellt. Gib einen Namen ein, um die Registrierung abzuschließen.
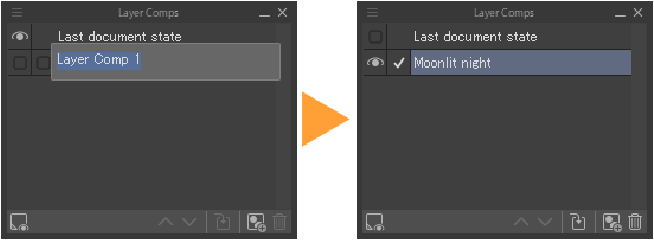
Zwischen Ebenenkompositionen wechseln.
Tippe auf das Sichtbarkeitssymbol in der Palette Ebenenkomposition, um zwischen den Ebenenkompositionen zu wechseln.
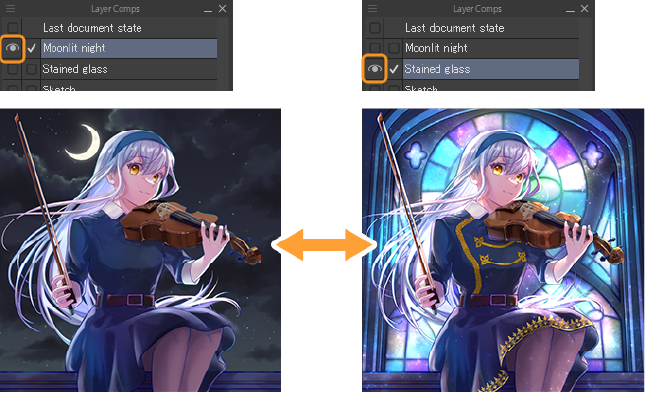
Um mehrere Ebenenkompositionen durchzusehen, kannst du die Schaltflächen Vorherige Ebenenkomposition anwenden oder Nächste Ebenenkomposition anwenden verwenden. Dies wird zwischen den Ebenenkompositionen in der Reihenfolge der Liste wechseln.
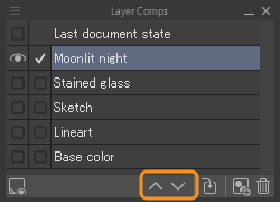
Notiz | Du kannst Verknüpfungen für Vorherige/nächste Ebenenkomposition anwenden im Dialog Tastaturbefehlseinstellungen in der Kategorie Optionen einstellen. Mehr Infos unter „Wie man Tastaturbefehle einstellt“. |
Ebenenkompositionen neu anordnen
Du kannst Ebenenkompositionen in der Liste der Ebenenkompositionen-Palette ziehen, um sie neu anzuordnen. Du kannst mehrere Ebenenkompositionen auf einmal auswählen und neu anordnen.
Wenn eine Ebenenkomposition gehalten und gezogen wird, zeigt eine rote Linie die neue Position der Ebenenkomposition an. Loslassen, um sie zu verschieben.
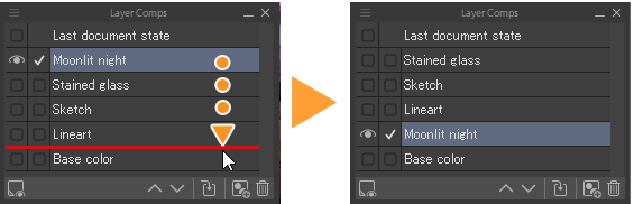
Um die Ebenenkompositionen in der Tablet-Version neu anzuordnen, wische die Ebenenkomposition horizontal und dann vertikal oder ziehe die Griffe auf der rechten Seite der Palette, um sie neu anzuordnen.
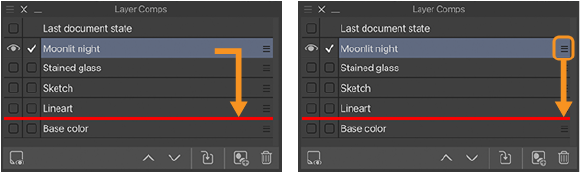
Eine Ebenenkomposition überschreiben
Du kannst eine Ebenenkomposition überschreiben, um zu bearbeiten, welche Ebenen darin angezeigt werden.
Lege die neue Ebenenkomposition in der Palette Ebene fest, wähle dann die Ebenenkomposition, die du überschreiben möchtest, in der Palette Ebenenkomposition aus und tippe auf das Symbol Ebenenkomposition speichern. Wenn eine Bestätigungsmeldung erscheint, wähle Speichern, um die Änderung zu bestätigen.
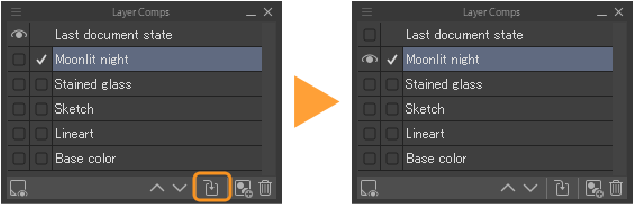
Ebenenkomposition löschen
Um eine Ebenenkomposition zu löschen, wähle sie in der Palette Ebenenkomposition aus und tippe auf das Symbol Ebenenkomposition löschen. Du kannst auch mehrere Ebenenkompositionen auf einmal auswählen und löschen.
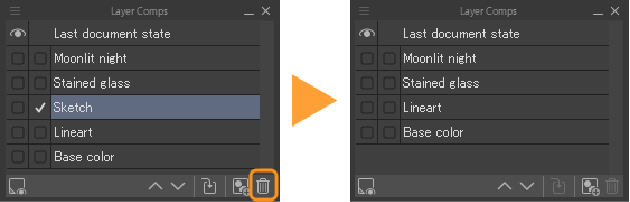
Ebenenkomposition-Palette
Die Palette Ebenenkomposition enthält die folgenden Einstellungen.
Wenn die Palette Ebenenkomposition ausgeblendet ist, kannst du sie über das Menü Fenster > Ebenenkomposition aufrufen.
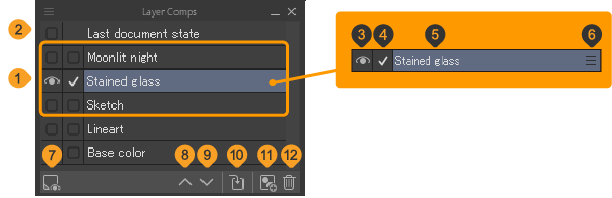
1 Ebenenkompositionsliste
2 Anzeige des Status der letzten Ebene
Tippe, um zum vorherigen Zustand zurückzukehren, bevor du eine Ebenenkomposition anwendest.
Wenn du eine neue Ebene erstellst oder Ebenen zusammenführst, während du eine Ebenenkomposition anwendest, wechselt die Ebenenkomposition automatisch in den Anzeige des Status der letzten Ebene.
Du kannst nicht den Anzeige des Status der letzten Ebene auswählen, ihn in der Ebenenkomposition-Palette neu anordnen oder mit den Befehlen Vorherige Ebenenkomposition anwenden oder Nächste Ebenenkomposition anwenden zu ihm navigieren.
3 Sichtbarkeit der Ebenenkomposition
Tippe, um eine Ebenenkomposition anzuwenden. Wenn eine Ebenenkomposition sichtbar ist, erscheint ein Augensymbol.
4 Auswahl
Tippe hier, um eine Ebenenkomposition auszuwählen. Aktuell ausgewählte Ebenenkompositionen werden mit einem Häkchen markiert. Du kannst diese Spalte verwenden, um mehrere Ebenenkompositionen auf einmal auszuwählen.
5 Ebenenkompositionsname
Der registrierte Ebenenkompositionsname wird hier angezeigt. Doppelklicke, um die Ebenenkomposition umzubenennen.
Du kannst Strg gedrückt halten und auf die Namen der Ebenenkompositionen tippen, um mehrere Ebenenkompositionen auszuwählen.
6 Griff (Tablet)
Verwende dies, um Ebenenkompositionen auf der Tablet-Version zu ziehen.
7 Hinzugefügte Ebenen sind auf allen Ebenenkompositionen sichtbar
Du kannst einstellen, ob neue Ebenen, die nach der Registrierung einer Ebenenkomposition hinzugefügt werden, automatisch in vorhandenen Ebenenkompositionen angezeigt werden sollen.
Wenn diese Option aktiviert ist, werden Ebenen, die nach der Registrierung einer Ebenenkomposition hinzugefügt wurden, in allen Ebenenkompositionen sichtbar. Wenn diese Option deaktiviert ist, wird die Ebene in allen Ebenenkompositionen ausgeblendet.
8 Vorherige Ebenenkomposition anwenden
Tippe, um zur vorherigen Ebenenkomposition in der Liste zu wechseln.
9 Nächste Ebenenkomposition anwenden
Tippe, um zur nächsten Ebenenkomposition in der Liste zu wechseln.
10 Ebenenkomposition speichern
Verwende dies, um eine vorhandene Ebenenkomposition zu überschreiben. Details findest du unter „Eine Ebenenkomposition überschreiben“.
11 Ebenenkomposition hinzufügen
Nutze dies, um eine neue Ebenenkomposition hinzuzufügen. Details findest du unter „Erstellen einer Ebenenkomposition“.
12 Ebenenkomposition löschen
Tippe, um die ausgewählten Ebenenkompositionen zu löschen.
Mit Ebenenkompositionen exportieren.
Du kannst Bild-Dateien für jede Ebenenkomposition importieren.
Wenn du nur bestimmte Ebenenkompositionen exportieren möchtest, wähle zuerst die zu exportierenden in der Palette Ebenenkomposition aus. Wenn keine Auswahl getroffen wurde, werden alle Ebenenkompositionen exportiert.
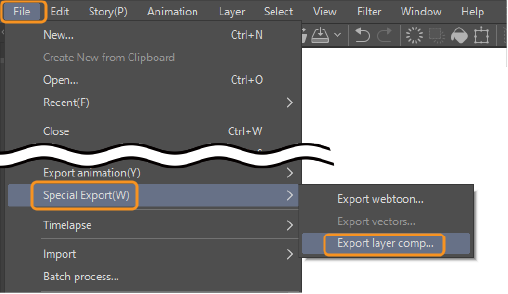
Wähle das Menü Datei > Spezial-Export > Ebenenkomposition exportieren.
Wenn das Dialogfeld Ebenenkomposition exportieren angezeigt wird, gib den Dateinamen und das Dateiformat ein und wähle dann OK. Wenn du nur einige der Ebenenkompositionen in deinem Projekt exportieren willst, stelle sicher, dass Nur ausgewählte Ebenenkomposition exportieren aktiviert ist.
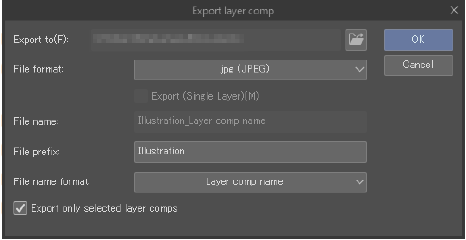
Je nach ausgewähltem Dateityp kann das Dialogfeld „Exporteinstellungen“ erscheinen.Überprüfe die Einstellungen im Dialog Exporteinstellungen und wähle OK, um fortzufahren. Auf Tablets werden die folgenden Bildschirme angezeigt.
·iPad: Die Dateien-App des Betriebssystems wird angezeigt. Wähle den Speicherort und tippe auf Speichern, um den Export abzuschließen.
·Android: Das Symbol „File Picker Dialog“ wird angezeigt. Wähle den Speicherort und tippe auf Speichern, um den Export abzuschließen.
Ebenenkomposition exportieren-Dialog
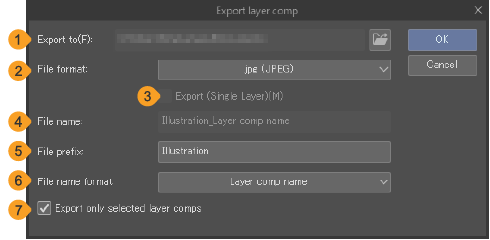
1 Exportieren zu (Windows/macOS)
Du kannst die Ebenentypen aus dem Dropdown-Menü auswählen.Überprüfte Ebenentypen werden in der Liste angezeigt.
2 Dateiformat
Wähle das exportierte Dateiformat aus dem Dropdown-Menü aus. Du kannst als Clip Studio Format (.clip), BMP, JPEG, PNG, WebP, TIFF, Targa, Adobe Photoshop-Dokument (.psd) oder Adobe Photoshop Großes Dokument (.psb) exportieren.
3 Exportieren (Einzelne Ebene)
Diese Einstellung erscheint, wenn das Dateiformat Adobe Photoshop-Dokument (.psd) oder Adobe Photoshop-Großes Dokument (.psb) ist. Wenn diese Option aktiviert ist, werden die Ebenen zusammengeführt und als eine einzige Ebene exportiert.
4 Dateiname
Der Dateiname, der auf dem Dateinamenpräfix und dem Format des Dateinamens basiert, wird hier in der Vorschau angezeigt.
5 Dateinamenpräfix
Gebe das Präfix für die exportierten Dateien ein. Auf Windows/macOS kannst du die Bilddateien exportieren, auch wenn du dieses Feld leer lässt.
Auf Tablets wird ein Ordner mit dem hier eingegebenen Namen erstellt und die exportierten Bilder werden in diesem Ordner gespeichert.
6 Format des Dateinamens
Gib das Benennungsformat für die exportierten Dateien an. Du kannst wählen zwischen Ebenenkomposition Name, Ebenenkomposition Name + Nummer oder Anzahl.
7 Nur ausgewählte Ebenenkompositionen exportieren
Wenn diese Option aktiviert ist, werden nur die in der Palette Ebenenkomposition ausgewählten Ebenenkompositionen exportiert. Wenn ausgeschaltet, werden alle Ebenenkompositionen exportiert.