Ebenen verwenden
Es gibt mehrere Paletten zum Verwalten und Bearbeiten von Ebenen. Siehe die folgenden Abschnitte für weitere Details.
Ebenen Palette
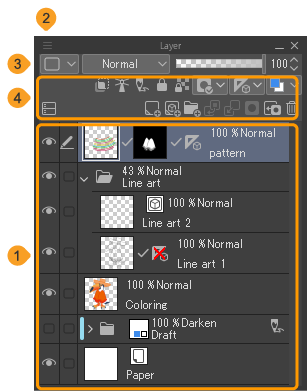
Die Ebenenpalette zeigt die Ebenen der Leinwand gestapelt in der Reihenfolge an. Du kannst auch das Menü und die Symbole der Ebenenpalette verwenden, um Eigenschaften der Ebene zu ändern, neue Ebenen hinzuzufügen, Ebenen zusammenzuführen usw.
1 Ebenenliste
2 Menü der Ebenenpalette
Das Menü der Ebenenpalette sind die drei Balken oben links in der Ebenenpalette. Es enthält dieselben Menübefehle wie das Ebenenmenü sowie zusätzliche Befehle zum Ändern des Layouts der Ebenenpalette.
3 Ebeneneigenschaften-Leiste
Die Ebeneneigenschaften-Leiste ist die oberen beiden Reihen von Symbolen. Du kannst diese Symbole nutzen, um die Eigenschaften der ausgewählten Ebene zu ändern.
4 Ebene-Befehlsleiste
Die Befehlsleiste für Ebenen ist die unterste Reihe von Symbolen. Hier kannst du ganz einfach Befehle zum Hinzufügen neuer Ebenen, Schnittmasken zur Ebene darunter hinzufügen und zum Erstellen von Ebenenmasken aufrufen.
Ebenenliste
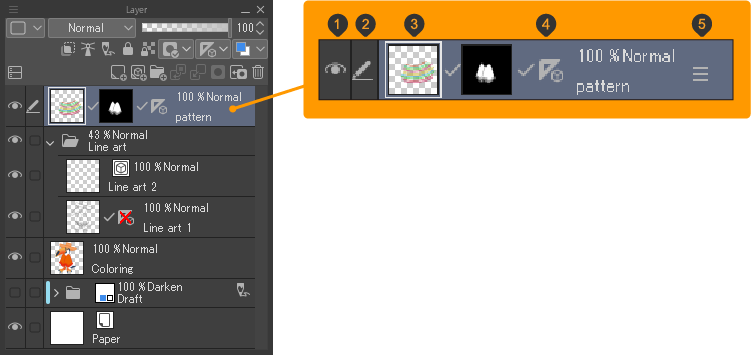
Dies ist die Liste der Ebenen in der Datei. Du kannst die Liste vertikal verschieben, während du die Leertaste gedrückt hältst, um durch die Liste zu scrollen.
Notiz | Du kannst die Ebenenliste in zwei Fenstern anzeigen, indem du auf das Symbol Ebenenliste in geteilter Ansicht anzeigen unten links in der Befehlsleiste der Ebenenpalette tippen. Das ist nützlich, wenn du viele Ebenen durchscrollen musst. |
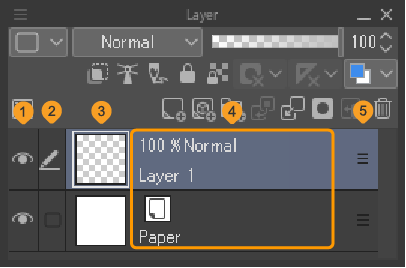
1 Sichtbarkeit
Legt fest, ob die Ebene sichtbar oder versteckt ist. Wenn ein Augensymbol angezeigt wird, ist die Ebene sichtbar. Du kannst mit der rechten Maustaste auf das Symbol klicken, um ein Kontextmenü zu öffnen, in dem weitere Befehle zum Anzeigen oder Ausblenden mehrerer Ebenen verfügbar sind.
Halte Alt gedrückt, während du auf das Symbol tippst, um nur die ausgewählte Ebene sichtbar zu machen. Um zur vorherigen Ansicht zurückzukehren, halte Alt gedrückt und tippe erneut auf das Symbol.
2 Ebenenstatus
Diese Spalte zeigt den Status der Ebene mit Symbolen an. Die aktive Ebene wird mit einem Stiftsymbol angezeigt.
Du kannst Alt oder Umschalten gedrückt halten und auf die Box "Ebenenstatus" tippen, um zusätzliche Ebenen auszuwählen oder abzuwählen, sowie die aktive Ebene. Wenn mehrere Ebenen ausgewählt sind, werden Ebenen, die nicht die aktive Ebene sind, mit einem Häkchen markiert.
Referenzebenen werden mit einem Leuchtturm-Symbol angezeigt, und Leuchttisch-Ebenen in der Animation-Cels-Palette werden mit dem Leuchttisch-Symbol angezeigt.
3 Ebenen-Miniaturbild
Das Miniaturbild zeigt die Zeichnung auf der Ebene.
Du kannst auf das Miniaturbild der Ebene tippen, während du Strg gedrückt hältst, um eine Auswahl aus der Ebene zu erstellen.
4 Ebenendetails
Dieser Bereich zeigt Informationen zur Ebene an, wie den Ebenennamen, die Transparenz und die Füllmethode. Die aktuell ausgewählte Ebene wird in hellblau angezeigt. Du kannst das Feld doppelt antippen, um die Ebene umzubenennen.
Auf Windows/macOS kannst du Ebenen im Ebenenstapel verschieben, indem du diesen Bereich nach oben oder unten ziehst.
5 Griff (Tablet)
Das Griffsymbol wird verwendet, um Ebenen auf Tablets neu anzuordnen.
Ziehe den Griff nach oben oder unten, um die Reihenfolge der Ebenen zu ändern. Wenn mehrere Ebenen ausgewählt sind, werden alle ausgewählten Ebenen verschoben.
Eigenschaftenleiste
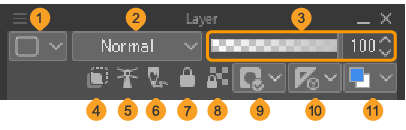
Die Eigenschaften der ausgewählten Ebene werden in der Eigenschaftenleiste angezeigt. Du kannst diese Symbole verwenden, um die ausgewählte Ebene zu bearbeiten. Du kannst die Eigenschaftsleiste in der Palette Ebene ausblenden, indem du auf Ebene-Palettenmenü > Eigenschaftsleiste anzeigen tippst.
1 Palettenfarbe ändern
Fügt eine Farbmarkierung zur ausgewählten Ebene in der Ebenenpalette hinzu. Du kannst aus der Dropdown-Liste auswählen oder Andere Farben nutzen auswählen, um eine benutzerdefinierte Farbe mit dem Dialogfeld "Farbeinstellungen" auszuwählen.
2 Füllmethode
Dieses Dropdown-Menü ermöglicht es dir, die Füllmethode anzugeben. Mehr Infos unter „Füllmethoden“.
3 Deckkraft-Schieberegler
Passt die Deckkraft der ausgewählten Ebene an. Je kleiner der Wert ist, desto transparenter wird die Ebene sein.
4 An die darunter liegende Ebene festklammern
Begrenzt den Bereich der ausgewählten Ebene auf den Bereich der unmittelbar darunter liegenden Ebene.
5 Als Referenzebene festlegen
Legt die ausgewählten Ebenen oder den Ebenenordner als Referenzebene fest. Wenn diese Option aktiviert ist, erscheint ein Leuchtturmsymbol neben der Referenzebene. Klicke erneut, um diese Einstellung ein- und auszuschalten.
6 Als Entwurfsebene anlegen
Legt die ausgewählte Ebene als Entwurfsebene fest.
7 Ebenen sperren
Sperrt eine Ebene, sodass die Einstellungen nicht geändert werden können und auf der Ebene nicht gezeichnet werden kann. Klicke erneut, um diese Einstellung ein- und auszuschalten.
8 Transparente Pixel sperren
Sperrt die transparenten Bereiche einer Rasterebene. Wenn diese Einstellung aktiviert ist, kannst du auf vorhandenen Flächen zeichnen, ohne über transparente Bereiche zu gehen. Klicke erneut, um diese Einstellung ein- und auszuschalten.
9 Maskieren-Einstellungen
Dieses Dropdown-Menü ermöglicht es dir, die ausgewählte Maske zu deaktivieren/aktivieren und den Maskenbereich in Lila anzuzeigen.
10 Linealeinstellungen
Lege den Bereich der Ebenen fest, die auf dem Lineal angezeigt und daran ausgerichtet werden sollen, und entscheide, ob das Lineal und die Ebene gemeinsam verschoben werden sollen.
11 Ebenenfarbe ändern
Schaltet die Einstellung für die Ebenenfarbe ein und aus, um die Ebene auf eine bestimmte Farbe zu ändern. Standardmäßig ist die Ebenenfarbe blau. Du kannst eine benutzerdefinierte Ebenenfarbe festlegen, indem du auf den Dropdown-Pfeil klickst und "Ebenenfarbe" (anstelle von Schwarz) oder "Sub-Farbe" (anstelle von Weiß) auswählst.
Befehlsleiste

Die Befehlsleiste ist die unterste Reihe in der Ebene-Palette. Diese Zeile enthält Befehlssymbole, die mit Ebenen zusammenhängen.
Von links nach rechts sind die Befehle:
1 Ebenenliste in geteilter Ansicht anzeigen
2 Neue Rasterebene
3 Neue Vektorebene
4 Neuer Ebenenordner
5 Zu unterliegender Ebene transferieren
6 Mit unterer Ebene zusammenfügen
7 Ebenenmaske erstellen
8 Maske auf Ebene anwenden
9 Ebene löschen
Du kannst die Befehlsleiste aus der Ebene-Palette ausblenden, indem du auf das Ebene-Palettenmenü > Befehlsleiste einblenden tippst. Du kannst die Befehlsleiste auch an den unteren Rand der Ebene-Palette verschieben, indem du das Ebene-Palettenmenü > Befehlsleiste unter Liste anlegen wählst.