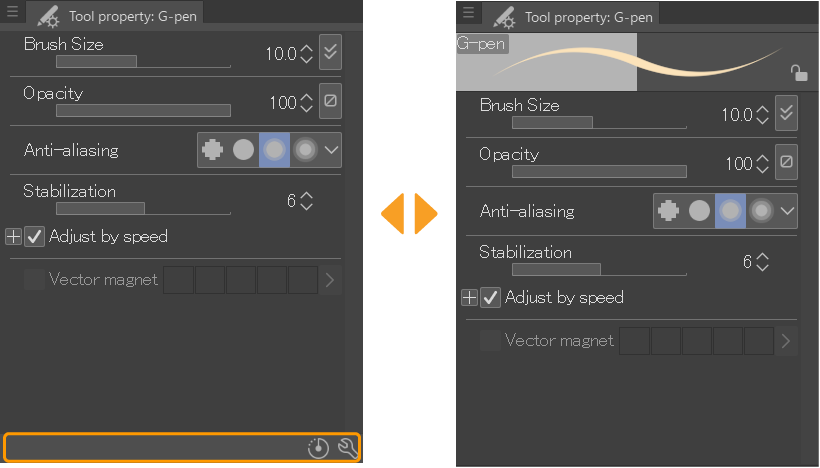Anpassen der Tool- und Sub-Tool-Paletten
Du kannst Tool und Subtool-Gruppen frei anpassen, wie z. B.Subtools in verschiedene Toolgruppen verschieben. Du kannst auch einstellen, wie die Sub-Tools in der Sub-Tool-Palette angezeigt werden.
Notiz | In diesem Abschnitt wird erklärt, wie du die Einstellungen in den Paletten Tool und Sub-Tool anpassen kannst. Für Informationen zum Verschieben ganzer Paletten, zum Ändern von Paletten in Pop-ups usw., siehe „Paletten“. |
Tools und Subtools verschieben
Um ein Tool ein Subtool oder eine Subtool-Gruppe zu verschieben, halte und ziehe es an die gewünschte neue Position. Du kannst die Untertools in der Untertool-Liste neu anordnen oder sie in verschiedene Registerkarten oder Tools verschieben.
Du kannst mehrere Unterwerkzeuge gleichzeitig verschieben, indem du die Strg- oder Umschalttaste gedrückt hältst, um mehrere Unterwerkzeuge auszuwählen, oder indem du Mit Kontrollkästchen auswählen aktivierst und mehrere auswählst.
Die rote Linie zeigt, wohin das Tool oder das Subtool verschoben wird.
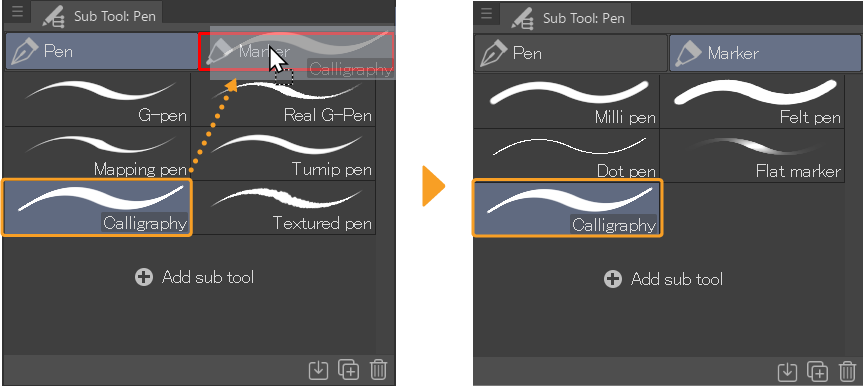
Du kannst auch Subtools und Toolgruppen in die Tool-Palette ziehen, um ein neues Tool zu erstellen.
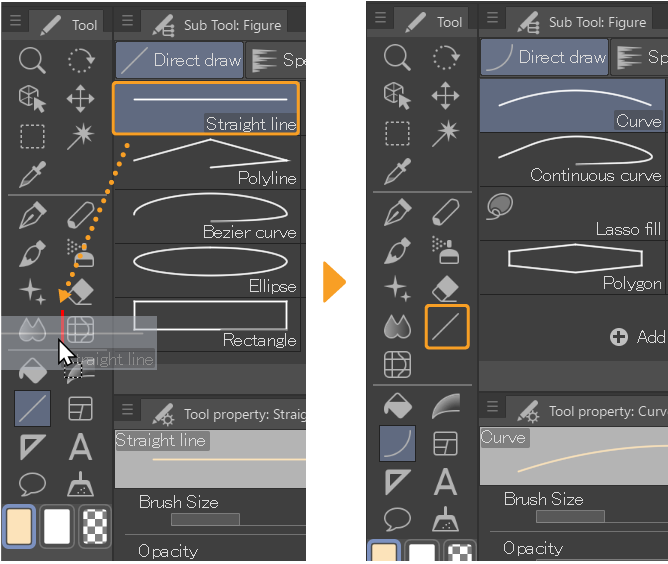
Wenn du ein Tool oder Subtool auf einen Trenner ziehst und ablegst, wird eine neue Sektion erstellt, mit einem Trenner darüber und darunter.
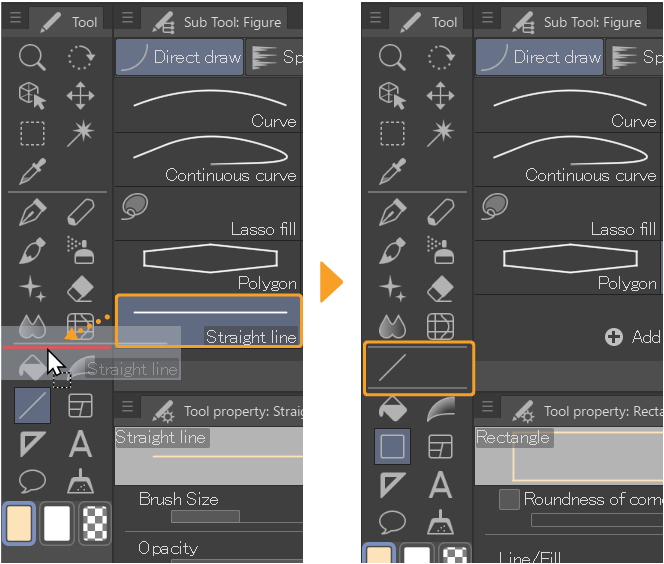
Notiz | In den Menüs der Tool- und Subtool-Paletten kannst du auswählen, ob du Symbole einfach durch Ziehen oder durch Ziehen und Halten von Strg verschiebst. Die Standardeinstellung ist nur Ziehen. Um die Einstellung zu ändern, gehe zum Palettenmenü > Reihenfolge ändern und wähle zwischen Ziehen oder Strg & Ziehen. |
Löschen und Hinzufügen von Tools
Um ein Sub-Tool zu löschen, wähle das Sub-Tool aus und öffne das Sub-Tool-Palettenmenü, indem du auf das Menüsymbol oben links in der Palette tippst. Wähle Sub-Tool löschen aus dem Menü. Wenn die Bestätigungsnachricht angezeigt wird, tippe auf OK, um das Subtool zu löschen.
Um ein Tool zu löschen, wähle das Tool aus und öffne das Menü der Tool-Palette, tippe dann auf Tool löschen. Dies wird auch alle Subtools innerhalb der Tool-Gruppe löschen. Wenn die Bestätigungsnachricht angezeigt wird, tippe auf OK, um das Tool und alle Subtools zu löschen.
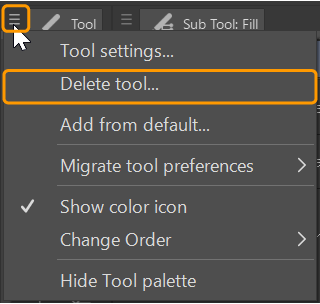
Wenn du versehentlich ein Standardwerkzeug oder ein Standard-Subtool gelöscht hast und es zurückhaben möchtest, kannst du es über das Tool und Subtool-Palettenmenü > Standard-Sub-Tools hinzufügen wieder hinzufügen. Wähle im Dialog Standard-Sub-Tools hinzufügen das gewünschte Tool aus der Liste aus und klicke auf OK.
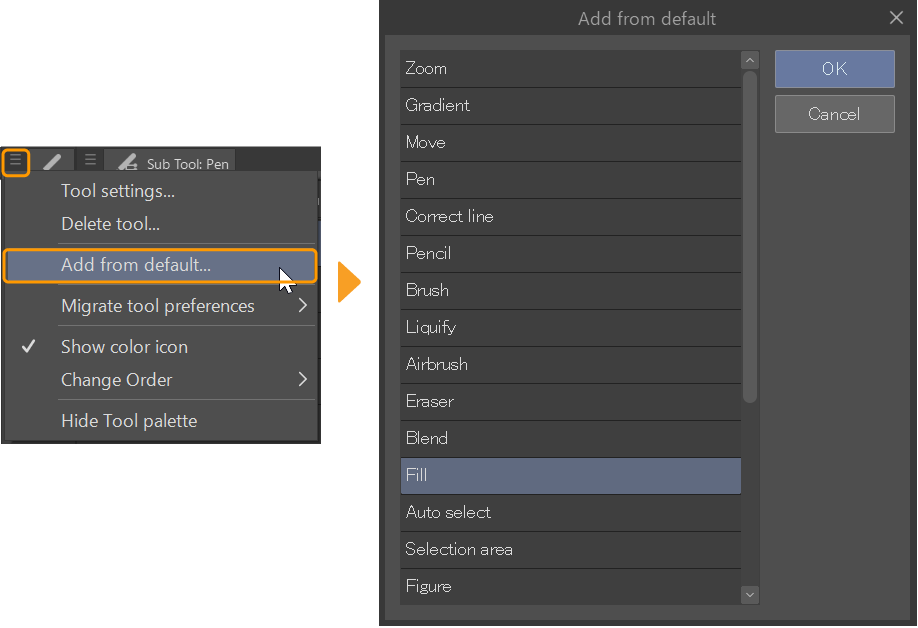
Wichtig | Die Standard-Subtools wurden von Ver 1.10.10 aktualisiert. Wenn du CLIP STUDIO PAINT zum ersten Mal als Ver. 1.10.9 oder früher installiert hast und du ein Standardunterwerkzeug nicht in der Liste Standard-Sub-Tools hinzufügen findest, wurde es möglicherweise aus den Standardwerkzeugen entfernt. Du kannst hier die vorherigen Standard-Subtools von CLIP STUDIO ASSETS hier herunterladen. |
Farbsymbole anpassen
Ob die Farbsymbole am unteren Rand der Tool-Palette angezeigt werden, kann über das Menü Tool-Palette > Farbsymbol einblenden eingestellt werden.
Dies ist standardmäßig aktiviert. Deaktiviere den Befehl, um die Farbsymbole auszublenden.
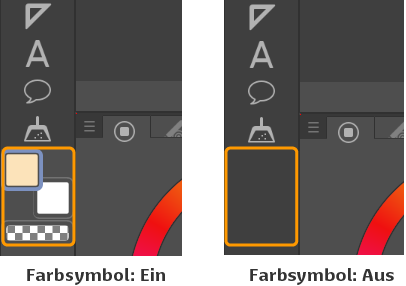
Die Sub-Tool Palette anpassen
Du kannst einstellen, wie Subtools in der Subtool-Liste angezeigt werden, indem du das Subtool-Palette-Menü verwendest.
Toolvorschau ändern
Die Standard-Toolvorschau zeigt eine Zeichenvorschau für Zeichen-/Figurentools und das Toolsymbol für andere Tooltypen. Du kannst die Toolvorschau von der Strichvorschau auf Kacheln, kleine Kacheln oder Text ändern, indem du das Sub-Tool Palettenmenü > Ansicht verwendest.
Bei der Einstellung "Kacheln" oder "Kacheln (klein)" wird in der Toolvorschau die Form der Pinselspitze für Zeichentools angezeigt.
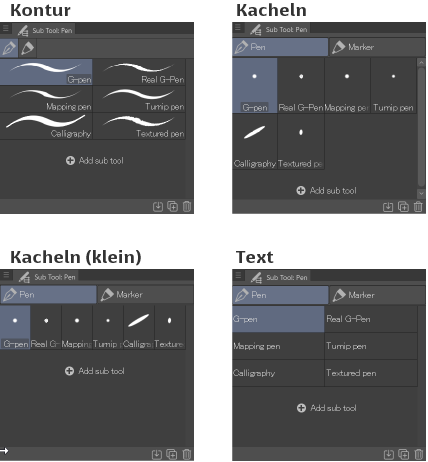
Registerkartennamen anzeigen/ausblenden
Du kannst die Namen der Registerkartengruppen anzeigen, indem du Gruppenname von Sub-Tool einblenden im Palettenmenü einschaltest. Wenn diese Funktion ausgeschaltet ist, erscheint auf jeder Registerkarte nur das Symbol für das Subtool.
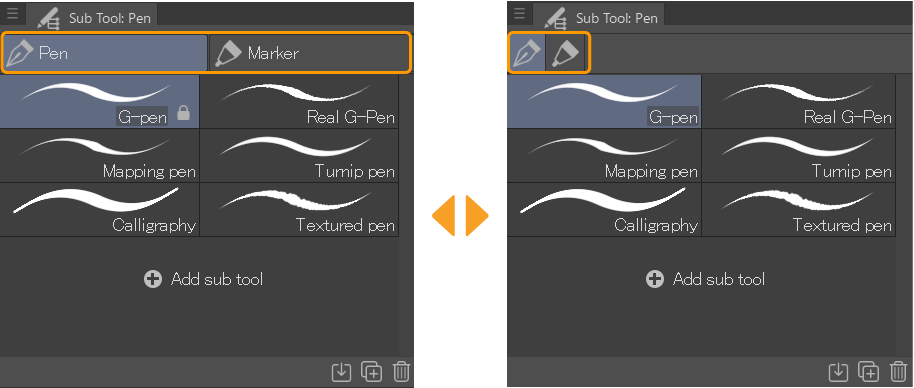
Befehlsleiste ein-/ausblenden
Du kannst die Befehlsleiste am unteren Rand der Palette ausblenden, indem du Befehlsleiste einblenden im Palettenmenü umschaltest.
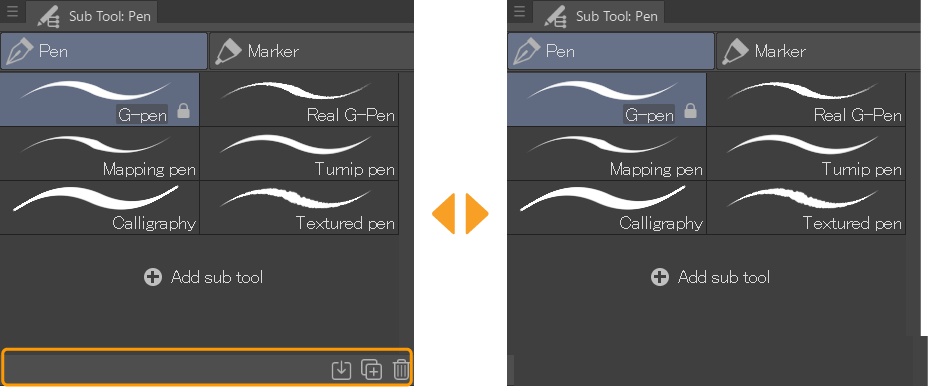
Kontrollkästchen anzeigen/ausblenden
Du kannst die Kontrollkästchen neben jedem Unterwerkzeug ein- oder ausblenden, indem du im Palettenmenü oder über das Symbol unten in der Palette Sub Tool die Option Auswahl mit Kontrollkästchen aktivierst.
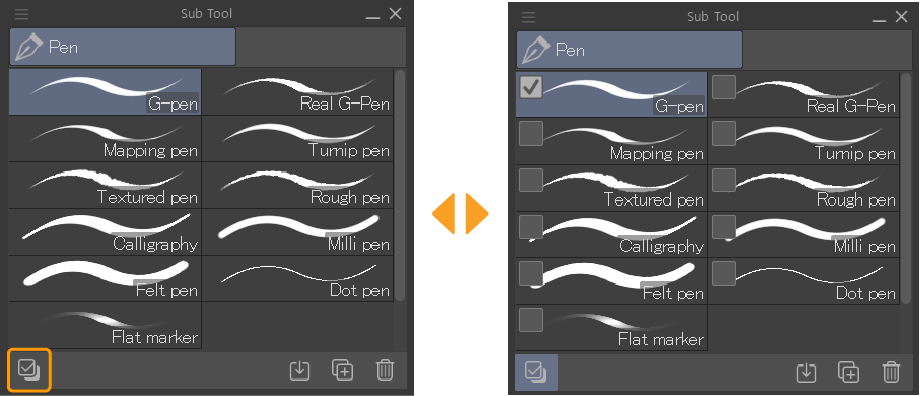
Tooleigenschaften-Palette anpassen
Du kannst einstellen, wie die Tooleinstellungen in der Palette Tooleigenschaften angezeigt werden.
Konturvorschau einblenden/ausblenden
Du kannst die Konturvorschau über das Menü Tooleigenschaften > Konturvorschau einblenden ein- oder ausblenden.
Schieberegler/Indikatoren wechseln
Du kannst Schieberegler in Indikatoren umwandeln und umgekehrt, indem du die Tooleigenschaften Palette oder Sub-Tool Details-Palette aufrufst. Geh zu der Einstellung, die du bearbeiten möchtest, und tippe auf den Pfeil links neben dem Namen der Einstellung. Wähle im Kontextmenü zwischen Regler einblen oder Indikator anzeigen.
Du kannst auch mit der rechten Maustaste auf den Namen der Einstellung klicken, um das Kontextmenü zu öffnen.
Auf Android-Geräten wird das Kontextmenü nicht angezeigt. Stattdessen kannst du die Einstellung über das Menü der Palette Sub-Tool Details ändern.
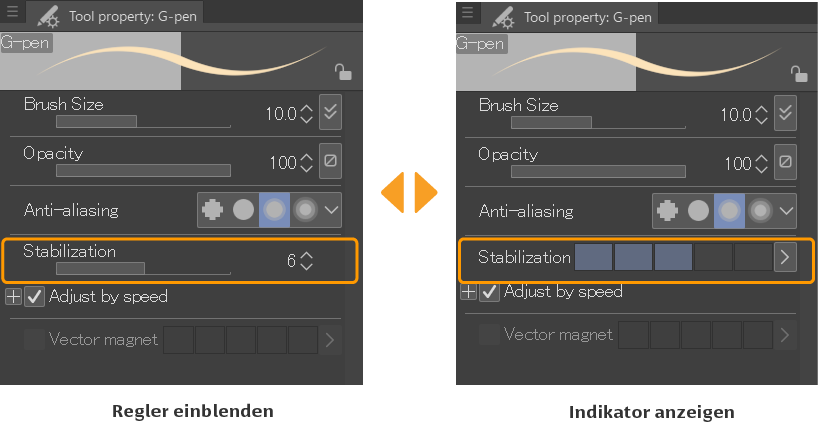
Kategorie-Namen anzeigen
Du kannst festlegen, ob die Namen der Einstellungs-Kategorien in der Palette Tooleigenschaften angezeigt werden sollen, indem du im Palettenmenü die Option Kategorie anzeigen aktivierst.
Wenn diese Funktion deaktiviert ist, werden die Namen der Einstellungen ohne den Kategorienamen angezeigt.
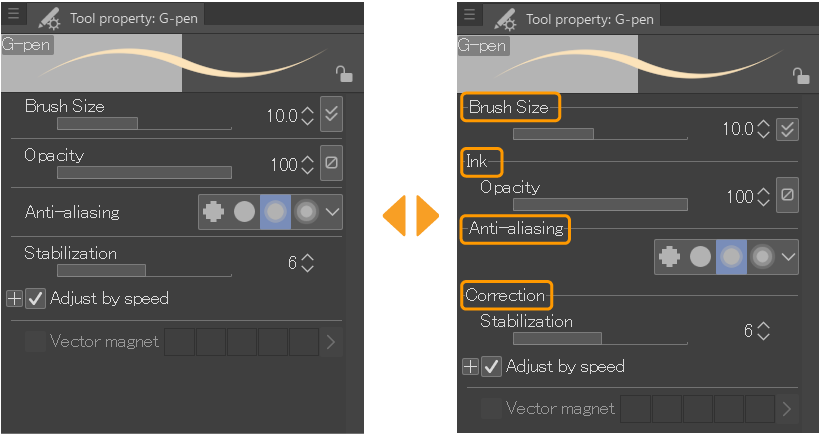
Befehlsleiste ein-/ausblenden
Du kannst die Befehlsleiste am unteren Rand der Palette ausblenden, indem du im Palettenmenü die Option Befehlsleiste einblenden deaktivierst.