Tablet-Interface
Du kannst die folgenden Benutzeroberflächenmodi in CLIP STUDIO PAINT fürs iPad und Android verwenden.
·„Benutzeroberfläche: Einfacher Modus“
·„Benutzeroberfläche des Studio-Modus“
Benutzeroberfläche: Einfacher Modus
Der Einfache Modus ist eine minimale Benutzeroberfläche, die die Tools enthält, die du zum einfachen Zeichnen und Malen brauchst.
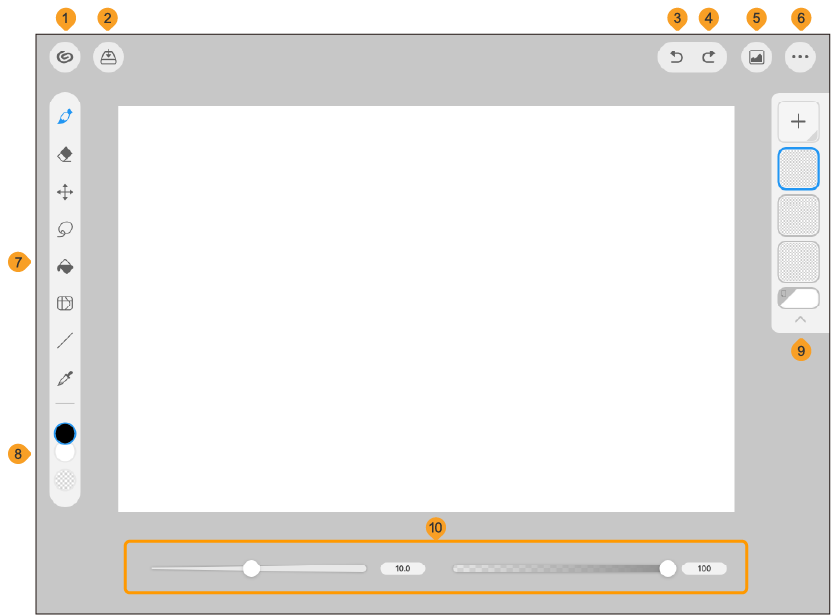
1 CLIP STUDIO
Tippe, um den Startbildschirm von CLIP STUDIO zu öffnen, wo du deine Dateien und Materialien verwalten kannst. Gehe zur Leinwand zurück und tippe auf Zeichnen.
2 Speichern
Tippe, um deine aktuelle Leinwand in CLIP STUDIO PAINT zu speichern.
3 Rückgängig
Tippe, um die vorherige Aktion rückgängig zu machen.
4 Wiederholen
Tippe, um die zuletzt rückgängig gemachte Aktion wiederherzustellen.
5 Materialien
Tippe, um die Liste der Materialien zu öffnen. Wähle die Kategorie des Materials aus und tippe auf das gewünschte Material. So wird das Material auf der Leinwand angezeigt. Tippe auf OK in der oberen rechten Ecke der Leinwand, um das Importieren des Materials zu bestätigen. Tippe auf Abbrechen in der oberen linken Ecke der Leinwand, um das Importieren des Materials abzubrechen.
6 Menü
Tippe, um das Menü zu öffnen. Du kannst die Größe der Leinwand ändern, die Farbe und Ausrichtung der Benutzeroberfläche ändern und so weiter.
7 Toolleiste
Dies sind die verfügbaren Werkzeuge (Tools) im Einfachen Modus. Tippe auf ein Symbol, um das entsprechende Tool auszuwählen. Tippe zweimal auf ein Symbol, um dessen Einstellungen zu öffnen.
8 Farbsymbole
Diese Symbole zeigen die Hauptfarbe, Sub-Farbe und transparente Farbe an. Mehr Infos dazu unter „Farben auswählen“.
9 Ebenen
Verwalte deine Ebenen hier. Tippe auf das + oben in der Palette, um eine neue Ebene hinzuzufügen. Streiche nach links, um dir mehr Einstellungen anzeigen zu lassen.
10 Tool-Einstellungen
In der voreingestellten Benutzeroberfläche gibt es einen Pinselgrößenregler auf der linken Seite und einen Deckkraftregler auf der rechten Seite. Die hier gezeigten Tool-Einstellungen ändern sich je nach ausgewähltem Tool.
Notiz | Wenn du zuerst im Studio-Modus startest und dann in den Einfachen Modus wechselst, kann es sein, dass sich die Oberfläche dunkel ist. Du kannst in den hellen Modus wechseln, indem du oben rechts auf das Menü tippst > Präferenzen und Hilfe und den Dunklen Modus ausschaltest. Wenn du die Benutzeroberfläche des Einfachen Modus in den hellen Modus umschalten, ändert sich auch die Benutzeroberfläche des Studio-Modus in den hellen Modus. |
Zum Studio-Modus wechseln
Du kannst vom Einfachen Modus in den Studio-Modus wechseln, indem du im Menü oben rechts auf Zum Studio-Modus wechseln klickst.
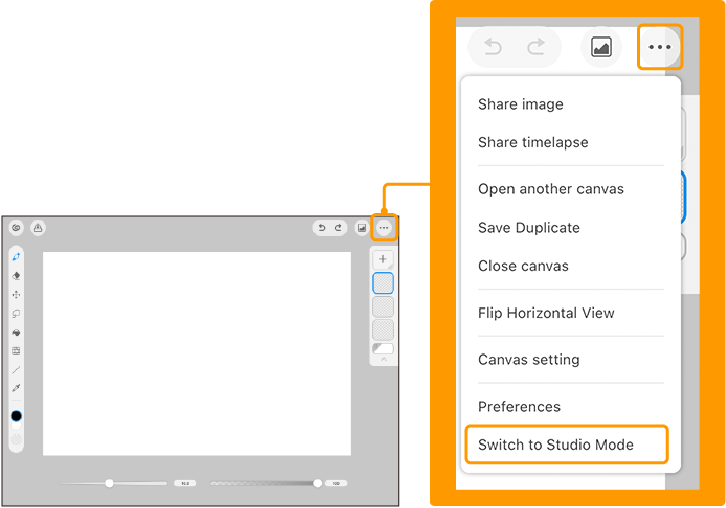
Benutzeroberfläche des Studio-Modus
Die voreingestellte Benutzeroberfläche des Studio-Modus auf dem iPad und Android sieht so aus:
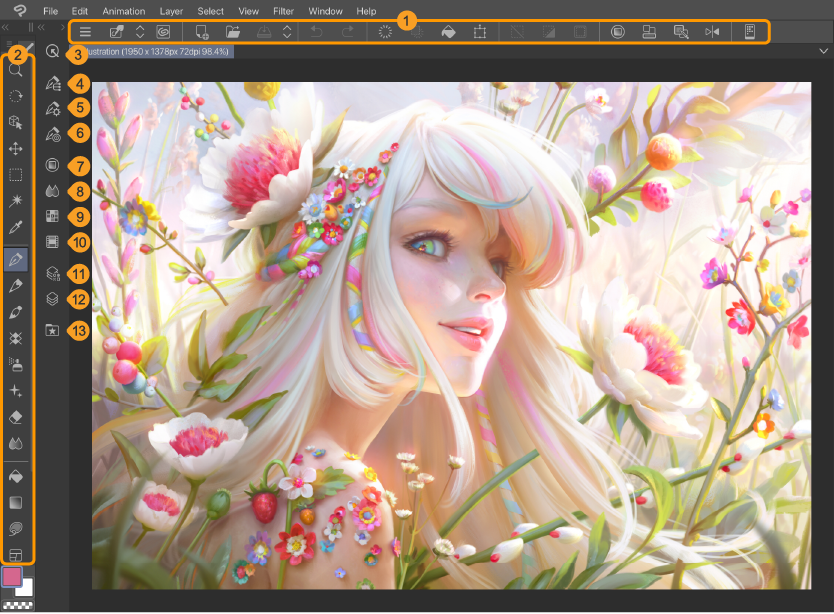
1 Befehlsleiste
Die Befehlsleiste enthält Schnellzugriffe wie Speichern und andere Aktionen.
2 Tool-Palette
Die Tool-Palette enthält alle Werkzeuggruppen, von Pinsel und Stiften bis hin zu Auswahl- und Text-Tools.
3 Quick-Access Palette
Tippe, um die Quick-Access Palette zu öffnen, die eine Liste häufiger Funktionen enthält. Für einen schnellen Zugriff kannst du Befehle, Tools und Farben einfach hinzufügen oder entfernen.
4 Sub-Tool-Palette
Die Sub-Tool-Palette zeigt spezifische Untertools innerhalb der ausgewählten Tool-Gruppe an.
5 Tooleigenschaften-Palette
Hier werden Einstellungen zum ausgewählten Sub-Tool angezeigt.
6 Pinselgrößenpalette
Kurzbefehle zum Ändern der Pinselgröße.
7 Farbradpalette
Zeigt die Farbrad-Palette an. Du kannst innerhalb des Farbrads tippen oder ziehen, um eine Zeichenfarbe auszuwählen.
8 Farbmischpalette
Zeigt die Farbmisch-Palette an, mit der du Farben testen und vermischen kannst.
9 Farbfelder-Palette
Tippe, um die Farbfelder-Palette zu öffnen. Neben der Möglichkeit, eine Farbe aus einer Liste von Standardfarben auszuwählen, kannst du häufig verwendete Farben als Farbfelder registrieren und verwalten.
10 Farbprotokoll-Palette
Tippe, um die Farbprotokoll-Palette zu öffnen. Dies zeigt eine Historie deiner zuvor verwendeten Zeichenfarben an. Durch Antippen einer Farbkachel wird die entsprechende Zeichenfarbe ausgewählt.
11 Ebeneneigenschaften-Palette
Hier werden dir die Eigenschaften deiner ausgewählten Ebene angezeigt.
12 Ebenenpalette
Alle Ebenen, die du für deine aktuelle Leinwand verwendest, werden dir hier aufgelistet. So kannst du Ebenen hinzufügen und verwalten.
13 Material-Palette
Diese Icons stellen verschiedene Ordner der Material-Palette dar. Hier kannst du Materialien und Assets je nach Nutzen sortieren.
Verschiebe Paletten, um deinen Arbeitsbereich individuell zu gestalten. Du kannst auswählen, welche Paletten in deinem Arbeitsbereich angezeigt werden, indem du sie im Menü Fenster aktivierst oder deaktivierst.
Notiz | Weitere Informationen zur Anpassung des Arbeitsbereichs findest du hier: „Benutzeroberfläche“ |
Zum Einfachen Modus wechseln
Du kannst vom Studio-Modus in den Einfachen Modus wechseln, indem du das CLIP STUDIO PAINT-Logomenü oder das Befehlsleistenmenü verwendest.
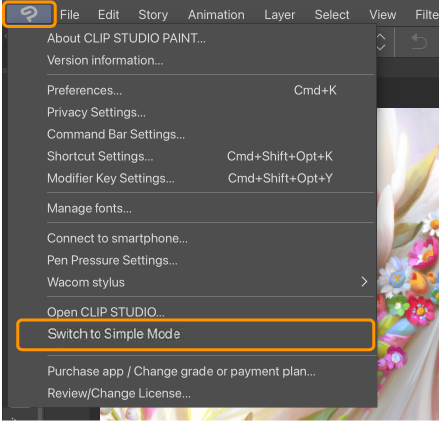
Wenn eine Ebene Funktionen enthält, die im Einfachen Modus nicht verfügbar sind, kannst du diese Ebenen im Einfachen Modus nicht bearbeiten. Schalte in den Studio-Modus zurück, um sie zu bearbeiten.