Einfachen Modus verwenden
Im Einfachen Modus kannst du eine neue Leinwand für eine Illustration erstellen, darauf Zeichen-Tools verwenden und dein Projekt mit Ebenen verwalten.
Notiz | Informationen zu Touch-Gesten in CLIP STUDIO PAINT findest du unter„Grundlegende Touch-Gesten“. Du kannst die Touch-Gesten im Menü oben rechts bearbeiten > Präferenzen und Hilfe > Touch-Gesten. |
Leinwand erstellen
Das erste Mal, wenn du die App benutzt, wird der Einfache Modus automatisch mit einer neuen, leeren Leinwand in deiner Bildschirmgröße gestartet.
Um eine neue Leinwand in einer anderen Größe zu öffnen, erstelle eine neue Leinwand aus einem Bild oder öffne eine vorhandene Zeichnung, tippe auf das Menü mit den drei Punkten oben rechts und wähle Eine andere Leinwand öffnen aus.
Im Einfachen Modus kannst du immer nur eine Leinwand geöffnet haben. Wenn du eine neue Leinwand öffnest, während es ungespeicherte Änderungen auf der aktuellen Leinwand gibt, wirst du aufgefordert, sie vor dem Schließen zu speichern.
Auf Leinwand zeichnen
Tippe auf das Pinsel-Symbol in der linken Symbolleiste, um das Pinsel-Tool auszuwählen und auf der Leinwand zeichnen zu können.
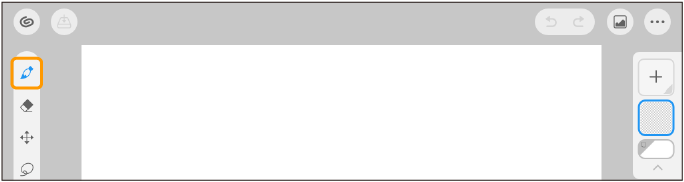
Du kannst das Pinsel-Symbol erneut antippen, um dir die Liste der verfügbaren Stifte und Pinsel anzeigen zu lassen. Wähle die Kategorietabs auf der linken Seite aus, um verschiedene Arten von Stift- und Pinsel-Tools zu durchsuchen. Tippe auf einen Pinsel in der Liste, um ihn als dein Zeichen-Tool auszuwählen.
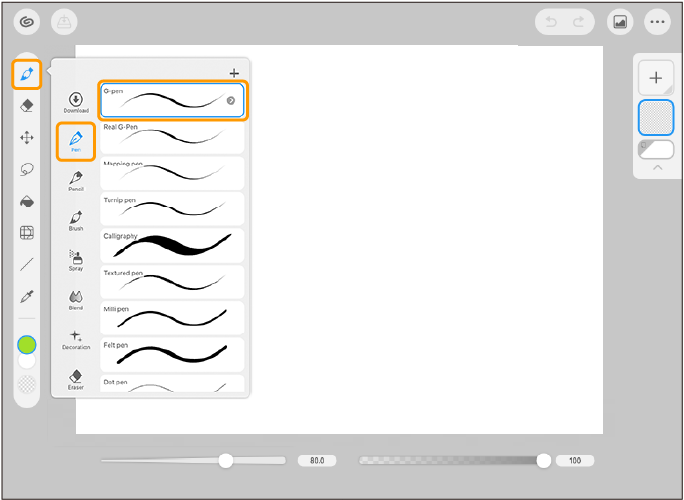
Wenn du auf die Leinwand tippst, wird das Pinsel-Listen-Panel verschwinden.
Du kannst die Pinselgröße und Transparenz mithilfe der Schieberegler am unteren Bildschirmrand anpassen.
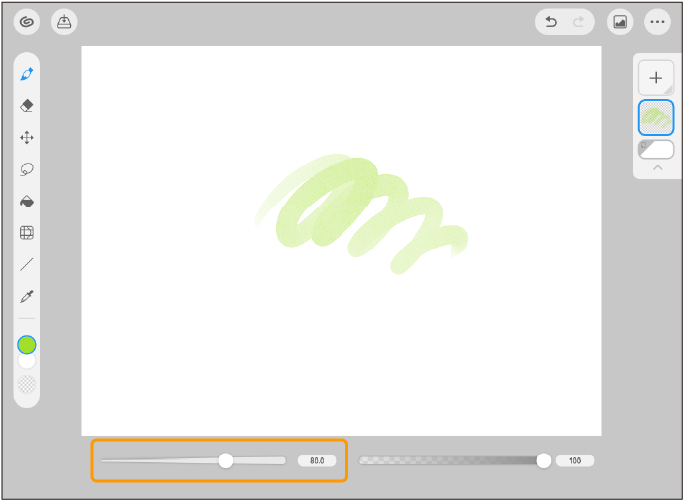
Farben auswählen
Nutze die Farbsymbole auf dem linken Panel, um die Farbe des Zeichen-Tools zu ändern.
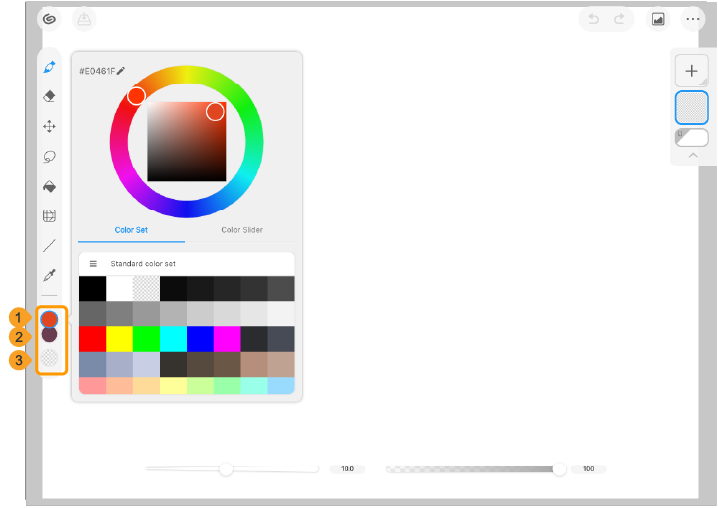
Von oben nach unten sind die Farbsymbole wie folgt:
1 Hauptfarbe
Dies ist die Hauptfarbe, die deine Zeichentools verwenden. Tippe zweimal auf das Symbol, um die Farbpalette zu öffnen, in der du eine Farbe aus dem Farbkreis oder den Farbfeldern auswählen kannst.
2 Sub-Farbe
Dies ist die sekundäre Farbe, die deine Zeichentools verwenden. Tippe zweimal auf das Symbol, um die Farbpalette zu öffnen, in der du eine Farbe aus dem Farbkreis oder den Farbfeldern auswählen kannst.
3 Transparente Farbe
Tippe darauf, um mit Transparenz zu zeichnen, wie ein Radierer. Im Gegensatz zu den Haupt- und Subfarbe kann das Symbol für die transparente Farbe nicht geändert werden.
Notiz | Einige Pinsel nutzen eine Kombination aus der Haupt- und Sub-Farbe. |
Du kannst auch mit einem Finger lange auf die Leinwand drücken, um eine Farbe von der Leinwand auszuwählen. Die Farbe auf der unteren Hälfte des Kreises ist die aktuelle Zeichenfarbe. Die Farbe auf der oberen Hälfte des Kreises wird zur neuen Zeichenfarbe.
Teile deiner Zeichnung löschen
Du kannst das Radierer-Tool in der Symbolleiste verwenden, um Teile deiner Zeichnung zu löschen. Tippe erneut auf das Radierer-Symbol, um dir die verfügbaren Sub-Tool anzeigen zu lassen.
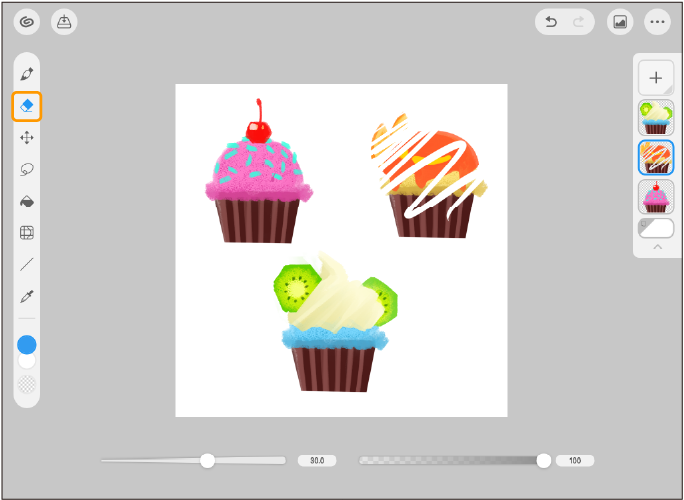
Du kannst auch die Farbe jedes Zeichen-Tools auf transparente Farbe einstellen, um es wie einen Radierer zu nutzen.
Ebenen verwenden
Die Ebenenpalette erscheint auf der rechten Seite des Bildschirms. Am unteren Rand der Ebenenpalette befindet sich eine weiße Papier-Ebene.
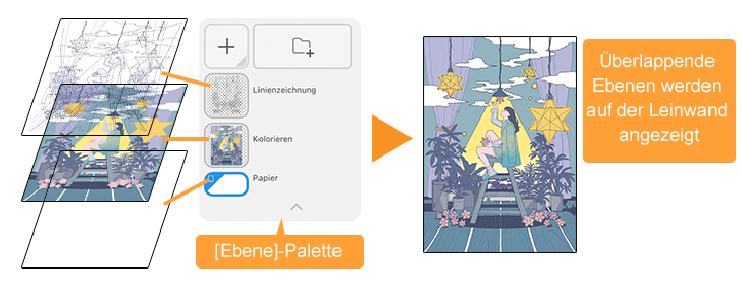
Um eine neue, leere Ebene hinzuzufügen, tippe auf das + Symbol oben in der Palette. Wenn du das + Symbol lange drückst, kannst du ein Bild von deinem Gerät als Ebene importieren.
Du kannst die Ebenen neu anordnen, indem du das Miniaturbild der Ebene lange drückst und ziehst. Tippe doppelt auf ein Miniaturbild einer Ebene oder streiche nach links, um dir die Optionen und Einstellungen für die Ebene anzeigen zu lassen.
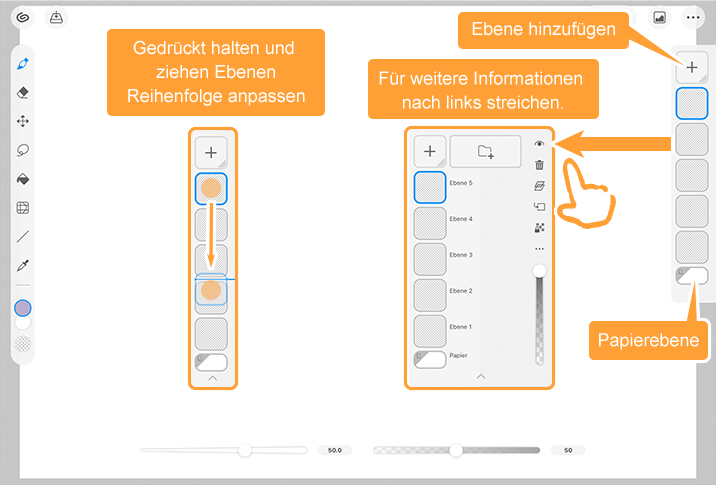
Speichern und Werke teilen
Wenn du mit dem Zeichnen fertig bist, kannst du deine Datei speichern, indem du auf das Speichern-Symbol in der oberen linken Ecke des Bildschirms tippst. Damit kannst du deine Werke im Clip Studio Paint-Format (.clip) mit den Ebenen intakt in der App speichern.
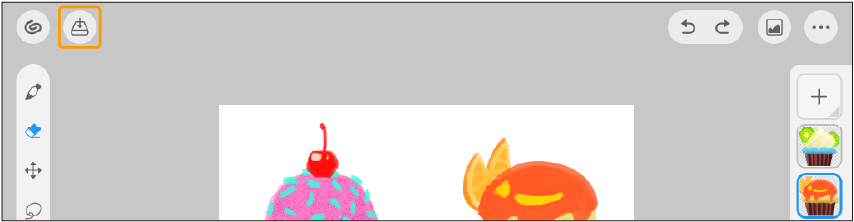
Um deine Werke im PNG- oder JPEG-Format zum Posten zu exportieren, tippe auf das obere rechte Menü „...“ und wähle Bild exportieren aus.
Notiz | Du kannst hier auch im PSD-Format speichern. Beachte aber bitte, dass beim Exportieren im PSD-Format aus dem Einfachen Modus die Ebenen zu einer einzigen zusammengeführt werden. Um im PSD-Format mit den Ebenen intakt zu exportieren, exportiere bitte im Studio-Modus. So geht‘s: „Zum Studio-Modus wechseln“ |
iPad
Wenn die Bildvorschau angezeigt wird, wähle das gewünschte Dateiformat (PNG, JPG oder PSD) aus. Für das Online-Posting oder für soziale Medien ist PNG oder JPG am besten geeignet. Nachdem du den Dateityp ausgewählt hast, tippe auf Teilen.
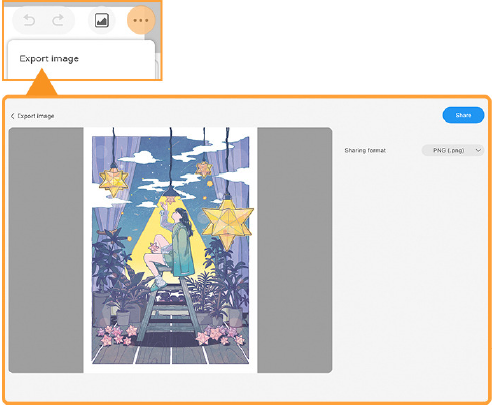
Ein Popup-Fenster mit Teilen- und Speicheroptionen wird angezeigt, wo du auswählen kannst, mit welcher App du dein Bild teilen möchtest.
Wenn du auf „Speichern unter“ tippst, wird die Dateien-App des Betriebssystems geöffnet, in der du einen Speicherort auf deinem Gerät auswählen kannst, um das Bild zu speichern.
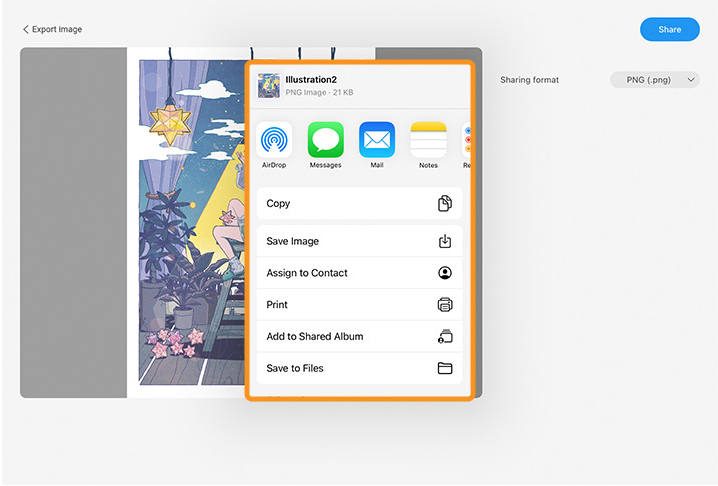
Android
Nachdem du Bild exportieren ausgewählt hast, wirst du aufgefordert, zwischen Teilen oder Auf Gerät speichern zu wählen. Nach der Auswahl einer der Optionen wird dir eine Vorschau angezeigt.
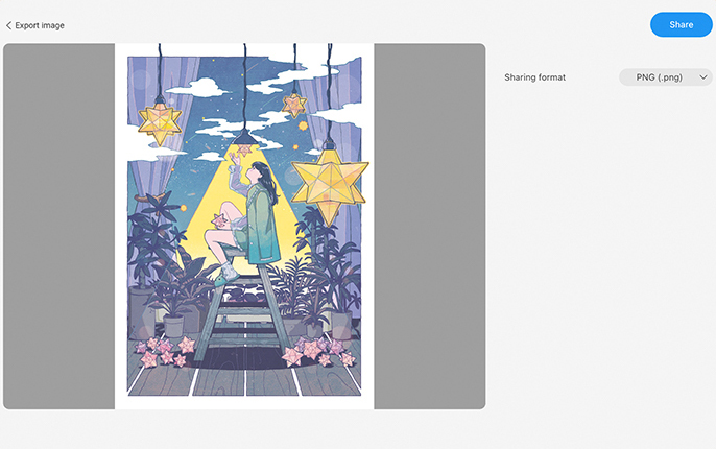
Wähle das gewünschte Dateiformat (PNG, JPG, PSD) aus und tippe entweder auf den Teilen oder Speichern, um das Exportieren deines Bildes abzuschließen. Wenn du „Teilen“ auswählst, wirst du aufgefordert, die App auszuwählen, mit der du dein Bild teilen möchtest.
Weitere Anleitungen zum Einfachen Modus
Dieses Handbuch bezieht sich auf den Studio-Modus. Für weitere Tutorials zum Einfach-Modus schau dir bitte CLIP STUDIO TIPS an.