Benutzeroberfläche
Mit Windows und macOS sieht die Benutzeroberfläche von CLIP STUDIO PAINT so aus:
Notiz | Um CLIP STUDIO PAINT im CLIP STUDIO Startbildschirm zu öffnen, klicke auf das Icon „Zeichnen“ im linken Menü oben. Weitere Informationen zur Installation und zum Starten der Software findest du auf CLIP STUDIO SUPPORT. |
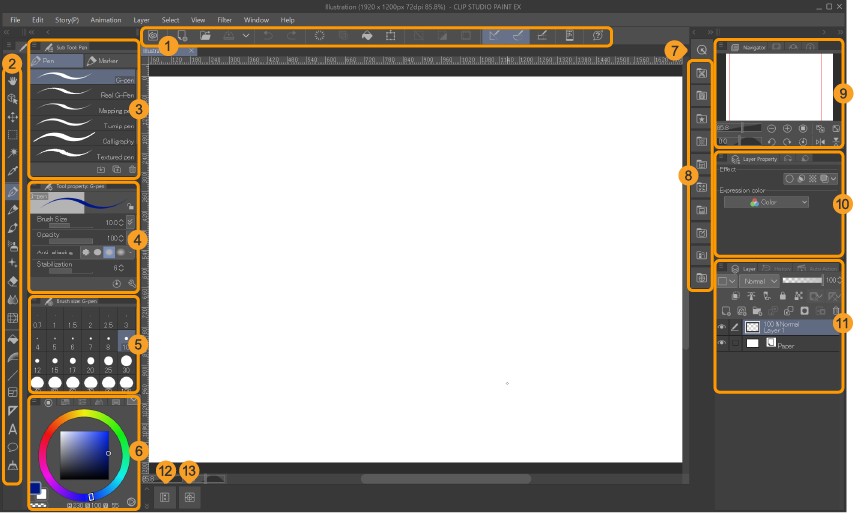
1 Befehlsleiste
Die Befehlsleiste enthält Schnellzugriffe wie Speichern und andere Aktionen.
2 Tool-Palette
Die Tool Palette enthält alle Werkzeuggruppen, von Pinsel und Stifte bis hin zu Auswahl- und Textwerkzeugen.
3 Sub-Tool-Palette
Die Sub-Tool Palette zeigt dir an, welche speziellen Werkzeuge es in der von dir ausgewählten Tool-Gruppe gibt.
4 Tooleigenschaften-Palette
Hier werden Einstellungen zum ausgewählten Sub-Tool angezeigt.
5 Pinselgröße-Palette
Einfach per Klick die Pinselgröße ändern.
6 Farbpaletten
Hier sind verschiedene Farbpaletten nebeneinander gereiht. Sie helfen dir auch bei der Auswahl einer Zeichenfarbe.
7 Quick-Access-Palette
Mit einem Klick öffnest du die Quick-Access Palette, die eine Liste häufiger Funktionen enthält. Für einen schnellen Zugriff kannst du Befehle, Tools und Farben einfach hinzufügen oder entfernen.
8 Material-Palette
Diese Icons stellen verschiedene Ordner der Material Palette dar. Hier kannst du Materialien und Assets je nach Nutzen sortieren.
9 Navigator-Palette
Dies ist eine Miniaturansicht der Leinwand zum besseren Überblick.
10 Ebeneneigenschaften-Palette
Hier werden dir die Eigenschaften deiner ausgewählten Ebene angezeigt.
11 Ebene-Palette
Alle Ebenen, die du für deine aktuelle Leinwand verwendest, werden dir hier aufgelistet. So kannst du Ebenen hinzufügen und verwalten.
12 Zeitleiste-Palette
Wenn du auf dieses Symbol klickst, wird dir die Zeitleiste geöffnet, die du bei Animationen brauchst.
13 Alle Seiten anzeigen-Palette (nur EX-Version)
Dies zeigt verschiedene Blickwinkel von 3D-Materialien und soll dir deren Anpassung vereinfachen.
Verschiebe Paletten, um deinen Arbeitsbereich individuell zu gestalten. Deaktiviere Paletten im Fenster Menü, wenn du sie nicht mehr brauchst. Wenn du zum Beispiel keine Animation erstellen willst, kannst du die Zeitleiste und die Cel-Paletten ausblenden, die sich automatisch öffnen.
Notiz | Weitere Informationen zur Anpassung der Arbeitsumgebung findest du unter „Paletten anpassen“. |