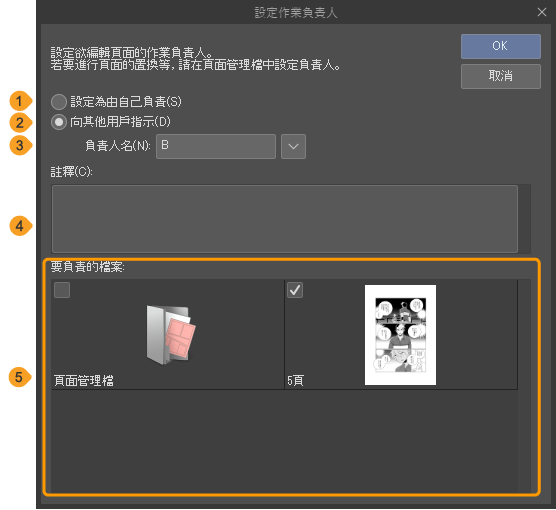協同作業【Windows/macOS】
若想進行協同作業,須由用戶將作品資料夾作為「協同作業數據」上傳至網路伺服器或共享資料夾上。作品資料夾的上傳必須由用戶執行,其權限為「管理員」,可以指定作業負責人。
進行作業的用戶需取得協同作業數據,並在各自的裝置上建立「作業資料夾」。進行下載的用戶的權限為「使用者」。由管理員指定編輯頁面的用戶將成為「作業負責人」。
各使用者可以編輯作業資料夾內的頁面,並將編輯內容反映至網路上的協同作業數據。
重要 | 在使用Windows和macOS之間的協同作業功能時,請將協同作業數據上傳到可以在網路上共享的硬碟或伺服器上。另外,以下環境無法使用。 ·如果在Windows裝置上保存的協同作業數據已設定檔案共享,將無法以Mac OS X 10.9之前的環境存取。 ·如果在macOS裝置上保存的協同作業數據已設定檔案共享,將無法以Windows環境存取。 |
準備協同作業數據
開啟想要進行協同作業的頁面管理檔,選擇[頁面管理]選單→[協同作業]→[準備協同作業數據]。
在[準備協同作業數據]對話方塊中,設定協同作業數據的上傳目的地和使用方式,然後點擊[OK]。[準備協同作業數據]對話方塊關閉後,協同作業數據將被上傳。同時,執行[準備協同作業數據]的用戶將被設定為「管理員」。
上傳完成後,將透過郵件等方式通知協同作業成員使用[準備協同作業數據]對話方塊中設定的[建立協同作業數據的位置]和[使用者名稱]。
重要 | ·協同作業數據上傳後,無法更改在[準備協同作業數據]對話方塊中設定的內容。 ·如果作品中包含檔案物件圖層,檔案物件圖層的參照對象文件不會包含在協同作業數據中。為了編輯檔案物件圖層,需要在其他使用者可以存取的位置準備參照對象的檔案。 |
準備協同作業數據對話方塊
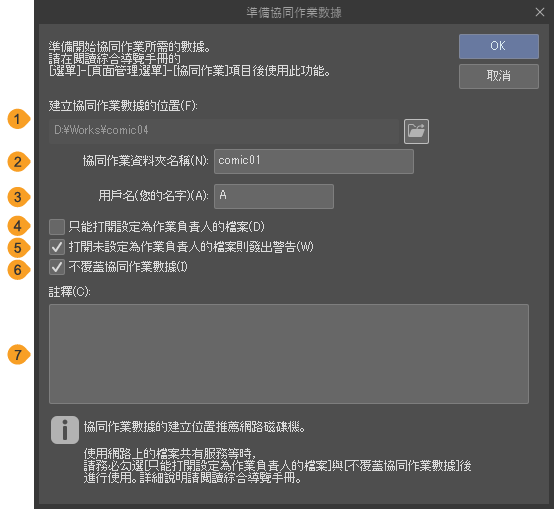
①建立協同作業數據的位置
可以指定一個位置來建立協同作業數據,以便與其他用戶進行協同作業。
備忘 | 若在使用macOS檔案共享功能進行共有設定的資料夾中建立協同作業數據,需要設定協同作業使用者的存取權限。 使用協同作業功能,需將所有使用者的存取權限設定為[讀取/寫入],並透過齒輪圖示選擇[套用包含的項目]。關於macOS檔案共享功能的設定方法,請參照macOS的說明。 |
②協同作業資料夾名稱
可以指定保存協同作業的資料夾的名稱。
③用戶名(你的名稱)
可以在執行[準備協同作業數據]時設定用戶的名稱。在這裡設定的[用戶名]將用於指定或解除負責人。上傳後,無法更改[用戶名]。
④只能打開設定為作業負責人的檔案
可以設定作業負責人的檔案權限。設為開啟後,只能編輯由管理員指定的頁面。未負責的頁面無法開啟。如果不是協同作業數據的管理員,且未被指定為作業負責人,將無法開啟該頁面。
關於作業負責人的指定方法,請參照『設定作業負責人』。
⑤打開未設定為作業負責人的檔案則發出警告
設為開啟後,打開未設定為作業負責人的頁面時,可以顯示警告訊息。如果設定為[只能打開設定為作業負責人的檔案],將無法進行此設定。
⑥不覆蓋協同作業數據
設為開啟後,將無法覆蓋協同作業數據。
非管理員使用者執行[在協同作業數據中反映變更]後,協同作業資料夾中會建立新資料夾,編輯過的頁面會被複製進該資料夾中。
使用者編輯的內容要反映在協同作業數據上,需要管理員進行操作。管理員執行[更新作業資料夾]後,其他使用者編輯過的頁面會被讀取為衝突檔案。
管理員需執行[解決衝突]並進行設定,將使用者編輯過的內容反映至協同作業數據上。此外,只有管理員才能指定或取消作業負責人。
重要 | 若使用網路上的檔案共享服務作為協同作業數據的建立位置,建議將[不覆蓋協同作業數據]設定為開啟。使用檔案共享服務建立協同作業數據時,可能需要一些時間才能反映編輯內容。因此,如果將[不覆蓋協同作業數據]設定為關閉,可能會無法正確使用協同作業數據。 |
⑦註釋
可以將有關協同作業數據的聯繫事項等作為註釋輸入。
管理者的作業資料夾
執行[準備協同作業數據]後,管理員的作業資料夾中會新增一個供管理員編輯和管理的檔案。請勿刪除以下的檔案,直到協同作業結束。
CollaborateLocal.tclo
記錄協同作業數據的編輯狀態等的檔案。刪除這個檔案將會失去管理員的權限。另外,協同作業數據的管理員無法重新設定或新增。
Submit
如果將[不覆蓋協同作業數據]設定為開啟,會建立此資料夾。會保存使用者套用(提交)變更的檔案。
協同作業資料夾
協同作業資料夾內將新增協同作業所需的檔案。請勿刪除以下的檔案,直到協同作業結束。不論是管理員還是使用者,都無法透過CLIP STUDIO PAINT開啟協同作業數據。
Collabo
協同作業數據的套用歷史記錄和負責人的資訊等都會被完整保存在此資料夾的檔案內。
Submit
如果將[不覆蓋協同作業數據]設定為開啟,會建立此資料夾。會保存使用者套用(提交)變更的檔案。
取得協同作業數據
在[準備協同作業數據]中上傳的協同作業數據,可以進行下載並在執行作業的裝置上建立作業資料夾。
請選擇[頁面管理]選單→[協同作業]→[取得協同作業數據]。在[取得協同作業數據]對話方塊中,指定協同作業數據的位置後,在裝置上建立作業資料夾,然後點擊[OK]。
[取得協同作業數據]對話方塊關閉後,將在透過[取得協同作業數據]對話方塊指定的位置上建立作業資料夾。打開作業資料夾後,可以進行作品的編輯。另外,執行[取得協同作業數據]的用戶將被設定為「使用者」。
重要 | 使用者取得協同作業數據時,會在其作業資料夾中新增一個記錄協同作業數據編輯狀態的檔案「CollaborateLocal.tclo」。請不要刪除這個檔案。刪除後,使用者將失去權限,無法參與協同作業。 |
取得協同作業數據對話方塊
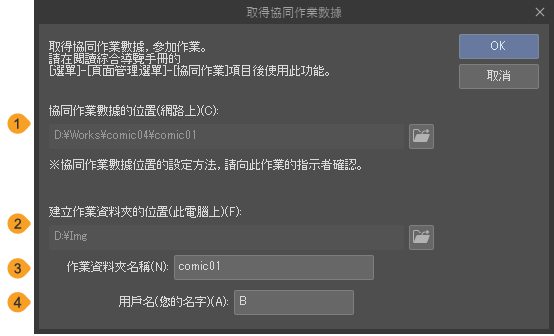
①協同作業數據的位置(網路上)
指定協同作業數據的位置,由管理員進行通知。
②建立作業資料夾的位置(此PC上)
指定下載協同作業數據後,建立用來編輯數據的作業資料夾的位置。
③作業資料夾名稱
輸入作業資料夾名稱。
④用戶名(你的名稱)
輸入要用來執行[取得協同作業數據]的使用者名稱。這裡設定的[用戶名]將使用於指定或解除負責人時。在進行協同作業之前,請通知其他用戶自己的[用戶名]。
設定作業負責人
備忘 | 如果[準備協同作業數據]對話方塊中的[只能打開設定為作業負責人的檔案]和[不覆蓋協同作業數據]設定為關閉,管理員以外的使用者也可以執行[設定作業負責人]。若想確認協同作業數據的設定,請參照『顯示設定』。 |
1從頁面管理視窗中,選擇要設定作業負責人的頁面,然後選擇[頁面管理]選單→[協同作業]→[設定作業負責人]。
設定作業負責人的頁面可以進行複選。但每次只能設定1位負責人。
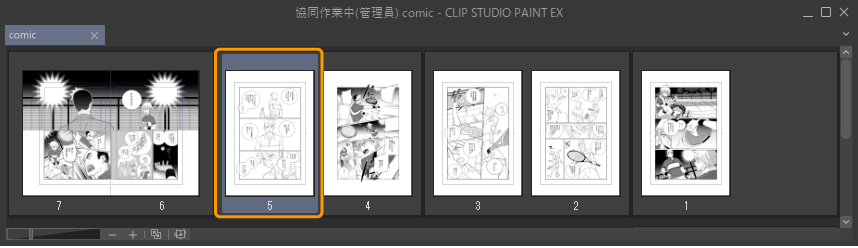
2在[設定作業負責人]對話方塊中,將[向其他用戶指示]設定為開啟,並在[負責人名]中輸入要指定為負責人的用戶名。
關於[設定作業負責人]對話方塊,請參照『設定作業負責人對話方塊』。
3從[要負責的檔案]中選擇要邀請作業的頁面,然後點擊[OK]。
頁面管理視窗中選擇的頁面上,將顯示圖示和負責人的名稱。
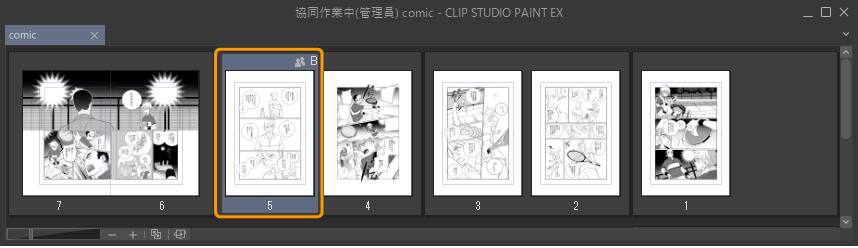
如果希望由多個用戶共同分擔同1頁,請再次執行[設定作業負責人],並在[設定作業負責人]對話方塊的[負責人名]中輸入另一個用戶名。頁面管理視窗中選擇的頁面上,將顯示圖示和負責人的人數。
設定作業負責人對話方塊
①設定為由自己負責
設為開啟後,可以將自己指定為負責人。
②向其他用戶指示
設為開啟後,可以將其他用戶指定為負責人。
③負責人名
請輸入想指定為作業負責人的用戶名。請輸入負責人名稱,該名稱是由每個用戶透過『取得協同作業數據』設定的[用戶名]。點擊右側的按鈕,可以從過去輸入的[負責人名]歷史記錄中進行選擇。履歷最多會顯示10項。
④註釋
針對作業內容的指示等,可以輸入註釋。
⑤要負責的檔案
可以設定作業負責人的頁面的列表。會顯示事前在頁面管理視窗中選擇的頁面和管理檔。打開勾選框後,可設定頁面的負責人。
如果在管理檔中設定了作業負責人,該作業負責人將能對作品進行頁面的追加和刪除。若想追加或刪除頁面,請由管理員進行指定。
如果將使用者設定為管理檔的作業負責人,在將『準備協同作業數據』的[只能打開設定為作業負責人的檔案]和[不覆蓋協同作業數據]設為開啟的作品中,將無法進行頁面的新增或刪除。
在協同作業數據中反映變更
將在協同作業資料夾中編輯的頁面,上傳為協同作業數據。未反映編輯內容的協同作業數據頁面,將在頁面管理視窗的縮圖上顯示圓形圖示。
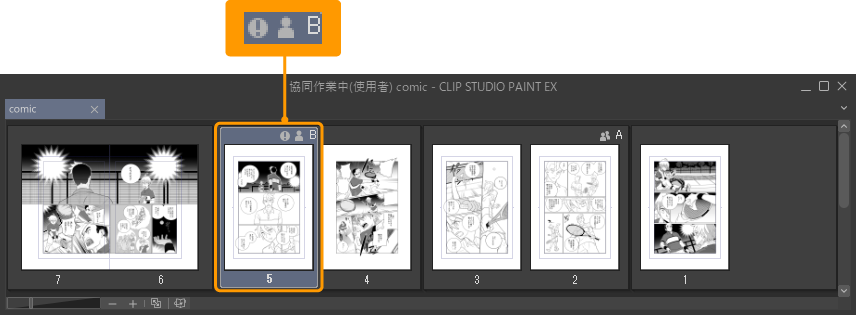
選擇[頁面管理]選單→[協同作業]→[在協同作業數據中反映變更]。從[在協同作業數據中反映變更]對話方塊的[反映的檔案]中,選擇要將編輯內容反映到協同作業數據上的頁面。若想追加或刪除頁面,請同時選擇管理檔。
請根據需要,在[註釋]中輸入聯絡事項。將[解除作業負責人]設為開啟後,可以在將變更反映至協同作業數據的同時解除作業負責人的設定。
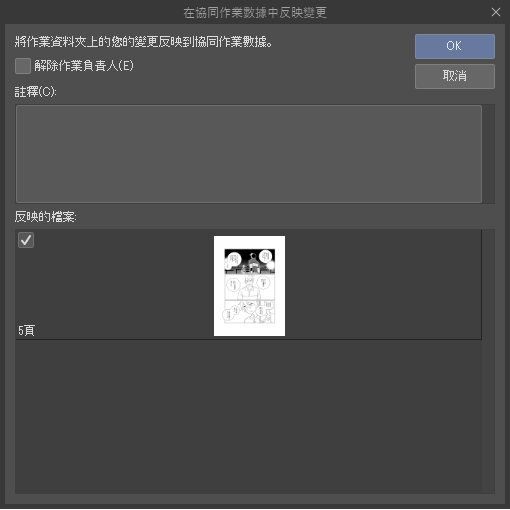
點擊[在協同作業數據中反映變更]對話方塊中的[OK],將顯示[變更結果]對話方塊。確認[變更結果]對話方塊的內容後,請點擊[OK]。
使用者執行[在協同作業數據中反映變更]後,協同作業資料夾中會建立新檔案。對於相同頁面,如果多次執行[在協同作業數據中反映變更],將根據執行次數在協同作業數據上建立相應數量的檔案。
頁面的衝突
如果在作業資料夾中編輯的頁面被其他用戶更新,將會發生頁面衝突。針對衝突發生的頁面,頁面管理視窗的縮圖上會顯示三角形的圖示。
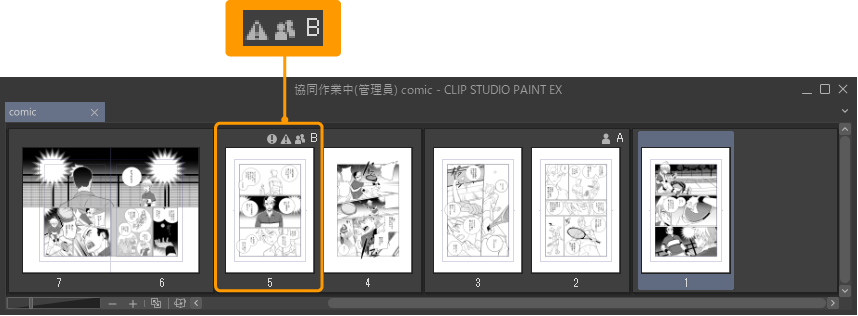
如果發生衝突,其他用戶編輯的內容將作為新的獨立檔案保存在作業資料夾中。這個檔案稱為「衝突檔案」。
若想將多個使用者的作業內容整合為協同作業數據,請參照『打開衝突檔案』。若想只保留其中的單頁,請參照『解決衝突』。
備忘 | 如果發生管理檔的衝突,請執行[取得協同作業數據],並在另一個資料夾中建立作業資料夾。在新建的作業資料夾中進行頁面的新增或刪除等變更後,執行[在協同作業數據中反映變更],會將管理檔的變更反映至協同作業數據中。 |
撤銷作業資料夾的變更
可以撤銷在作業資料夾中進行的編輯,並將頁面恢復到從協同作業資料夾下載的狀態。在想要從頭開始編輯時很方便。
選擇[頁面管理]選單→[協同作業]→[撤銷作業資料夾的變更]。在[撤銷作業資料夾的變更]對話方塊中,選擇要撤銷編輯內容的檔案,然後點選[OK]。
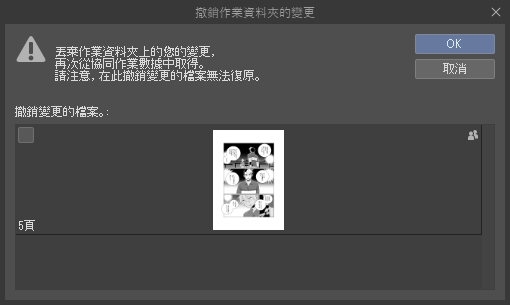
確認[變更結果]對話方塊的內容,點擊[OK]。將再次由協同作業數據下載頁面,並反映在頁面管理視窗中。
另外,如果由多個用戶編輯相同頁面,下載時可能會反映其他用戶的編輯內容。
更新作業資料夾
選擇[頁面管理]選單→[協同作業]→[更新作業資料夾]後,作業資料夾將會被更新至最新狀態,並反映其他使用者編輯的協同作業數據內容。
作業資料夾中正在編輯的頁面,如果被其他用戶更新,將會發生『頁面的衝突』。若想撤銷自己編輯的內容,請參照『撤銷作業資料夾的變更』。
解除作業負責人設定
設定為「管理員」的用戶可以解除每個頁面的作業負責人設定。
1從頁面管理視窗中選擇要解除作業負責人的頁面,選擇[頁面管理]選單→[協同作業]→[解除作業負責人設定]。
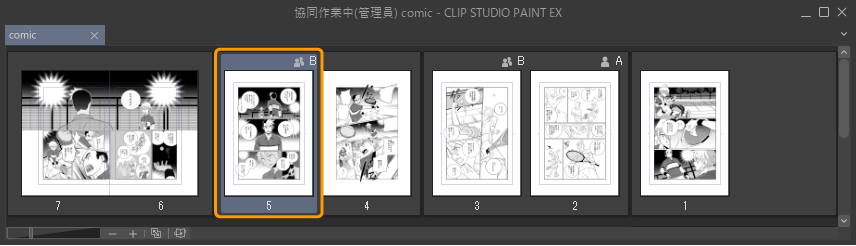
2在[解除作業負責人設定]對話方塊中,選擇[負責人名]和[放棄負責的檔案],然後點選[OK]。
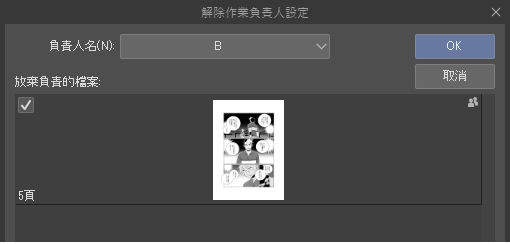
負責人的設定被解除後,[頁面管理]視窗中相應頁面的圖示和負責人名稱將被刪除。
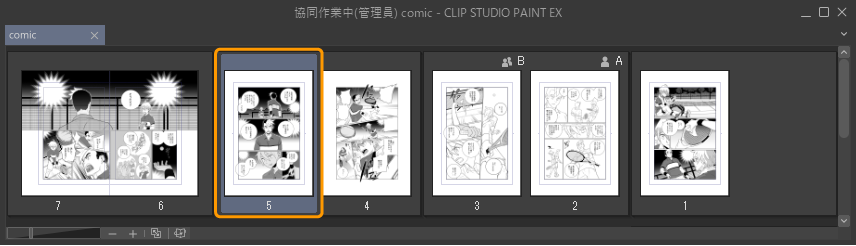
備忘 | ·作業負責人若要自行解除設定,請參照『在協同作業數據中反映變更』。 ·如果[準備協同作業數據]對話方塊中的[只能打開設定為作業負責人的檔案]和[不覆蓋協同作業數據]設定為關閉,管理員以外的使用者也可以執行[解除作業負責人設定]。若想確認協同作業數據的設定,請參照『顯示設定』。 |
打開衝突檔案
如果發生『頁面的衝突』,可以打開並編輯保存在作業資料夾中的衝突檔案。整理由複数人數進行的作業時非常方便。
從頁面管理視窗中選擇衝突的頁面,選擇[頁面管理]選單→[協同作業]→[打開衝突檔案]。
若為作業負責人
作業資料夾中保存的衝突檔案將會開啟。作業負責人可以打開自己編輯的頁面,並反映衝突檔案的編輯內容。
若為管理員
如果協同作業數據的[不覆蓋協同作業數據]設定為開啟,將會顯示[打開衝突檔案(管理員用)]對話方塊。從[打開的檔案]中選擇要開啟的檔案,然後點擊[OK]。
在[打開的檔案]中,將顯示使用者執行[在協同作業數據中反映變更]的次數所對應的文件數量。將[僅顯示最新]設為開啟後,使用者可以只顯示最後進行[在協同作業數據中反映變更]的檔案。
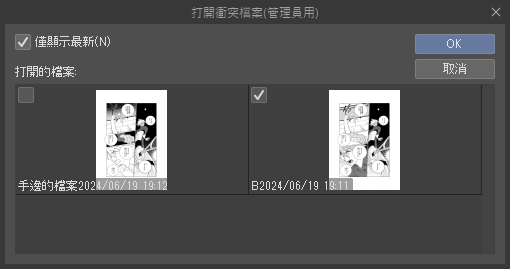
解決衝突
當發生『頁面的衝突』時,可以選擇要保留的檔案,並解決頁面的衝突。使用『打開衝突檔案』,反映由複數人進行的編輯內容後,若想刪除不需要或誤發生衝突的檔案時可使用此功能。
從頁面管理視窗中選擇發生衝突的頁面,然後選擇[頁面管理]選單→[協同作業]→[解決衝突]。
若為作業負責人・使用者
會顯示[解決衝突]對話方塊。從協同作業數據的檔案和自己編輯的檔案中,選擇要保留的頁面,然後點擊[OK]。選擇的檔案將被反映至頁面管理視窗中,衝突的圖示會被刪除。
即使將[不覆蓋協同作業數據]設定為關閉,仍然會顯示[解決衝突]對話方塊。
若為管理員
如果協同作業數據的[不覆蓋協同作業數據]設定為開啟,會顯示[解決衝突(管理員用)]對話方塊。從[留下的檔案]中選擇要保留的頁面,然後點擊[OK]。選擇的檔案將被反映至頁面管理視窗中,衝突的圖示會被刪除。
在[留下的檔案]中,將顯示使用者執行[在協同作業數據中反映變更]的次數所對應的文件數量。將[僅顯示最新]設為開啟後,使用者可以只顯示最後進行[在協同作業數據中反映變更]的檔案。
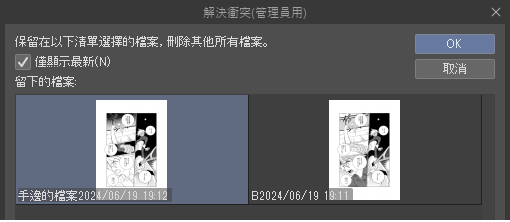
顯示記錄
選擇[頁面管理]選單→[協同作業]→[顯示記錄],可以查看[在協同作業數據中反映變更]的記錄(變更歷史記錄)。
記錄對話方塊
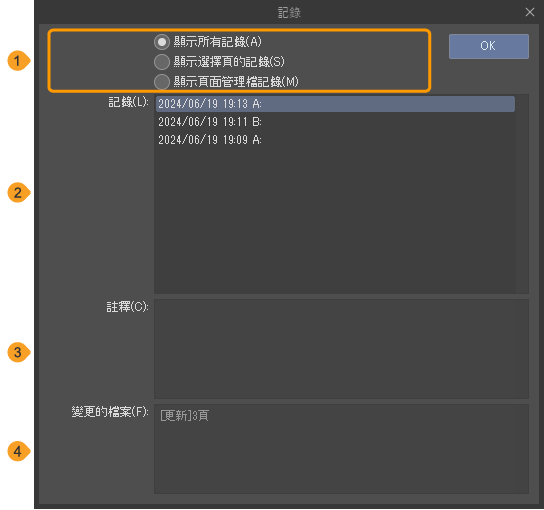
①顯示內容
在[記錄]對話方塊中,可以從[顯示所有記錄]、[顯示選擇頁的記錄]、[顯示頁面管理檔記錄]中選擇要顯示的內容。
②記錄
協同作業數據的記錄一覽。會顯示協同作業數據的更新日期、連號、負責的使用者名稱和註釋。選擇記錄後,詳細內容將顯示在[註釋]和[變更的檔案]中。
另外,如果協同作業數據的[不覆蓋協同作業數據]設定為開啟,不會顯示連號。
③註釋
將針對選擇的記錄,顯示執行[在協同作業數據中反映變更]時的註釋。
④變更的檔案
針對選擇的記錄,顯示被變更的頁數。另外,也會顯示簡單的變更內容。[追加]・[更新]・[刪除]之外,還有[提交]和[否決]。
在協同作業數據的[不覆蓋協同作業數據]設為開啟的情況下,當使用者執行[在協同作業數據中反映變更]時,會顯示[提交]。為了不覆蓋協同作業數據,需要建立複製檔案。
在協同作業數據的[不覆蓋協同作業數據]設為開啟的情況下,當使用者編輯的作業檔案被管理員以[解決衝突]刪除時,會顯示[否決]。
顯示負責註釋
選擇[頁面管理]選單→[協同作業]→[顯示負責註釋]後,將會顯示[負責註釋]對話方塊,可以確認作業負責人的設定狀況和註釋。
在[作業負責人]中,將顯示設定有負責人的頁面・設定負責人的日期和時間・負責人名稱・註釋。選擇後,將會在[註釋]中顯示詳細的註釋。註釋是在執行[設定作業負責人]時輸入的內容。
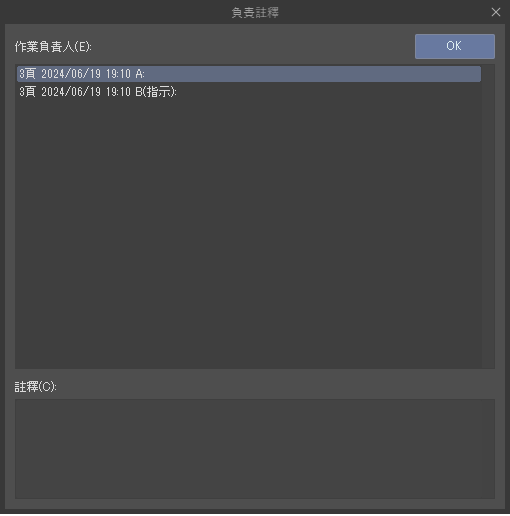
顯示設定
選擇[頁面管理]選單→[協同作業]→[顯示設定],可以在[協同作業設定]對話方塊中確認正在編輯的協同作業數據的設定。可以查看協同作業數據和作業資料夾的位置,以及使用協同作業數據時的使用者名稱和使用者權限。
另外,還可以確認管理員對協同作業數據設定的[只能打開設定為作業負責人的檔案]・[打開未設定為作業負責人的檔案則發出警告]・[不覆蓋協同作業數據]的狀態。
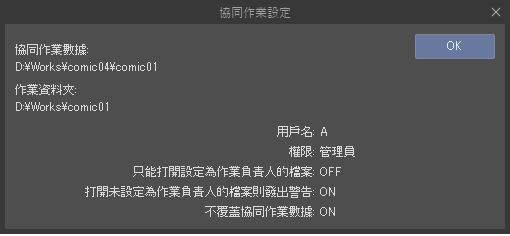
[協同作業設定]對話方塊中可以確認設定狀況,但無法更改設定。