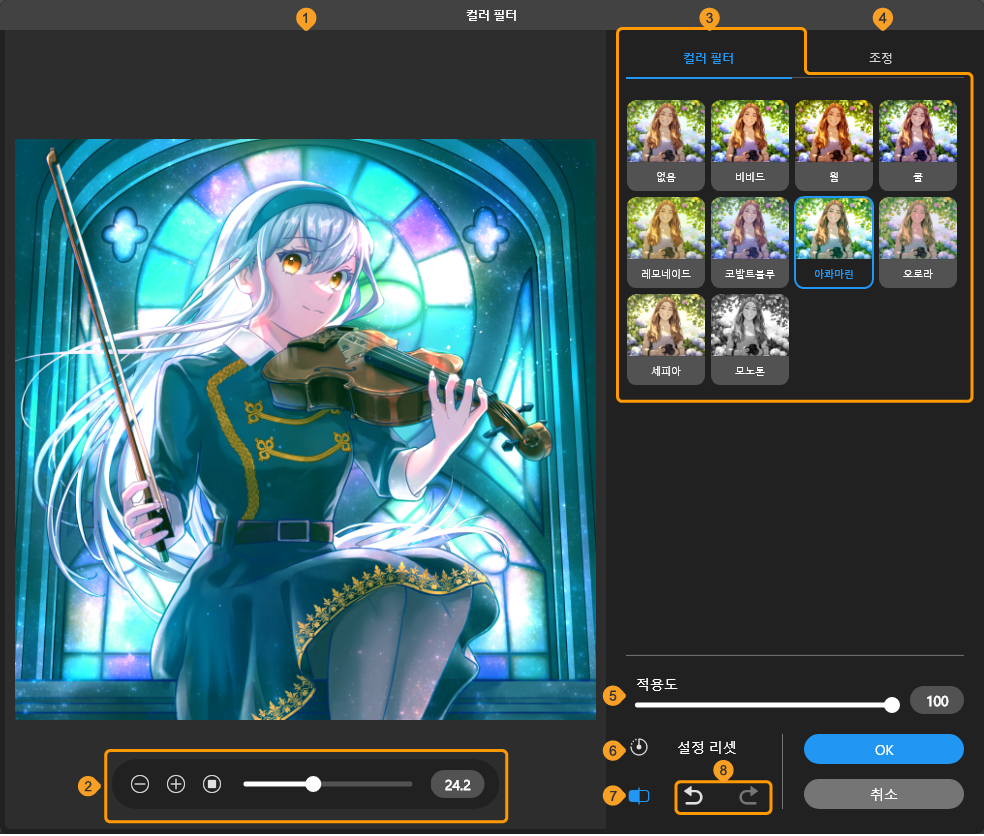필터
CLIP STUDIO PAINT의 필터는 선택한 래스터 레이어에 다양한 효과를 적용할 수 있습니다. 필터의 종류는 크게 나누어 ‘흐리기’, ‘선명함’, ‘효과’, ‘변형’, ‘그리기’, ‘선화 수정’이 있습니다.
‘컬러 필터’, ‘필터 갤러리’를 사용하면 선택한 레이어 외에도 표시한 모든 레이어에 효과를 적용할 수 있습니다.
·선택 범위를 만들면 선택 범위에만 필터 효과를 적용할 수 있습니다.
·선택한 래스터 레이어의 [표현색]에 따라 필터를 실행할 수 없는 경우가 있습니다.
·여러 레이어 선택하면 필터를 실행할 수 없습니다.
컬러 필터
컬러 필터는 캔버스의 색감을 변경할 수 있는 필터입니다. [필터] 메뉴 → [컬러 필터]에서 각 항목을 선택하면 ‘컬러 필터 대화 상자’에서 색감을 조정할 수 있습니다.

선택한 항목에 따라 효과를 적용할 수 있는 범위가 달라집니다.
선택 중인 레이어
선택 중인 레이어에 효과를 적용할 수 있습니다. [표시색]이 [컬러]인 래스터 레이어를 지원합니다. 그 외의 레이어 선택 시 다음과 같이 적용됩니다.
·래스터 레이어가 아닌 다른 레이어를 선택한 경우 실행 시 래스터화를 확인하는 메시지가 표시됩니다. [래스터화]를 탭하면 [컬러 필터]를 적용할 수 있습니다.
·[표시색]이 [모노크롬]과 [그레이]인 래스터 레이어를 선택한 경우 실행 시 표현색 변경을 확인하는 메시지가 표시됩니다. [컬러로 변환]을 탭하면 [컬러 필터]를 적용할 수 있습니다.
·레이어 마스크나 선택 범위 레이어를 선택한 경우 [컬러 필터] 대화 상자에서 [컬러 필터]를 선택할 수 없습니다. [조정]의 일부 항목만 설정할 수 있습니다.
전체에 적용
[전체 적용(통합 레이어 추가)]을 선택하면 현재 표시한 모든 레이어에 효과를 적용할 수 있습니다. [컬러 필터] 대화 상자에서 필터를 조정하고 [OK]를 탭하면 [레이어] 팔레트에 표시 레이어를 통합한 레이어가 추가됩니다. 하위 레이어에 효과가 적용됩니다. 기존 레이어는 그대로 유지됩니다.
컬러 필터 대화 상자
①미리 보기 영역
[컬러 필터] 대화 상자에서 설정한 효과를 미리 보기로 표시할 수 있습니다.
②미리 보기 런처
미리 보기 영역의 표시 크기를 버튼이나 슬라이더를 사용하여 조정할 수 있습니다. 태블릿에서는 터치 제스처로 표시 크기를 조정할 수 있습니다.
③컬러 필터
[컬러 필터]의 효과를 [비비드], [웜], [쿨], [레모네이드], [코발트블루], [아콰마린], [오로라], [세피아], [모노톤] 중에서 선택할 수 있습니다. 섬네일을 탭하면 미리 보기 영역에 효과가 반영됩니다.
메모 | 컬러 필터가 모두 표시되지 않는 경우 섬네일을 스크롤하거나 섬네일 아래에 있는 세 개의 선으로 된 그립을 드래그하면 섬네일 표시 범위를 조정할 수 있습니다. |
④조정
[조정]을 탭하면 색조 보정 설정이 표시됩니다. [컬러 필터]에서 선택한 효과를 바탕으로 [밝기], [대비], [색조], [채도], [색온도], [색감], [선명도]의 각 항목을 슬라이더로 조정할 수 있습니다.
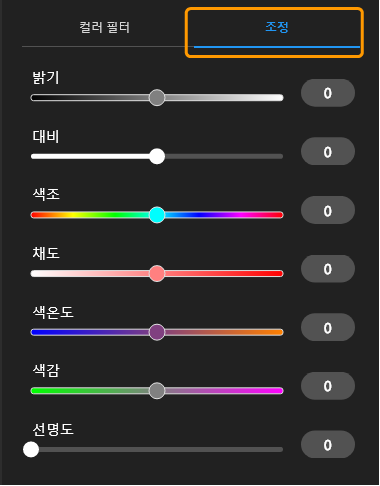
⑤적용도
선택한 효과의 적용도를 설정할 수 있습니다. 수치가 클수록 효과가 강하게 반영됩니다.

⑥설정 리셋
탭하면 [조정]의 각 항목이나 [적용도]의 설정을 초기 상태로 되돌릴 수 있습니다.
⑦미리 보기
버튼을 누르고 있는 동안에만 [컬러 필터]의 효과를 적용하기 전 상태를 표시할 수 있습니다.
⑧실행 취소/다시 실행
[컬러 필터] 대화 상자의 조작을 실행 취소하거나 다시 실행할 수 있습니다.
필터 갤러리
필터 갤러리는 캔버스를 미리 보면서 효과를 적용할 수 있는 필터입니다. [필터] 메뉴 → [필터 갤러리]에서 각 항목을 선택하면 ‘필터 갤러리 대화 상자’에서 효과를 조정할 수 있습니다.

선택한 항목에 따라 효과를 적용할 수 있는 범위가 달라집니다.
선택 중인 레이어
선택 중인 레이어에 효과를 적용할 수 있습니다. [표시색]이 [컬러]인 래스터 레이어를 지원합니다. 그 외의 레이어 선택 시 다음과 같이 적용됩니다.
·래스터 레이어가 아닌 다른 레이어를 선택한 경우 실행 시 래스터화를 확인하는 메시지가 표시됩니다. [래스터화]를 탭하면 [필터 갤러리]를 적용할 수 있습니다.
·[표시색]이 [모노크롬]과 [그레이]인 래스터 레이어를 선택한 경우 실행 시 표현색 변경을 확인하는 메시지가 표시됩니다. [컬러로 변환]을 탭하면 [필터 갤러리]를 적용할 수 있습니다.
·레이어 마스크나 선택 범위 레이어를 선택한 경우 [필터 갤러리] 대화 상자에서 설정할 수 있는 효과가 제한됩니다.
전체에 적용
[전체 적용(통합 레이어 추가)]을 선택하면 현재 표시한 모든 레이어에 효과를 적용할 수 있습니다. [컬러 필터] 대화 상자에서 필터를 조정하고 [OK]를 탭하면 [레이어] 팔레트에 표시 레이어를 통합한 레이어가 추가됩니다. 하위 레이어에 효과가 적용됩니다. 기존 레이어는 그대로 유지됩니다.
필터 갤러리 대화 상자
‘컬러 필터 대화 상자’와 거의 동일합니다. 여기서는 다른 부분만 설명합니다.
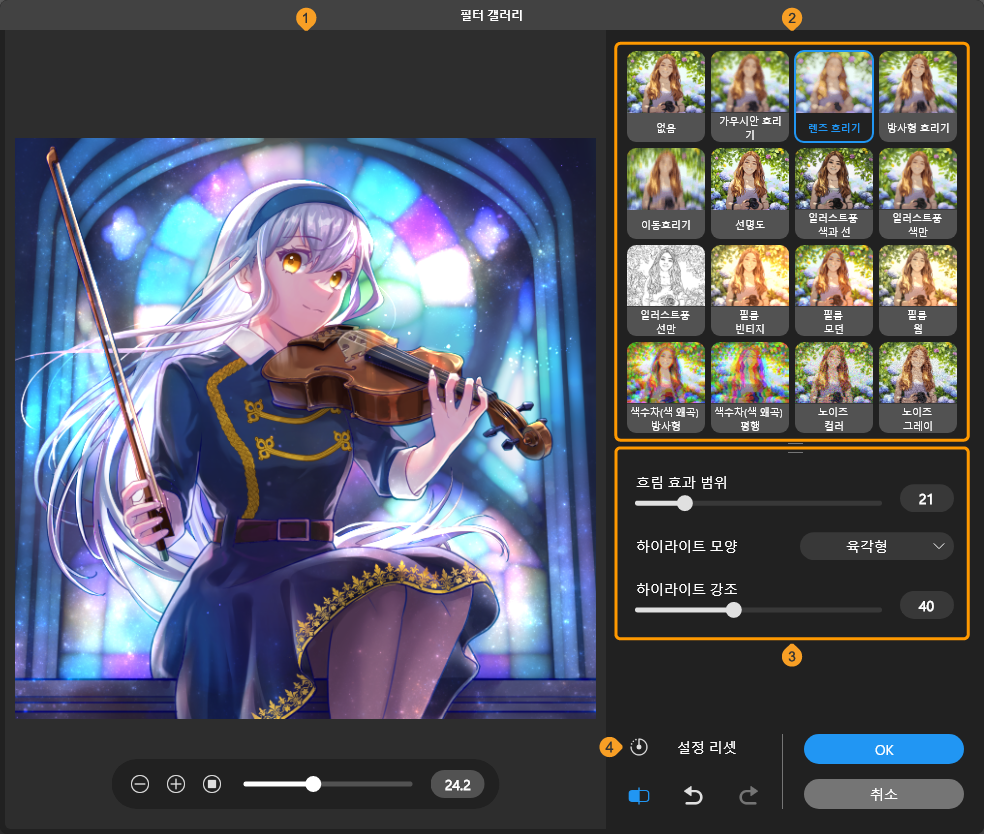
①미리 보기 영역
[필터 갤러리] 대화 상자에서 설정한 효과를 미리 보기로 표시할 수 있습니다. [방사형 흐리기], [필름 빈티지], [필름 모던], [필름 웜], [색수차(색 왜곡) 방사형]을 선택하면 효과의 중심이 표시됩니다. 드래그하면 효과의 중심이 되는 위치를 변경할 수 있습니다.
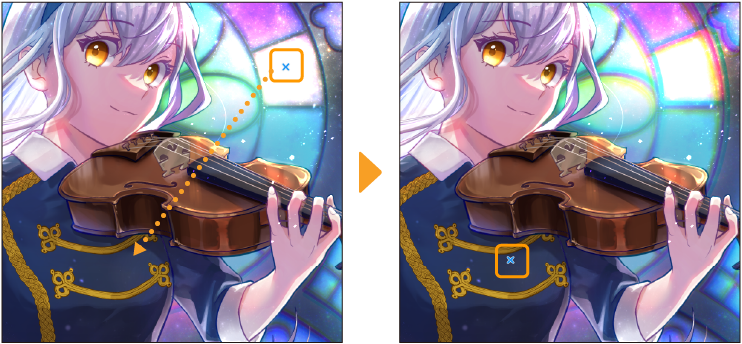
②필터 갤러리
효과를 선택할 수 있습니다. 섬네일을 탭하면 미리 보기 영역에 효과가 반영됩니다. 설정할 수 있는 효과는 다음 파라미터 영역을 참조하세요.
메모 | 필터 갤러리가 모두 표시되지 않는 경우 섬네일을 스크롤하거나 섬네일 아래에 있는 세 개의 선으로 된 그립을 드래그하면 섬네일 표시 범위를 조정할 수 있습니다. |
③파라미터 영역
필터 갤러리에서 선택한 항목에 따라 설정 항목이 전환됩니다. [필터 갤러리] 대화 상자에 표시되는 설정 항목은 [필터] 메뉴의 각 필터 대화 상자와 동일합니다.
가우시안 흐리기 | ‘가우시안 흐리기’를 참조하세요. |
렌즈 흐리기 | ‘렌즈 흐리기’를 참조하세요. |
방사형 흐리기 | ‘방사형 흐리기’를 참조하세요. |
이동 흐리기 | ‘이동 흐리기’를 참조하세요. |
선명도 | [강도] 수치를 높일수록 색의 경계가 강조되어 선명해집니다. |
일러스트풍 색과 선 | [적용도]에서 선택한 효과의 강도를 설정할 수 있습니다. 그 외에는 ‘일러스트풍’의 [처리 내용]에서 [색과 선]을 선택했을 때와 동일한 항목을 설정할 수 있습니다. |
일러스트풍 색만 | [적용도]에서 선택한 효과의 강도를 설정할 수 있습니다. 그 외에는 ‘일러스트풍’의 [처리 내용]에서 [색만]을 선택했을 때와 동일한 항목을 설정할 수 있습니다. |
일러스트풍 선만 | ‘일러스트풍’의 [처리 내용]에서 [선만]을 선택했을 때와 동일한 항목을 설정할 수 있습니다. |
필름 빈티지 | [적용도]에서 선택한 효과의 강도를 설정할 수 있습니다. 그 외에는 ‘필름’의 [프리셋]에서 [빈티지]를 선택했을 때와 동일한 항목을 설정할 수 있습니다. |
필름 모던 | [적용도]에서 선택한 효과의 강도를 설정할 수 있습니다. 그 외에는 ‘필름’의 [프리셋]에서 [모던]을 선택했을 때와 동일한 항목을 설정할 수 있습니다. |
필름 웜 | [적용도]에서 선택한 효과의 강도를 설정할 수 있습니다. 그 외에는 ‘필름’의 [프리셋]에서 [웜]을 선택했을 때와 동일한 항목을 설정할 수 있습니다. |
색수차(색 왜곡) 방사형 | [적용도]에서 선택한 효과의 강도를 설정할 수 있습니다. 그 외에는 ‘색수차(색 왜곡)’의 [색수차(색 왜곡) 종류]에서 [방사형(중심점 사용)]을 선택했을 때와 동일한 항목을 설정할 수 있습니다. |
색수차(색 왜곡) 평행 | [적용도]에서 선택한 효과의 강도를 설정할 수 있습니다. 그 외에는 ‘색수차(색 왜곡)’의 [색수차(색 왜곡) 종류]에서 [평행 이동(각도 사용)]을 선택했을 때와 동일한 항목을 설정할 수 있습니다. |
노이즈 컬러 | [강도]에서 노이즈 입자를 늘리거나 줄일 수 있습니다. ‘노이즈’의 [컬러 모드]에서 [컬러]를 선택했을 때와 동일한 효과입니다. |
노이즈 그레이 | [강도]에서 노이즈 입자를 늘리거나 줄일 수 있습니다. ‘노이즈’의 [컬러 모드]에서 [그레이]를 선택했을 때와 동일한 효과입니다. |
선화 추출 | [강도] 수치를 작게 설정하여 선화에 불필요한 선이 들어가지 않도록 조정할 수 있습니다. |
④설정 리셋
탭하면 파라미터 영역의 설정을 초기 상태로 되돌릴 수 있습니다.
흐리기
화상을 흐리게 하는 필터입니다. 실행하려는 레이어를 선택하고 [필터] 메뉴 → [흐리기]에서 각 항목을 선택하면 필터 효과를 적용할 수 있습니다.
대상 레이어 | 래스터 레이어(그레이) |
래스터 레이어(컬러) | |
레이어 마스크 |
흐리기/흐리기(강)
화상의 경계선이나 선명한 영역을 평균화하여 매끄러운 화상으로 변환할 수 있습니다.
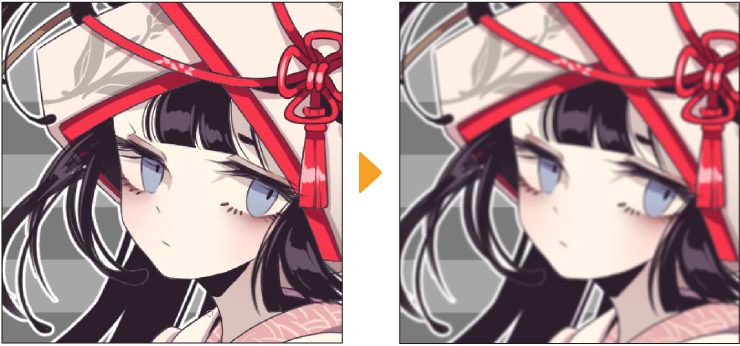
가우시안 흐리기
흐림 효과 범위의 수치를 조정하여 화상의 경계선이나 선명한 영역을 매끄러운 화상으로 변환할 수 있습니다. [가우시안 흐리기] 대화 상자에서 흐리기 정도를 설정하면 화상에 필터 효과가 적용됩니다.
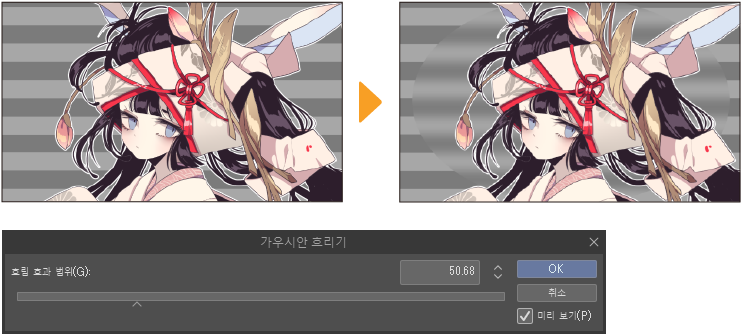
렌즈 흐리기
원이나 육각형 빛망울을 만들어 카메라로 촬영한 것처럼 자연스러운 흐리기 효과를 재현할 수 있습니다. 빛망울 하이라이트가 강조되도록 조정하면 반짝반짝 빛나는 듯한 효과도 적용할 수 있습니다.
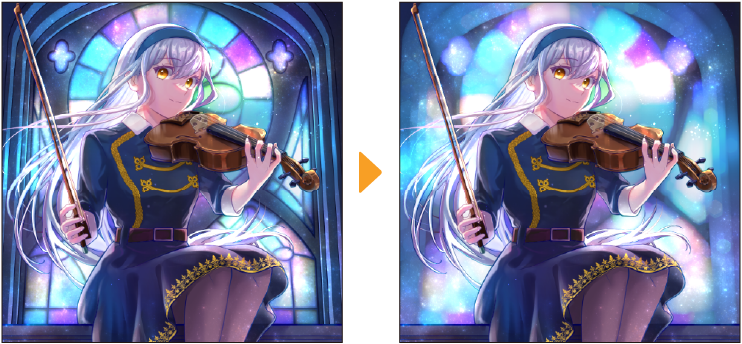
렌즈 흐리기 대화 상자
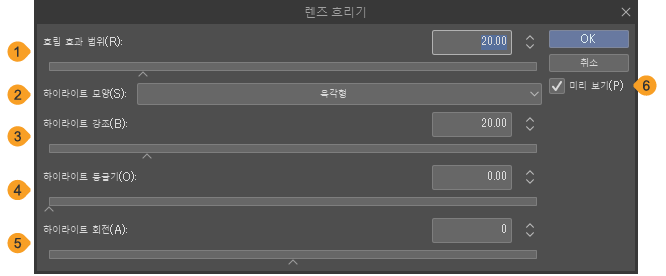
①흐림 효과 범위
화상을 흐리게 하는 범위를 설정할 수 있습니다. 값이 커질수록 흐리기 효과가 강해집니다.
②하이라이트 모양
하이라이트 모양을 [삼각형], [사각형], [오각형], [육각형], [칠각형], [팔각형] 중에서 선택할 수 있습니다.
③하이라이트 강조
수치가 클수록 하이라이트가 밝아져 강조됩니다.
④하이라이트 둥글기
수치가 클수록 하이라이트의 모서리가 둥글게 됩니다.
⑤하이라이트 회전
하이라이트의 각도를 조정할 수 있습니다.
평활화
화상의 윤곽에 안티에일리어싱을 적용하여 들쭉날쭉한 계단 모양의 재기가 눈에 띄지 않게 합니다. '안티에일리어싱'은 화상의 윤곽을 매끄럽게 하기 위해 중간색으로 보간하는 처리를 말합니다.
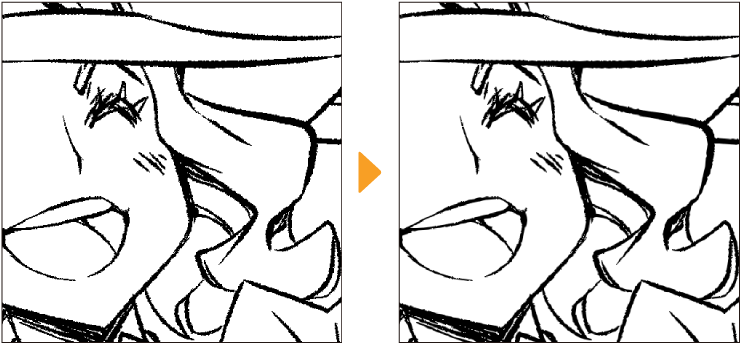
방사형 흐리기
화상을 동심원 모양으로 평균화하여 매끄럽게 변환할 수 있습니다.
필터를 실행하면 [방사형 흐리기] 대화 상자가 표시됨과 동시에 캔버스에 효과의 중심이 표시됩니다. 효과의 중심은 [방사형 흐리기]의 중심이 되는 위치입니다. 드래그하면 위치를 변경할 수 있습니다.

[방사형 흐리기] 대화 상자에서 흐리기 정도를 설정하면 화상에 필터 효과가 적용됩니다.
방사형 흐리기 대화 상자
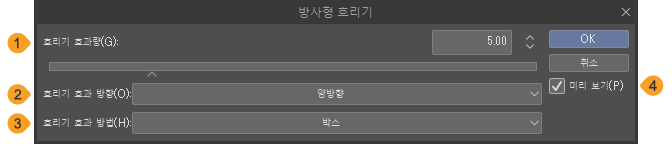
①흐리기 효과량
화상을 흐리게 하는 양을 설정할 수 있습니다.
②흐리기 효과 방향
흐리기 효과 방향을 [양방향], [바깥쪽 방향], [안쪽 방향] 중에서 선택할 수 있습니다.
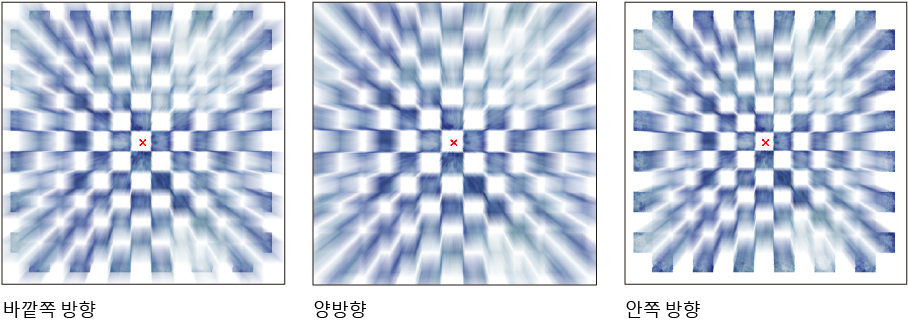
③흐리기 효과 방법
흐리기 효과 방법을 [박스], [매끄러움] 중에서 선택할 수 있습니다.
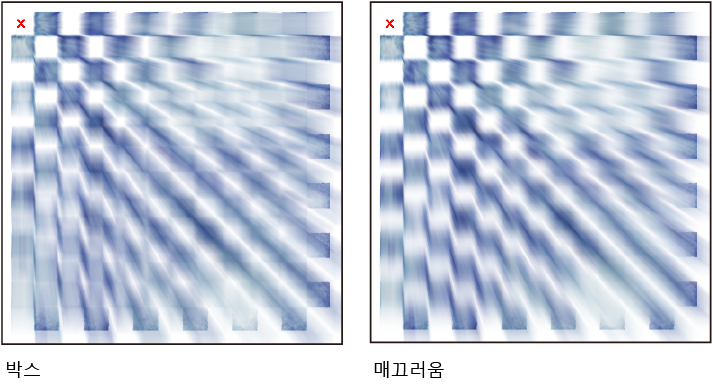
④미리 보기
ON으로 설정하면 [방사형 흐리기] 대화 상자에서 설정한 내용을 캔버스에 표시할 수 있습니다.
회전 흐리기
화상의 중심점을 기준으로 원을 따라 회전하듯 흐리게 합니다.
필터를 실행하면 [회전 흐리기] 대화 상자가 표시됨과 동시에 캔버스에 효과의 중심이 표시됩니다. 효과의 중심은 [회전 흐리기]의 회전 중심이 되는 위치입니다. 드래그하면 위치를 변경할 수 있습니다.
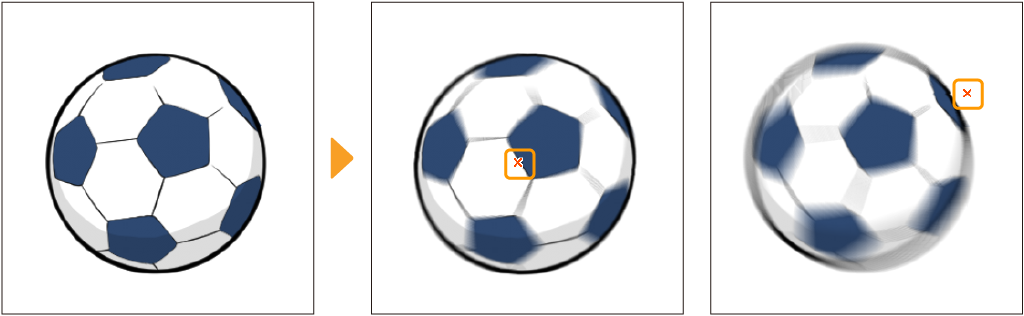
[회전 흐리기] 대화 상자에서 흐리기 정도를 설정하면 화상에 필터 효과가 적용됩니다.
회전 흐리기 대화 상자
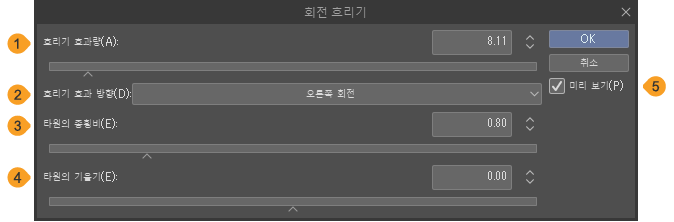
①흐리기 효과량
화상을 흐리게 하는 양을 설정할 수 있습니다.
②흐리기 효과 방향
흐리기 효과 방향을 [오른쪽 회전], [왼쪽 회전], [양쪽] 중에서 선택할 수 있습니다.
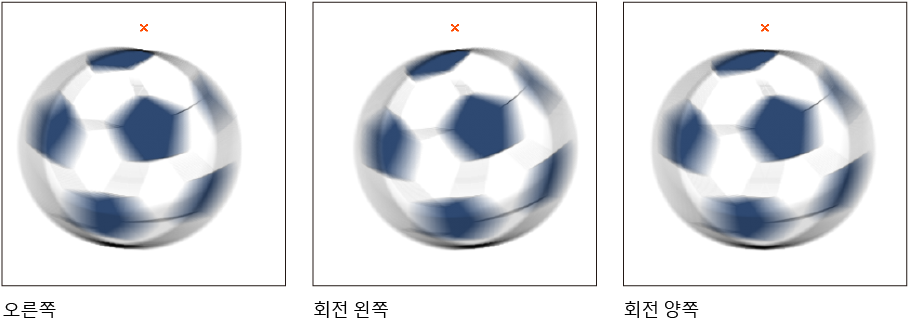
③타원의 종횡비
[회전 흐리기] 적용 시 타원의 종횡비를 지정할 수 있습니다. 수치를 1로 설정하면 원, 1보다 크면 세로로 긴 타원, 1보다 작으면 가로로 긴 타원이 됩니다.
④타원의 기울기
[회전 흐리기] 적용 시 타원의 각도를 설정할 수 있습니다.
⑤미리 보기
ON으로 설정하면 [회전 흐리기] 대화 상자에서 설정한 내용을 캔버스에 표시할 수 있습니다.
이동 흐리기
화상의 경계선이나 선명한 영역을 일정한 방향으로 평균화하여 매끄러운 화상으로 변환할 수 있습니다.
[이동 흐리기] 대화 상자에서 [흐림 효과 거리]와 [흐림 효과 각도]를 설정하면 화상에 필터 효과가 적용됩니다.
이동 흐리기 대화 상자
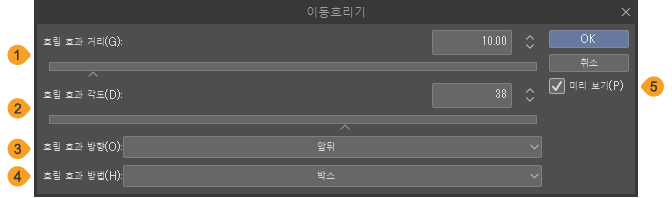
①흐림 효과 거리
화상을 흐리게 하는 거리를 설정할 수 있습니다.
②흐림 효과 각도
화상을 흐리게 하는 각도를 설정할 수 있습니다.
③흐림 효과 방향
흐림 효과 방향을 [앞뒤], [앞쪽], [뒤쪽] 중에서 선택할 수 있습니다.
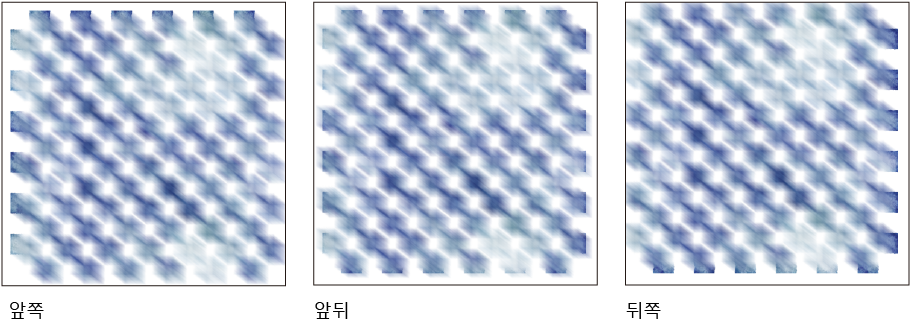
④흐림 효과 방법
흐림 효과 방법을 [박스], [매끄러움] 중에서 선택할 수 있습니다.
[박스]는 픽셀 범위 내의 색을 평균화합니다. [매끄러움]은 픽셀의 중심부일수록 큰 가중치를 부여하여 평균화합니다.
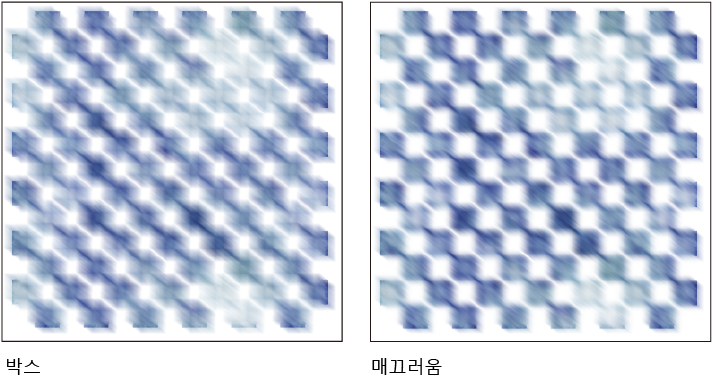
⑤미리 보기
ON으로 설정하면 [이동 흐리기] 대화 상자에서 설정한 내용을 캔버스에 표시할 수 있습니다.
선명함
화상을 선명하게 하는 필터입니다. 실행하려는 레이어를 선택하고 [필터] 메뉴 → [선명함]에서 각 항목을 선택하면 필터 효과를 적용할 수 있습니다.
대상 레이어 | 래스터 레이어(그레이) |
래스터 레이어(컬러) | |
레이어 마스크 |
언샤프 마스크
화상 경계선의 대비를 강하게 하여 화상을 선명하게 하는 필터입니다. 효과의 강도, 역치 등을 수치로 설정할 수 있습니다.
[언샤프 마스크] 대화 상자를 설정하면 화상에 필터 효과가 적용됩니다.
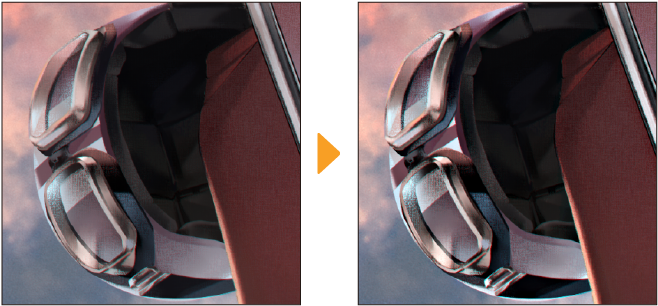
언샤프 마스크 대화 상자
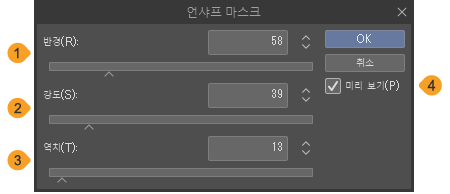
①반경
범위의 크기를 설정할 수 있습니다.
②강도
처리 강도를 설정할 수 있습니다.
③역치
설정한 농도를 경계로 색의 차이를 인식하기 위한 값을 설정할 수 있습니다.
값이 클수록 색의 경계를 인식하기 어려워집니다.
④미리 보기
ON으로 설정하면 [언샤프 마스크] 대화 상자에서 설정한 내용을 캔버스에 표시할 수 있습니다.
선명함/선명함(강)
화상 경계선의 대비를 강하게 하여 화상을 선명하게 할 수 있습니다. 효과의 강도가 다른 [선명함]과 [선명함(강)] 두 가지가 있습니다.
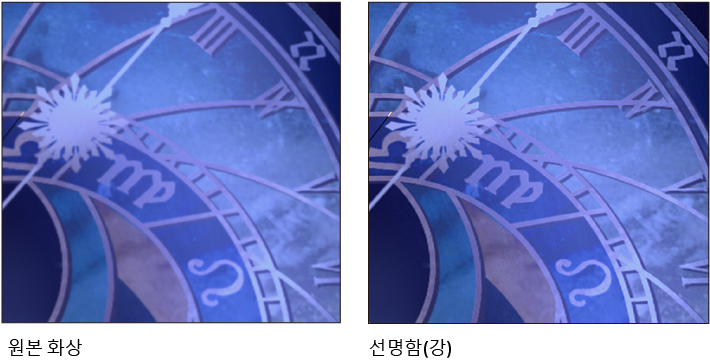
효과
화상에 특수 효과를 적용하는 필터입니다. 실행하려는 레이어를 선택하고 [필터] 메뉴 → [효과]에서 각 항목을 선택하면 필터 효과를 적용할 수 있습니다.
대상 레이어 | 래스터 레이어(그레이) ※ [일러스트풍]을 제외합니다. |
래스터 레이어(컬러) | |
레이어 마스크 |
Jpeg 노이즈 제거
JPEG 형식으로 저장할 때 발생하는 화상의 노이즈를 제거할 수 있습니다.
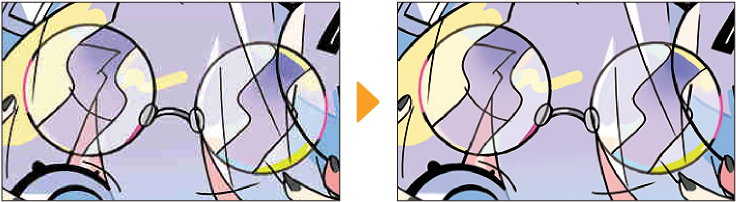
연필풍
연필로 그린 듯한 윤곽선을 넣거나 해칭 효과를 줄 수 있습니다. [연필풍] 대화 상자를 사용하여 해칭 표현을 조정하거나 윤곽선 또는 해칭 부분만 표시할 수 있습니다.
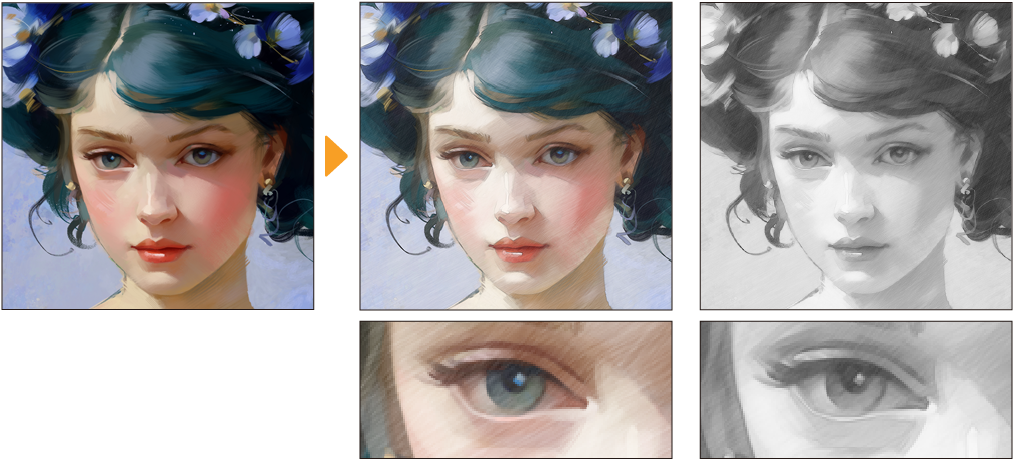
연필풍 대화 상자
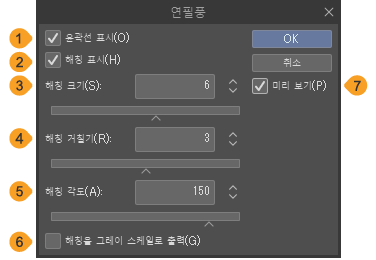
①윤곽선 표시
ON으로 설정하면 연필 느낌의 윤곽선을 추출할 수 있습니다.
②해칭 표시
해칭은 여러 개의 평행선을 연필로 그리는 회화 기법입니다. ON으로 설정하면 일러스트 전체에 스트로크를 표시할 수 있습니다.
③해칭 크기
[해칭 표시]로 표시한 스트로크의 굵기를 설정할 수 있습니다. 수치가 커질수록 스트로크가 굵어집니다.
④해칭 거칠기
스트로크의 굵기나 길이가 달라집니다. 수치가 커질수록 스트로크의 느낌이 거칠어집니다.
⑤해칭 각도
스트로크의 각도를 변경할 수 있습니다.
⑥해칭을 그레이 스케일로 출력
ON으로 설정하면 연필, OFF로 설정하면 색연필의 느낌으로 됩니다.
⑦미리 보기
ON으로 설정하면 [연필풍] 대화 상자에서 설정한 내용을 캔버스에 표시할 수 있습니다.
일러스트풍
일러스트풍 효과를 넣을 수 있습니다. 사진에 붓의 스트로크와 같은 질감을 나타내거나 선화를 추출할 수 있습니다.
[일러스트풍] 대화 상자를 설정하면 화상에 필터 효과가 적용됩니다.
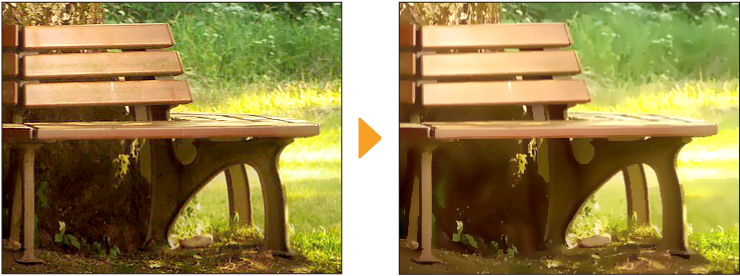
일러스트풍 대화 상자
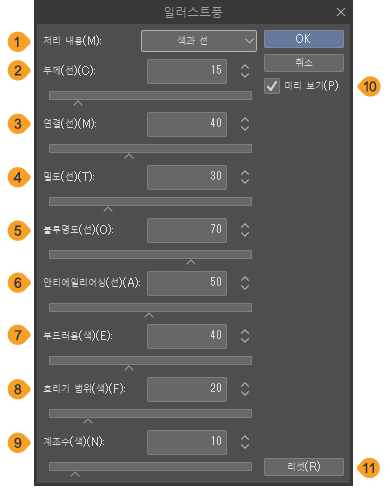
①처리 내용
[일러스트풍] 필터를 사용하여 처리할 내용을 설정할 수 있습니다. [색과 선], [색만], [선만] 중에서 선택할 수 있습니다.

②두께(선)
화상에서 추출한 선의 두께를 설정할 수 있습니다. [처리 내용]에서 [색만]을 선택하면 설정이 반영되지 않습니다.
③연결(선)
값이 커질수록 선이 이어지도록 변환할 수 있습니다. [처리 내용]에서 [색만]을 선택하면 설정이 반영되지 않습니다.
④밀도(선)
값이 커질수록 더 많은 선을 추출할 수 있습니다. [처리 내용]에서 [색만]을 선택하면 설정이 반영되지 않습니다.
⑤불투명도(선)
선의 불투명도를 조정할 수 있습니다. [처리 내용]에서 [색만]을 선택하면 설정이 반영되지 않습니다.
⑥안티에일리어싱(선)
값이 커질수록 선의 안티에일리어싱이 강해져 매끄러운 선이 됩니다. [처리 내용]에서 [색만]을 선택하면 설정이 반영되지 않습니다.
⑦부드러움(색)
색의 경계를 남기면서 화상을 흐리게 합니다. 값이 커질수록 흐리기 효과가 강해집니다. [처리 내용]에서 [선만]을 선택하면 설정이 반영되지 않습니다.
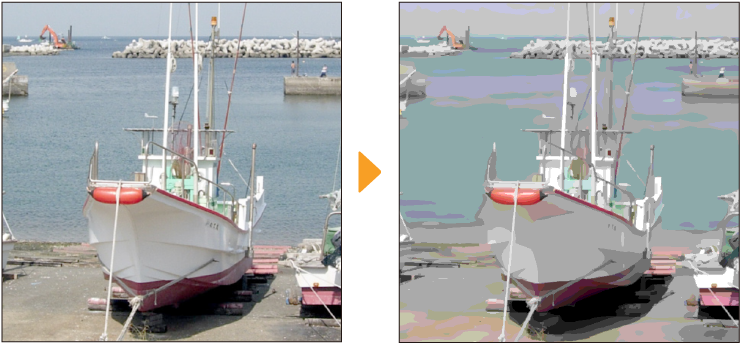
⑧흐리기 범위(색)
화상을 흐리게 하는 범위를 설정할 수 있습니다. 값이 커질수록 흐리기 효과가 강해집니다. [처리 내용]에서 [선만]을 선택하면 설정이 반영되지 않습니다.
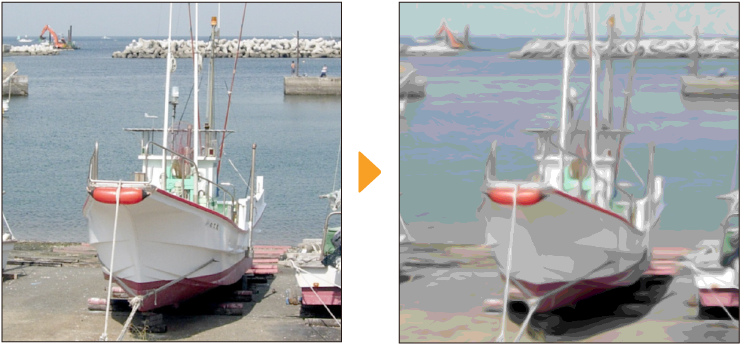
⑨계조수(색)
색의 계조수를 설정할 수 있습니다. 값이 커질수록 그라데이션 등의 계조를 나타내는 색이 많아집니다. [처리 내용]에서 [선만]을 선택하면 설정이 반영되지 않습니다.
⑩미리 보기
ON으로 설정하면 [일러스트풍] 대화 상자에서 설정한 내용을 캔버스에 표시할 수 있습니다.
⑪리셋
[일러스트풍] 대화 상자의 설정을 초기 상태로 되돌릴 수 있습니다.
노이즈
선택한 레이어에 오래된 사진과 같은 노이즈 효과를 추가할 수 있습니다. [노이즈] 대화 상자에서 노이즈의 색이나 효과 강도를 설정할 수 있습니다.
노이즈 대화 상자

①컬러 모드
노이즈에 사용할 색을 선택할 수 있습니다. [컬러]는 RGB 노이즈가 추가됩니다. [그레이]는 흑백 노이즈가 추가됩니다.

②노이즈 강도
노이즈 입자를 늘리거나 줄일 수 있습니다.
③미리 보기
ON으로 설정하면 [노이즈] 대화 상자에서 설정한 내용을 캔버스에 표시할 수 있습니다.
필름
선택한 레이어에 색수차와 노이즈를 동시에 사용하여 필름으로 촬영한 듯한 노이즈나 색이 바랜 효과를 낼 수 있습니다. [필름] 대화 상자에서 효과의 종류나 효과 강도를 설정할 수 있습니다.
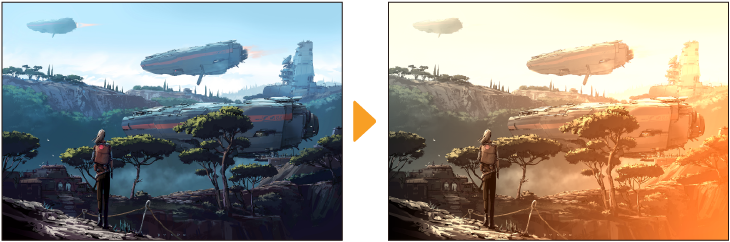
필름 대화 상자
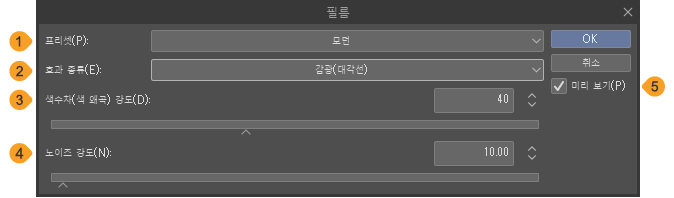
①프리셋
[빈티지], [모던], [웜] 중에서 프리셋을 선택할 수 있습니다. 선택한 항목에 따라 아래 항목의 설정이 전환됩니다. [프리셋]을 선택한 후 다른 항목의 설정을 변경하면 [없음]으로 표시됩니다.

빈티지 | 오래된 필름처럼 조금 감광된 향수를 불러일으키는 분위기가 납니다. |
모던 | 세피아 톤을 억제하고 색 왜곡을 강하게 하여 비디오풍 효과를 추가할 수 있습니다. |
웜 | 노이즈나 색수차를 적용하지 않고 세피아를 추가하여 따뜻한 효과를 낼 수 있습니다. |
②효과 종류
효과의 종류를 선택할 수 있습니다.
없음 | 효과가 적용되지 않습니다. |
세피아풍 | 전체 색감을 세피아풍으로 만들 수 있습니다. |
감광(대각선) | 효과 범위의 오른쪽 아래에서 왼쪽 위로 감광된 듯한 주황색 그라데이션을 적용하여 비스듬히 발광하는 효과를 적용할 수 있습니다. |
감광(전체) | 대상 범위의 오른쪽에서 왼쪽으로 감광된 듯한 주황색 그라데이션을 적용하여 전체에 발광하는 효과를 적용할 수 있습니다. |
세피아풍 + 감광(대각선) | [세피아풍]과 [감광(대각선)]을 동시에 적용할 수 있습니다. |
세피아풍 + 감광(전체) | [세피아풍]과 [감광(전체)]을 동시에 적용할 수 있습니다. |
③색수차(색 왜곡) 강도
색 왜곡의 크기를 설정할 수 있습니다. ‘색수차(색 왜곡)’와 동일한 효과입니다. 단, [색수차(색 왜곡) 종류]는 [방사형]으로 고정됩니다. 필터 실행과 동시에 캔버스에 표시되는 효과의 중심을 드래그하면 색수차(색 왜곡)의 중심 위치를 지정할 수 있습니다.
④노이즈 강도
노이즈 입자를 늘리거나 줄일 수 있습니다. ‘노이즈’와 동일한 효과입니다. 단, [컬러 모드]는 [그레이]로 고정됩니다.
⑤미리 보기
ON으로 설정하면 [필름] 대화 상자에서 설정한 내용을 캔버스에 표시할 수 있습니다.
모자이크
화상에 모자이크 처리를 할 수 있습니다. [모자이크] 대화 상자에서 블록 크기를 설정하면 화상에 필터 효과가 적용됩니다.
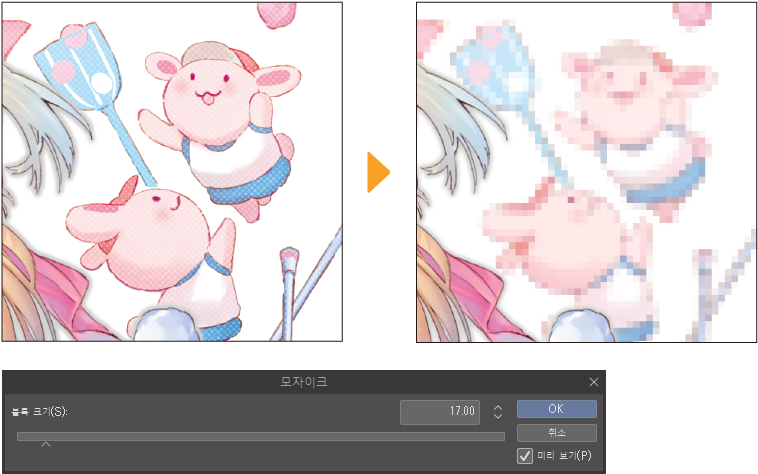
크리스털
화상을 셀(다각형)로 변환하여 크리스털이나 얼음처럼 딱딱하고 반짝이는 질감을 표현할 수 있습니다. 또한 화상 소재 등의 패턴을 만들 때도 사용할 수 있습니다.
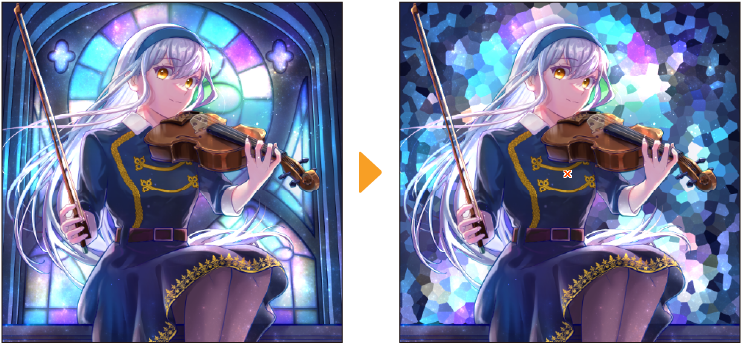
크리스털 대화 상자
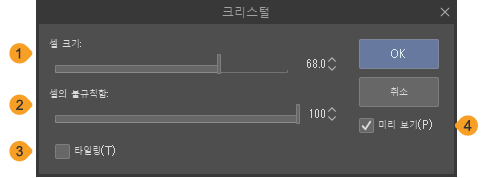
①셀 크기
셀의 크기를 설정할 수 있습니다.
②셀의 불규칙함
셀의 모양을 불규칙하게 만들 수 있습니다. 수치가 클수록 셀의 모양이 불규칙해집니다.
③타일링
ON으로 설정하면 화상 소재로 등록할 때 화면 가장자리가 매끄럽게 연결됩니다.
④미리 보기
ON으로 설정하면 [크리스털] 대화 상자에서 설정한 내용을 캔버스에 표시할 수 있습니다.
노멀맵
노멀맵(Normal Map)은 3D 모델의 텍스처로 폴리곤의 요철을 실제와 유사하게 표현하는 기술입니다. 3D 기본 도형으로 변환한 화상을 가져오면 텍스처에 요철을 표현할 수 있습니다. 가져오는 방법은 ‘노멀맵 텍스처 설정’을 참조하세요.
또한 별도 3D 모델링 소프트웨어로 노멀맵을 지원하는 텍스처를 가져올 수도 있습니다.
노멀맵 대화 상자

①강도
Z 방향의 크기를 설정할 수 있습니다. 값이 클수록 XY 방향의 기울기가 작아지고 각도가 예리해집니다.
②Y 방향 형식
[Y업(CLIP STUDIO 3D 표준 형식)]과 [Y다운] 중에서 선택할 수 있습니다. [Y업(CLIP STUDIO 3D 표준 형식)]은 OpenGL 방식, [Y다운]은 DirectX 방식을 지원합니다.
③미리 보기
ON으로 설정하면 [노멀맵] 대화 상자에서 설정한 내용을 캔버스에 표시할 수 있습니다.
색수차(색 왜곡)
선택한 레이어에 파장이 다른 빛에 따라 색이 왜곡되는 현상을 표현할 수 있습니다. [색수차(색 왜곡)] 대화 상자에서 색의 왜곡 방식이나 효과 강도를 설정할 수 있습니다.
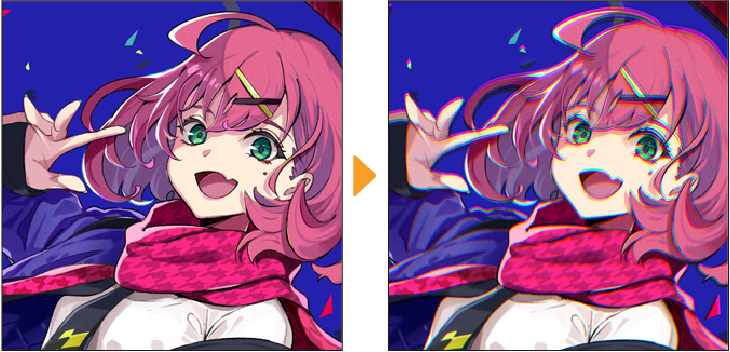
색수차(색 왜곡) 대화 상자
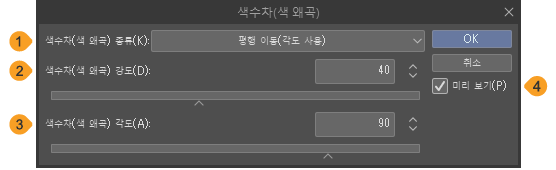
①색수차(색 왜곡) 종류
색수차 적용 방법을 [방사형(중심점 사용)]과 [평행 이동(각도 사용)] 중에서 선택할 수 있습니다.
[방사형(중심점 사용)]을 선택하면 방사형으로 색이 왜곡되는 효과를 적용할 수 있습니다. 필터 실행과 동시에 캔버스에 표시되는 효과의 중심을 드래그하면 색이 왜곡되는 중심 위치를 지정할 수 있습니다.
[평행 이동(각도 사용)]을 선택하면 전체에 색이 왜곡되는 효과를 적용할 수 있습니다. [색수차(색 왜곡) 각도]로 조정할 수 있습니다. 효과의 중심을 드래그해도 효과는 변하지 않습니다.
②색수차(색 왜곡) 강도
색 왜곡의 크기를 설정할 수 있습니다.
③색수차(색 왜곡) 각도
[색수차(색 왜곡) 종류]를 [평행 이동(각도 사용)]으로 설정하면 색이 왜곡되는 각도를 조정할 수 있습니다.
④미리 보기
ON으로 설정하면 [색수차(색 왜곡)] 대화 상자에서 설정한 내용을 캔버스에 표시할 수 있습니다.
변형
화상을 변형할 수 있는 필터입니다. 실행하려는 레이어를 선택하고 [필터] 메뉴 → [변형]에서 각 항목을 선택하면 필터를 적용할 수 있습니다.
대상 레이어 | 래스터 레이어(모노크롬) |
래스터 레이어(그레이) | |
래스터 레이어(컬러) | |
레이어 마스크 |
잡기
변형의 중심점에서 화상을 잡아당기는 것처럼 변형할 수 있습니다. [잡기] 대화 상자가 표시됨과 동시에 캔버스에 효과의 중심이 표시됩니다. 효과의 중심은 화상을 잡아당기는 기준이 되는 위치입니다. 드래그하면 위치를 변경할 수 있습니다.

[잡기] 대화 상자에서 변형할 범위나 양을 설정하면 화상에 필터 효과가 적용됩니다.
잡기 대화 상자
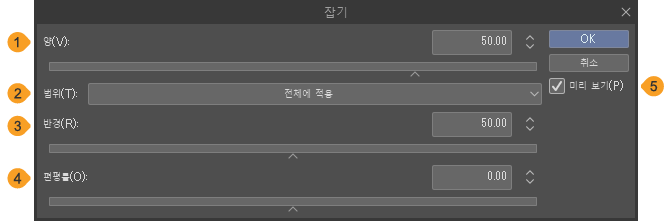
①양
화상을 잡아당기는 양을 설정할 수 있습니다. 플러스 값으로 설정하면 화상을 뒤쪽에서 잡아당기는 것처럼 변형됩니다. 마이너스 값으로 설정하면 화상을 앞쪽으로 잡아당기는 것처럼 변형됩니다.
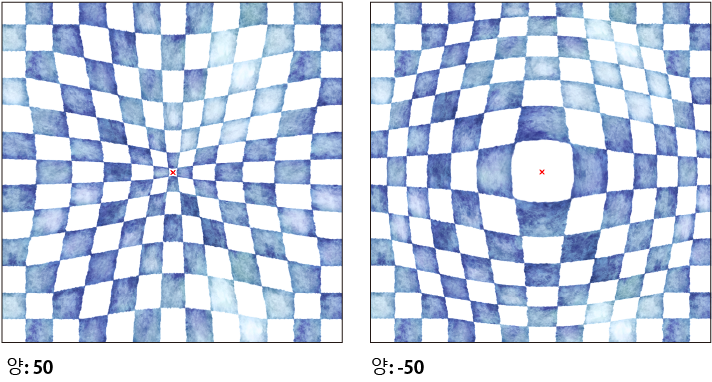
②범위
변형 효과를 적용할 범위를 선택할 수 있습니다.
[전체에 적용]을 선택하면 변형 효과를 화상 전체에 적용할 수 있습니다.
[사이즈 지정(반경, 편평률 사용)]을 선택하면 범위와 종횡비를 지정하여 변형 효과를 적용할 수 있습니다. 범위와 종횡비는 [반경], [편평률]로 지정합니다.
③반경
화상을 변형시킬 범위를 지정할 수 있습니다.
④편평률
화상을 변형시킬 종횡비를 지정할 수 있습니다. 플러스 값으로 설정하면 가로 방향의 변형 범위가 좁아집니다. 마이너스 값으로 설정하면 세로 방향의 변형 범위가 좁아집니다.
⑤미리 보기
ON으로 설정하면 [잡기] 대화 상자에서 설정한 내용을 캔버스에 표시할 수 있습니다.
지그재그
화상을 효과의 중심점에서 바깥쪽으로 흔드는 것처럼 변형할 수 있습니다.
필터를 실행하면 [지그재그] 대화 상자가 표시됨과 동시에 캔버스에 효과의 중심이 표시됩니다. 효과의 중심을 드래그하여 위치를 변경할 수 있습니다.

[지그재그] 대화 상자에서 변형할 범위나 양을 설정하면 화상에 필터 효과가 적용됩니다.
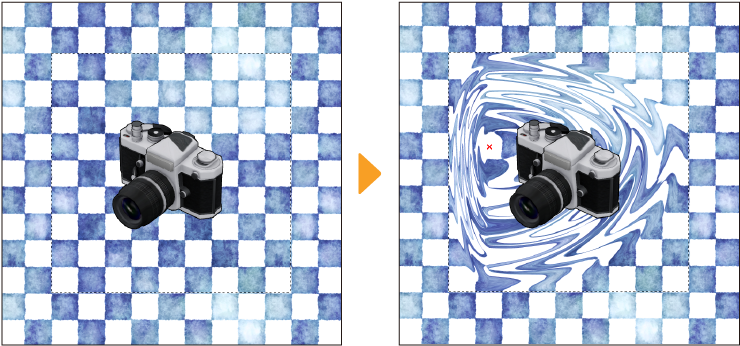
지그재그 대화 상자
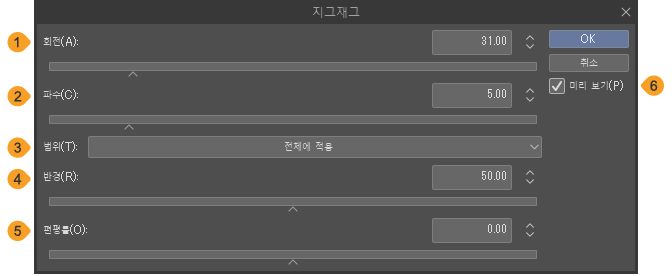
①회전
변형의 중심점을 회전하여 화상을 변형할 수 있습니다.
②파수
흔들리는 횟수를 설정합니다.
③범위
변형 효과를 적용할 범위를 선택할 수 있습니다.
[전체에 적용]을 선택하면 변형 효과를 화상 전체에 적용할 수 있습니다.
[사이즈 지정(반경, 편평률 사용)]을 선택하면 범위와 종횡비를 지정하여 변형 효과를 적용할 수 있습니다. 범위와 종횡비는 [반경], [편평률]로 지정합니다.
④반경
화상을 변형시킬 범위를 지정할 수 있습니다.
⑤편평률
화상을 변형시킬 종횡비를 지정할 수 있습니다.
플러스 값으로 설정하면 가로 방향의 변형 범위가 좁아집니다. 마이너스 값으로 설정하면 세로 방향의 변형 범위가 좁아집니다.
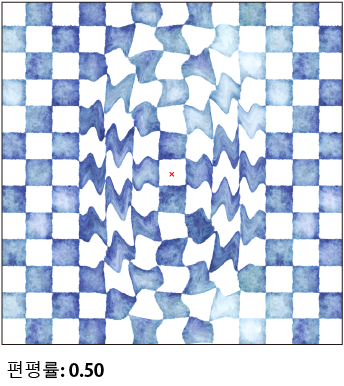
⑥미리 보기
ON으로 설정하면 [지그재그] 대화 상자에서 설정한 내용을 캔버스에 표시할 수 있습니다.
파노라마 변환
파노라마 화상처럼 변형할 수 있습니다. 파노라마 화상은 카메라 주변 360도를 한 장에 담아 촬영한 화상을 말합니다.
필터를 실행하면 [파노라마 변환] 대화 상자가 표시됨과 동시에 캔버스에 효과의 중심이 표시됩니다. 효과의 중심은 [파노라마 변환]의 중심이 되는 위치입니다. 드래그하면 위치를 변경할 수 있습니다.

[파노라마 변환] 대화 상자에서 왜곡 강도나 각도를 설정하면 화상에 필터 효과가 적용됩니다.
파노라마 변환 대화 상자
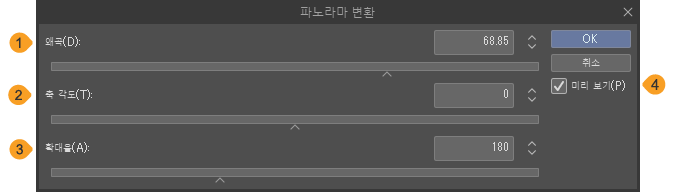
①왜곡
왜곡 강도를 설정할 수 있습니다. 수치가 커질수록 [파노라마 변환] 효과가 강해집니다.
②축 각도
효과의 중심을 통과하는 중심축 각도를 지정할 수 있습니다. 값이 0이면 중심축이 캔버스의 수직 방향으로 설정됩니다. 중심축에 평행한 직선은 [파노라마 변환]을 적용해도 직선이 유지됩니다.
③확대율
화상 확대율을 설정할 수 있습니다. [왜곡]이 커질수록 화상 가장자리에 여백이 생길 수 있습니다. 화상을 확대하면 화상 가장자리의 여백을 눈에 띄지 않게 할 수 있습니다.
④미리 보기
ON으로 설정하면 [파노라마 변환] 대화 상자에서 설정한 내용을 캔버스에 표시할 수 있습니다.
왜곡 수차 보정
화상이 부풀어 오르거나 움푹 패인 것처럼 변형할 수 있습니다.
필터를 실행하면 [왜곡 수차 보정] 대화 상자가 표시됨과 동시에 캔버스에 효과의 중심이 표시됩니다. 효과의 중심은 [왜곡 수차 보정]의 중심이 되는 위치입니다. 드래그하면 위치를 변경할 수 있습니다.
[왜곡 수차 보정] 대화 상자에서 왜곡 강도를 설정하면 화상에 필터 효과가 적용됩니다.
왜곡 수차 보정 대화 상자
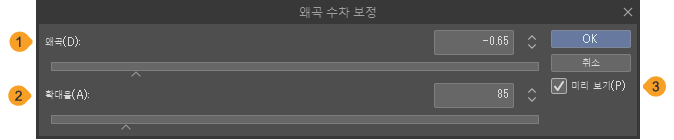
①왜곡
왜곡 강도를 설정할 수 있습니다. 수치가 0보다 크면 효과의 중심을 기준으로 볼록하게 왜곡됩니다. 수치가 0보다 작으면 효과의 중심을 기준으로 오목하게 왜곡됩니다.

②확대율
화상의 확대율을 설정할 수 있습니다. [왜곡] 수치를 설정하면 화상 가장자리에 여백이 생길 수 있습니다. 화상을 확대하면 화상 가장자리의 여백을 눈에 띄지 않게 할 수 있습니다.
③미리 보기
ON으로 설정하면 [왜곡 수차 보정] 대화 상자에서 설정한 내용을 캔버스에 표시할 수 있습니다.
곡면 투영
화상을 원기둥이나 구면에 비춘 것처럼 변형할 수 있습니다.
필터를 실행하면 [곡면 투영] 대화 상자가 표시됨과 동시에 캔버스에 효과의 중심이 표시됩니다. 효과의 중심을 드래그하면 위치를 변경할 수 있습니다.

[곡면 투영] 대화 상자에서 변형할 범위나 양을 설정하면 필터 효과가 화상에 적용됩니다.

곡면 투영 대화 상자
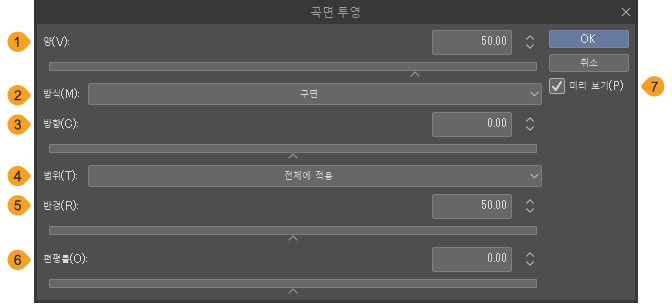
①양
화상을 변형시킬 양을 설정할 수 있습니다. 플러스 값으로 설정하면 화상이 앞쪽으로 변형됩니다. 마이너스 값으로 설정하면 화상이 안쪽으로 변형됩니다.
②방식
화상을 투영할 곡면을 설정할 수 있습니다. [원기둥], [구면] 중에서 선택할 수 있습니다.
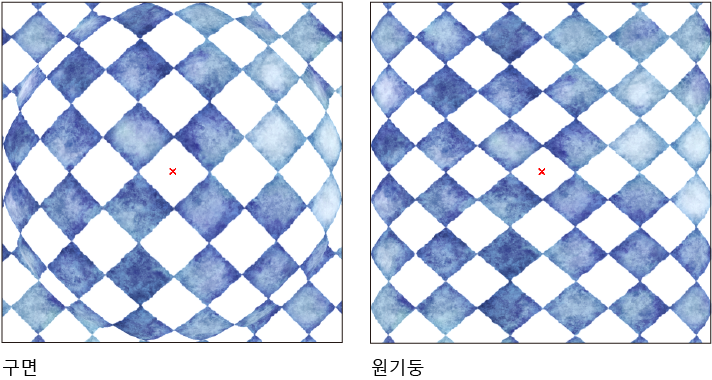
③방향
[방식]을 [원기둥]으로 설정하면 원기둥의 기울기를 설정할 수 있습니다.
④범위
변형 효과를 적용할 범위를 선택할 수 있습니다.
[전체에 적용]을 선택하면 변형 효과를 화상 전체에 적용할 수 있습니다.
[사이즈 지정(반경, 편평률 사용)]을 선택하면 범위와 종횡비를 지정하여 변형 효과를 적용할 수 있습니다. 범위와 종횡비는 [반경], [편평률]로 지정합니다.
⑤반경
화상을 변형시킬 범위를 지정할 수 있습니다.
⑥편평률
화상을 변형시킬 종횡비를 지정할 수 있습니다.
플러스 값으로 설정하면 가로 방향의 변형 범위가 좁아집니다. 마이너스 값으로 설정하면 세로 방향의 변형 범위가 좁아집니다.
⑦미리 보기
ON으로 설정하면 [곡면 투영] 대화 상자에서 설정한 내용을 캔버스에 표시할 수 있습니다.
극좌표 변환
화상의 좌표계를 극좌표나 직교좌표로 변환할 수 있습니다.
[극좌표 변환] 대화 상자에서 [변형 방식]을 설정하면 화상에 필터 효과가 적용됩니다.
극좌표 변환 대화 상자
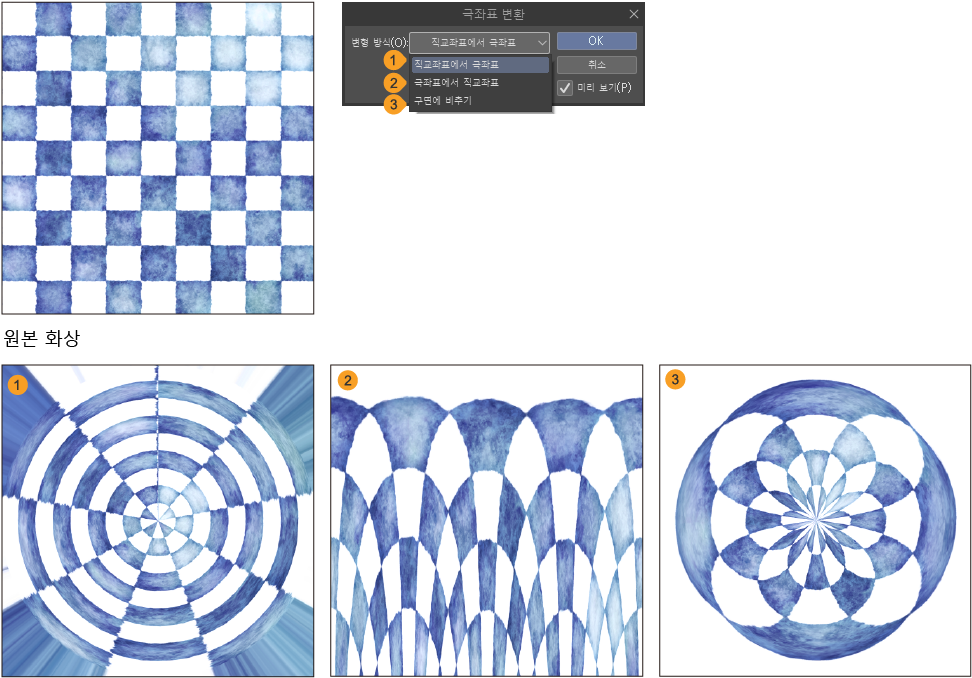
선택할 수 있는 [변형 방식]은 다음과 같습니다.
①직교좌표에서 극좌표
화상의 직교좌표(모든 좌표축이 서로 직교하는 좌표계)를 극좌표로 변환합니다.
②극좌표에서 직교좌표
화상의 극좌표(그래프를 반경과 각도로 나타내는 좌표계)를 직교좌표로 변환합니다.
③구면에 비추기
구면에 비춘 것처럼 변환합니다.
파
화상을 파도가 치는 듯한 흔들리는 패턴으로 변환할 수 있습니다. [파] 대화 상자를 설정하면 화상에 필터 효과가 적용됩니다.

파 대화 상자
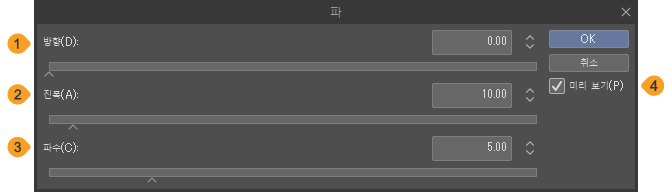
①방향
파의 각도를 설정할 수 있습니다.
②진폭
파가 흔들리는 폭을 설정할 수 있습니다.
③파수
파가 흔들리는 횟수를 설정할 수 있습니다.
④미리 보기
ON으로 설정하면 [파] 대화 상자에서 설정한 내용을 캔버스에 표시할 수 있습니다.
파형
화상의 좌표를 파형으로 변형할 수 있습니다. [파형] 대화 상자를 설정하면 화상에 필터 효과가 적용됩니다.
파형 대화 상자
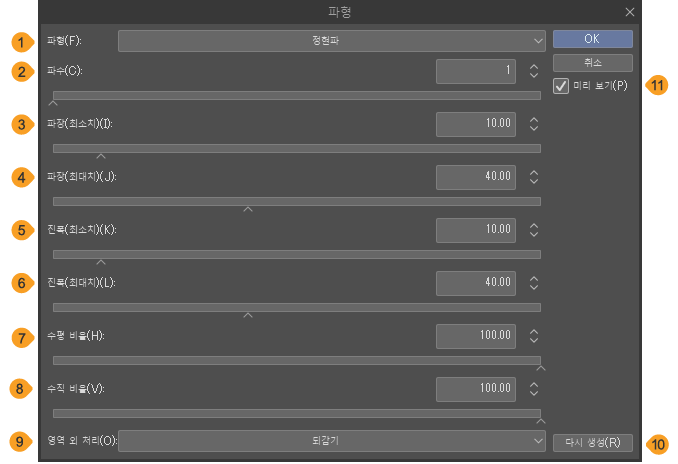
①파형
화상의 변환 방법을 선택할 수 있습니다.
[정현파]는 화상의 좌표를 정현파(주기적인 변화를 나타내는 파)로 변환합니다. [삼각파]는 화상의 좌표를 삼각파로 변환합니다. [구형파]는 화상의 좌표를 구형파로 변환합니다.
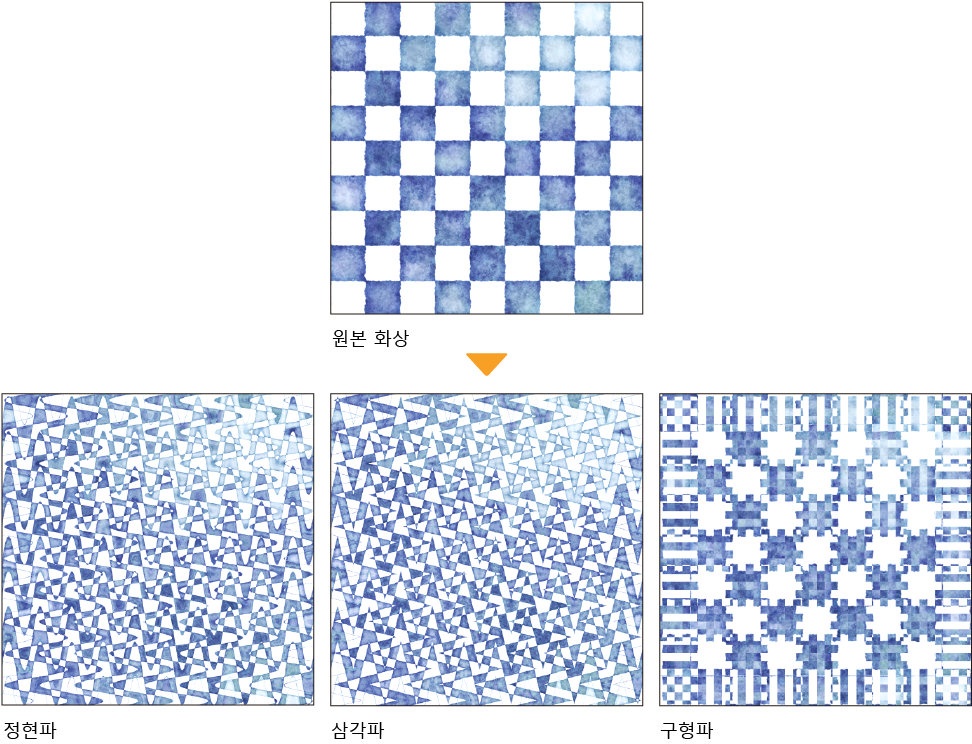
②파수
겹치는 파수를 설정할 수 있습니다.
③파장(최소치)
파의 정점과 정점 사이 거리의 최소치를 설정할 수 있습니다.
④파장(최대치)
파의 정점과 정점 사이 거리의 최대치를 설정할 수 있습니다.
⑤진폭(최소치)
파형의 변동 폭의 최소치를 설정할 수 있습니다.
⑥진폭(최대치)
파형의 변동 폭의 최대치를 설정할 수 있습니다.
⑦수평 비율
수평 진폭의 비율을 설정할 수 있습니다.
⑧수직 비율
수직 진폭의 비율을 설정할 수 있습니다.
⑨영역 외 처리
영역 외 화상 처리를 선택할 수 있습니다.
[되감기]는 화상의 가장자리를 반대쪽 가장자리의 화상을 사용하여 채웁니다. [끝부분 색을 반복하여 채우기]는 화상 가장자리의 그리기색으로 채웁니다.
⑩다시 생성
[파장], [진폭]의 최소치와 최대치 설정 사이에 있는 임의의 값을 선택하여 파형을 다시 생성할 수 있습니다.
⑪미리 보기
ON으로 설정하면 [파형] 대화 상자에서 설정한 내용을 캔버스에 표시할 수 있습니다.
소용돌이
화상을 소용돌이처럼 변형할 수 있습니다.
필터를 실행하면 [소용돌이] 대화 상자가 표시됨과 동시에 캔버스에 효과의 중심이 표시됩니다. 효과의 중심은 소용돌이의 중심이 되는 위치입니다. 드래그하면 위치를 변경할 수 있습니다.
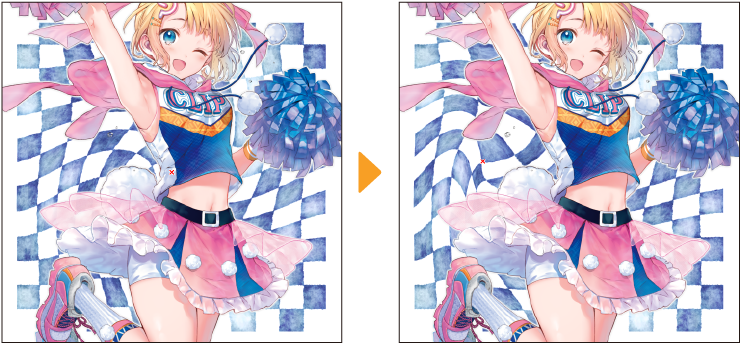
[소용돌이] 대화 상자를 설정하면 화상에 필터 효과가 적용됩니다.
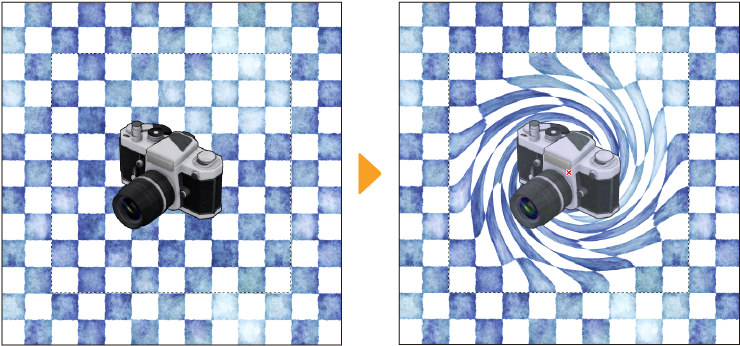
소용돌이 대화 상자
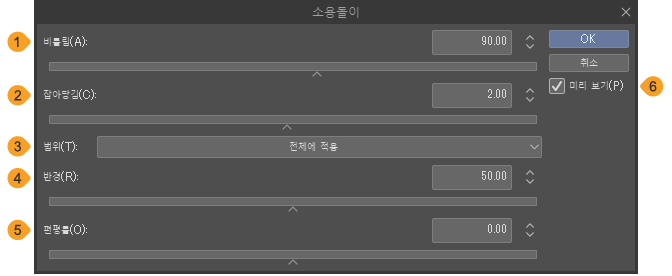
①비틀림
화상이 비틀어지는 양을 회전 각도로 설정할 수 있습니다.
②잡아당김
화상을 잡아당기는 강도를 설정할 수 있습니다.
③범위
변형 효과를 적용할 범위를 지정할 수 있습니다.
[전체에 적용]을 선택하면 변형 효과를 화상 전체에 적용할 수 있습니다.
[사이즈 지정(반경, 편평률 사용)]을 선택하면 범위와 종횡비를 지정하여 변형 효과를 적용할 수 있습니다. 범위와 종횡비는 [반경], [편평률]로 지정합니다.
④반경
화상을 변형시킬 범위를 지정할 수 있습니다.
⑤편평률
화상을 변형시킬 종횡비를 지정할 수 있습니다.
플러스 값으로 설정하면 가로 방향의 변형 범위가 좁아집니다. 마이너스 값으로 설정하면 세로 방향의 변형 범위가 좁아집니다.
⑥미리 보기
ON으로 설정하면 [소용돌이] 대화 상자에서 설정한 내용을 캔버스에 표시할 수 있습니다.
어안 렌즈
화상을 어안 렌즈로 본 듯한 모양으로 변형할 수 있습니다.
필터를 실행하면 [어안 렌즈] 대화 상자가 표시됨과 동시에 캔버스에 효과의 중심이 표시됩니다. 효과의 중심은 어안 렌즈의 중심이 되는 위치입니다. 드래그하면 위치를 변경할 수 있습니다.

[어안 렌즈] 대화 상자를 설정하면 화상에 필터 효과가 적용됩니다. 렌즈에 해당하는 부분 이외는 투명해집니다.
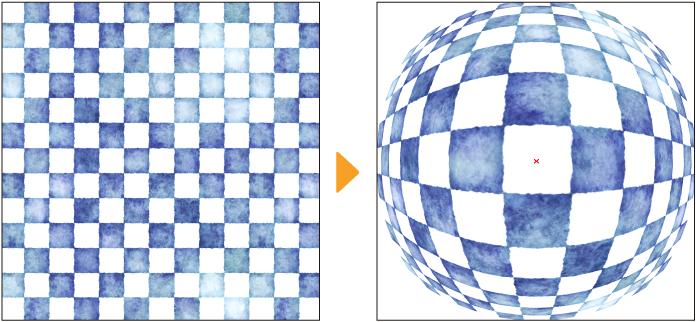
어안 렌즈 대화 상자
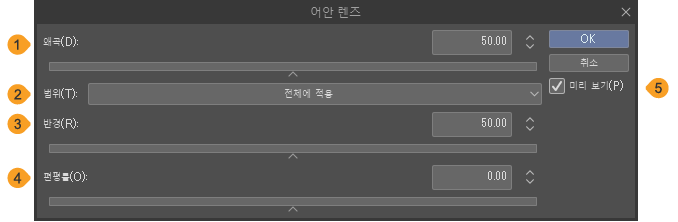
①왜곡
렌즈의 왜곡 정도를 설정할 수 있습니다. 수치가 클수록 렌즈의 중심이 앞쪽으로 오도록 화상이 변형됩니다.
②범위
변형 효과를 적용할 범위를 지정할 수 있습니다.
[전체에 적용]을 선택하면 변형 효과를 화상 전체에 적용할 수 있습니다.
[사이즈 지정(반경, 편평률 사용)]을 선택하면 범위와 종횡비를 지정하여 변형 효과를 적용할 수 있습니다. 범위와 종횡비는 [반경], [편평률]로 지정합니다.
③반경
화상을 변형시킬 범위를 지정할 수 있습니다.
④편평률
화상을 변형시킬 종횡비를 지정할 수 있습니다.
플러스 값으로 설정하면 가로 방향의 변형 범위가 좁아집니다. 마이너스 값으로 설정하면 세로 방향의 변형 범위가 좁아집니다.
⑤미리 보기
ON으로 설정하면 [어안 렌즈] 대화 상자에서 설정한 내용을 캔버스에 표시할 수 있습니다.
그리기
펄린 노이즈
선택한 레이어에 구름과 같은 무늬를 생성할 수 있습니다.
대상 레이어 | 래스터 레이어(그레이) |
래스터 레이어(컬러) | |
레이어 마스크 |
실행하려는 레이어를 선택하고 [필터] 메뉴 → [그리기] → [펄린 노이즈]를 선택하면 [펄린 노이즈] 대화 상자가 표시됩니다. [펄린 노이즈] 대화 상자를 설정하면 화상에 필터 효과가 적용됩니다.
중요 | [펄린 노이즈]를 실행하면 레이어에 그린 부분의 유무에 관계없이 효과가 적용됩니다. 아무것도 그리지 않은 레이어를 선택해야 합니다. 레이어에 그린 부분은 펄린 노이즈의 효과에 영향을 미치지 않습니다. |
[펄린 노이즈]를 적용한 레이어의 합성 모드를 변경하고 [불투명도]를 조정하면 텍스처로 사용할 수 있습니다.
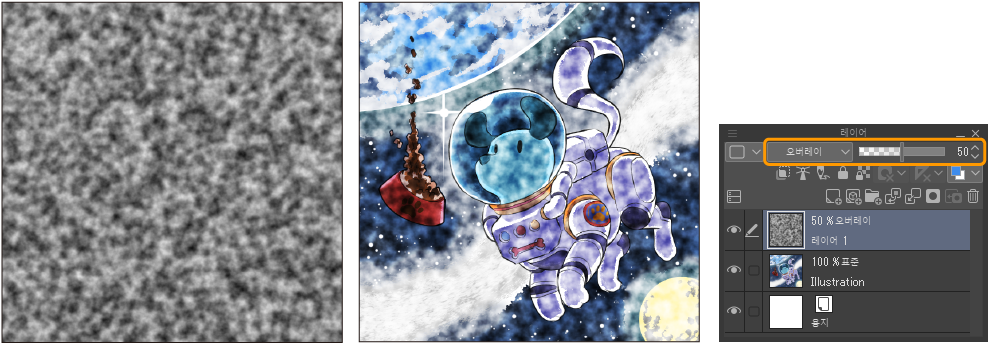
펄린 노이즈 대화 상자
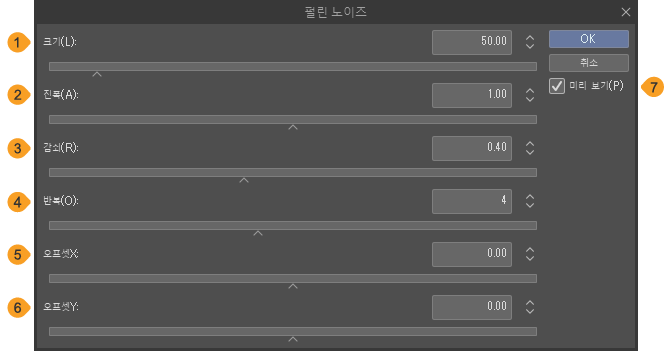
①크기
무늬의 크기를 설정할 수 있습니다. 수치가 클수록 무늬의 패턴이 커집니다.
②진폭
무늬의 진폭을 설정할 수 있습니다. 수치가 클수록 무늬의 대비가 커집니다.
③감쇠
값이 클수록 무늬가 거칠어집니다.
④반복
수치가 클수록 흐리기가 약해집니다.
⑤오프셋 X
무늬의 시작 위치(가로축)를 설정할 수 있습니다.
⑥오프셋 Y
무늬의 시작 위치(세로축)를 설정할 수 있습니다.
⑦미리 보기
ON으로 설정하면 [펄린 노이즈] 대화 상자에서 설정한 내용을 캔버스에 표시할 수 있습니다.
선화 수정
선화를 수정하기 위한 필터입니다. 실행하려는 레이어를 선택하고 [필터] 메뉴 → [선화 수정]에서 각 항목을 선택하면 필터 효과를 적용할 수 있습니다.
대상 레이어 | 래스터 레이어(모노크롬) |
래스터 레이어(그레이) | |
래스터 레이어(컬러) | |
레이어 마스크 |
잡티 지우기
화상의 미세한 잡티를 자동으로 감지하여 지정한 크기보다 작은 잡티를 삭제하거나 주위색으로 채울 수 있습니다.
[잡티 지우기] 대화 상자에서 검출할 [잡티 크기]를 설정하고 [모드]를 선택하면 화상에 필터 효과가 적용됩니다.
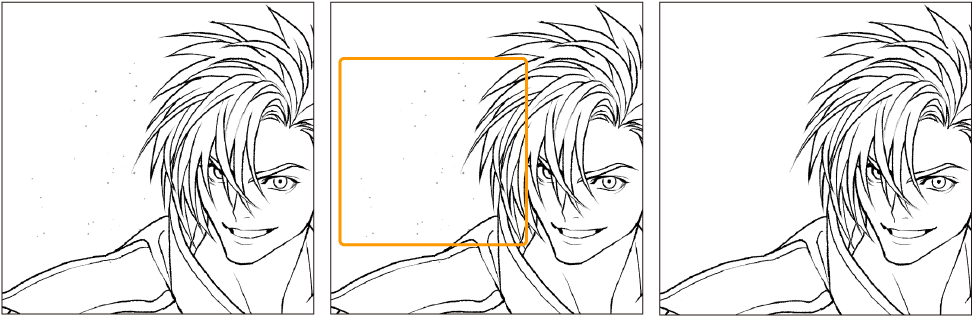
잡티 지우기 대화 상자

①잡티 크기
잡티로 인식하는 최대 크기를 지정할 수 있습니다.
②모드
[잡티 지우기] 대화 상자의 [모드]는 검출할 잡티의 특징과 처리 방법을 [불투명한 점 지우기], [흰 바탕 안의 점 지우기], [투명한 구멍을 주위색으로 채우기], [투명한 구멍을 그리기색으로 채우기] 중에서 선택할 수 있습니다.
각 항목에 대한 자세한 내용은 ‘잡티 지우기 [PRO/EX]’를 참조하세요.
③미리 보기
ON으로 설정하면 [잡티 지우기] 대화 상자에서 설정한 내용을 캔버스에 표시할 수 있습니다.
선폭 수정
화상의 투명 부분에 그려진 선폭을 변경할 수 있습니다.
[선폭 수정] 대화 상자에서 [처리 내용] 등을 설정하면 화상에 필터 효과가 적용됩니다.
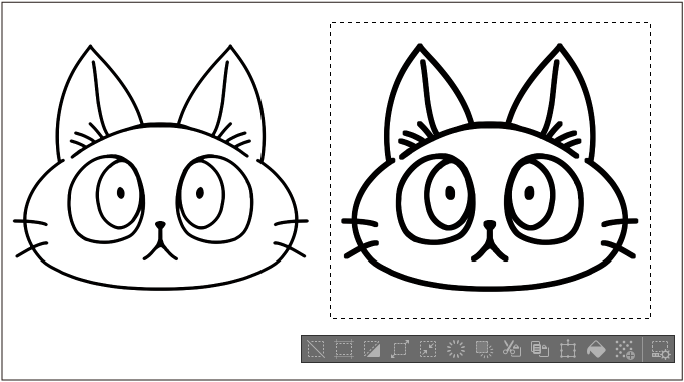
선폭 수정 대화 상자
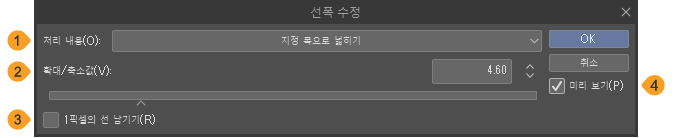
①처리 내용
선폭의 수정 방법을 설정할 수 있습니다. [지정 폭으로 좁히기], [지정 폭으로 넓히기] 중에서 선택합니다.
②확대/축소값
선폭의 수정량을 설정할 수 있습니다.
③1픽셀의 선 남기기
[처리 내용]을 [지정 폭으로 좁히기]로 설정하면 중심의 1픽셀만 지우지 않고 남길 수 있습니다.
④미리 보기
ON으로 설정하면 [선폭 수정] 대화 상자에서 설정한 내용을 캔버스에 표시할 수 있습니다.
필터 입수
Windows/macOS에서는 [필터] 메뉴 → [필터를 입수]를 선택하면 CLIP STUDIO가 실행되고 플러그인 스토어가 표시됩니다.
CLIP STUDIO에 공개된 플러그인(필터)을 CLIP STUDIO PAINT에 추가할 수 있습니다. 참고로 플러그인은 EX에서만 지원합니다. 자세한 내용은 CLIP STUDIO 플러그인 이용 가이드를 참조하세요.