잘라내기/복사/붙여넣기
CLIP STUDIO PAINT의 캔버스에 그린 내용을 복사하고 붙여넣는 방법입니다. [잘라내기], [표시 위치에 붙여넣기] 등도 할 수 있습니다.
메모 | [복사]와 [붙여넣기]는 Apple사의 유니버설 클립보드를 지원합니다. macOS, iPad, iPhone 간에 클립보드에 복사한 내용을 붙여넣을 수 있습니다. |
잘라내기
[레이어] 팔레트에서 잘라내려는 레이어를 선택하고 [선택 범위] 도구나 [자동 선택] 도구로 선택 범위를 작성합니다.
다음 조작을 실행하면 레이어 내 화상이 클립보드에 복사되고 캔버스에서 화상이 삭제됩니다.
·[편집] 메뉴 → [잘라내기]를 선택합니다.
·[Ctrl]+[X]키를 누릅니다.
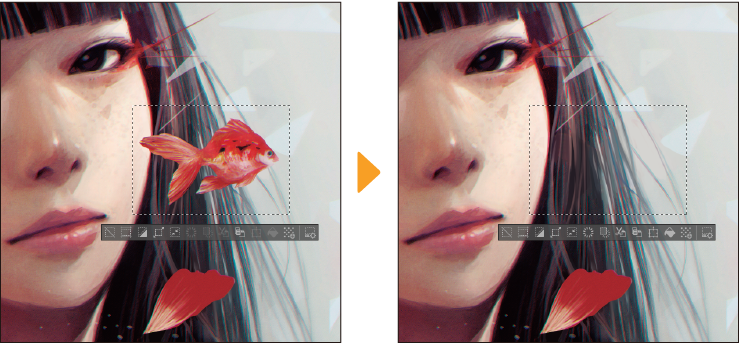
[오브젝트] 도구를 사용하여 오브젝트를 선택한 경우 선택한 오브젝트만 잘라냅니다.
Windows/macOS/태블릿에서는 선택 범위 런처의 [잘라내기+붙여넣기]를 탭하면 잘라내기와 붙여넣기를 동시에 할 수 있습니다.
복사
[레이어] 팔레트에서 복사하려는 레이어를 선택하고 [선택 범위] 도구나 [자동 선택] 도구로 선택 범위를 작성합니다.
다음 조작을 실행하면 레이어 내 화상이 클립보드에 복사됩니다. [잘라내기]와 달리 캔버스의 화상은 그대로 유지됩니다.
·[편집] 메뉴 → [복사]를 선택합니다.
·[Ctrl]+[C]키를 누릅니다.
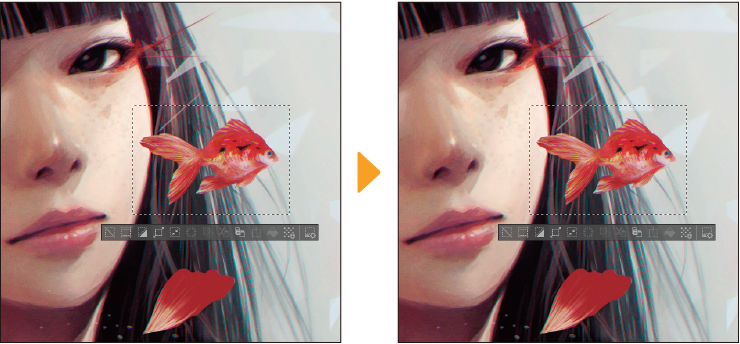
[오브젝트] 도구를 사용하여 오브젝트를 선택한 경우 선택한 오브젝트만 복사합니다.
Windows/macOS/태블릿에서는 선택 범위 런처의 [복사+붙여넣기]를 탭하면 복사와 붙여넣기를 동시에 할 수 있습니다.
붙여넣기
클립보드에 복사된 화상을 붙여넣습니다.
다음 조작을 실행하면 [레이어] 팔레트에 레이어가 추가되고 클립보드에 복사된 화상을 캔버스에 붙여넣을 수 있습니다.
·[편집] 메뉴 → [붙여넣기]를 선택합니다.
·[Ctrl]+[V]키를 누릅니다.
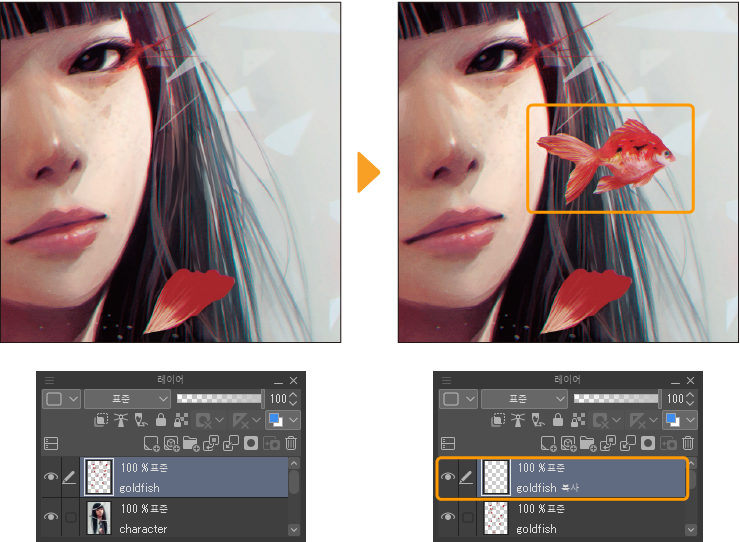
벡터 레이어, 말풍선 레이어, 텍스트 레이어, 컷 테두리 폴더, 자에서 [오브젝트] 도구로 선택한 내용을 클립보드에 복사한 경우 같은 종류의 레이어를 선택하면 해당 레이어에 붙여넣을 수 있습니다.
메모 | ·[붙여넣기]는 Apple사의 유니버설 클립보드를 지원합니다. macOS, iPad, iPhone 간에 클립보드에 복사한 내용을 붙여넣을 수 있습니다. ·macOS의 Finder에서 복사한 화상 파일을 캔버스에 붙여넣을 수 있습니다. |
표시 위치에 붙여넣기
[편집] 메뉴 → [표시 위치에 붙여넣기]를 선택하면 [레이어] 팔레트에 레이어가 추가되고 클립보드에 복사된 화상을 [캔버스] 창 가운데에 붙여넣을 수 있습니다. 캔버스의 표시 위치를 변경하면 화상을 붙여넣을 수 있는 위치도 변경됩니다.
[Ctrl]+[Shift]+[V]키를 눌러도 표시 위치에 붙여넣을 수 있습니다.
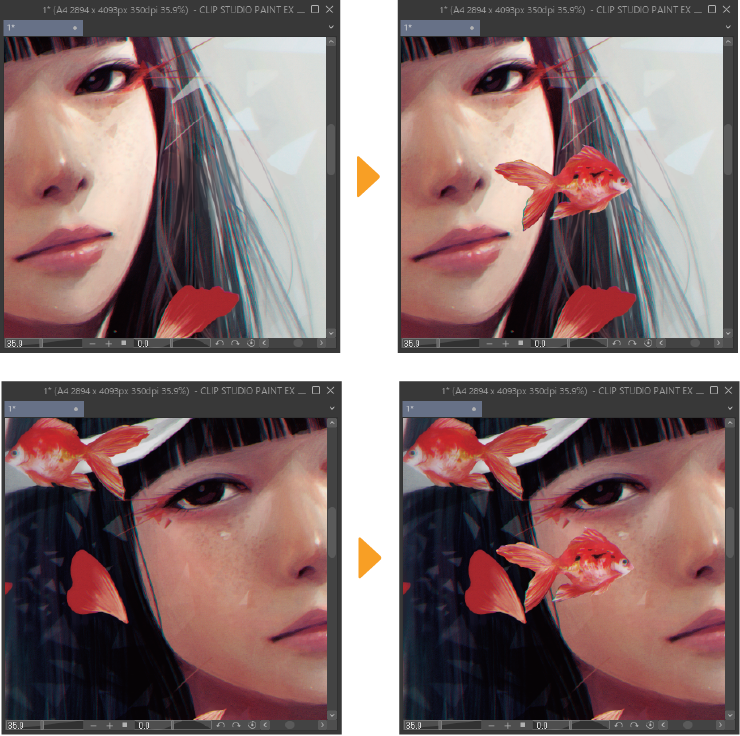
예외적으로 말풍선 꼬리만 클립보드에 복사한 경우 캔버스의 표시 위치에 관계없이 말풍선 레이어의 말풍선에 붙여넣을 수 있습니다.