QUMARION【Windows/macOS】
QUMARIONを接続して、CLIP STUDIO PAINTの3Dデッサン人形や3Dキャラクター素材にポーズを設定できます。QUMARION本体の接続方法や操作方法については、QUMARIONに添付のマニュアルを参照してください。
重要 | ·QUMARIONは、2022年12月現在、販売終了しております。 ·CLIP STUDIO PAINTが起動している状態で、QUMARIONとコンピューターを接続・切断しないでください。CLIP STUDIO PAINTの動作が不安定になる場合があります。 ·Apple Mシリーズのチップを搭載したmacOS環境は、QUMARIONに対応しておりません。 |
QUMARIONを使用する
QUMARIONを接続したあと、次の操作を行います。
·Windowsの場合は、[ファイル]メニュー→[QUMARION]→[QUMARIONを使用]を選択します。
·macOSの場合は、[CLIP STUDIO PAINT]メニュー→[QUMARION]→[QUMARIONを使用]を選択します。
キャンバスに3Dデッサン人形や3Dキャラクター素材を読み込みます。オブジェクトランチャーの[QUMARION 有効]をタップすると、QUMARIONからの入力が有効になります。
![]()
QUMARIONのポーズを変更すると、CLIP STUDIO PAINTの3Dデッサン人形や3Dキャラクター素材に同じポーズが反映されるようになります。
QUMARIONを接続したときのオブジェクトランチャー
QUMARIONを接続すると、オブジェクトランチャーに次の項目が追加されます。
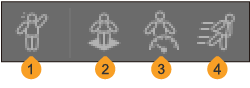
①QUMARION有効
QUMARIONを使用した入力の有効・無効を切り替えられます。複数台のQUMARIONを接続している場合は、接続している台数分の[QUMARION有効]が表示されます。QUMARIONは最大5台まで接続できます。
キャンバスに複数の3Dデッサン人形や3Dキャラクター素材を配置している場合、[QUMARION有効]をオンにすると、ボタンの周囲が青く表示されます。オフにするとボタンの周囲が赤く表示されます。
②常時接地
オンにすると、QUMARIONを使用して3Dデッサン人形や3Dキャラクター素材を操作するときに、3D空間のベース(床面)に接地した状態で操作できます。
③キャリブレーション
[QUMARION有効]をタップする前に、[キャリブレーション]をタップしてオンにすると、すでに3Dデッサン人形や3Dキャラクター素材に設定されているポーズを基準にして、QUMARIONの操作を反映できるようになります。
[キャリブレーション]をオフにしていると、[QUMARION有効]をタップすると同時に、3Dデッサン人形や3Dキャラクター素材にQUMARIONのポーズが反映されます。
また、『キャリブレーションを使用した補正』にも使用できます。
④加速度センサー
[加速度センサー]をタップしてオンにすると、QUMARIONに内蔵されている加速度センサーが有効になります。
キャリブレーション情報
QUMARIONのポーズと、3Dデッサン人形や3Dキャラクター素材の表示に、ズレが生じている場合、キャリブレーション情報を使用することで、改善する場合があります。
キャリブレーションを使用した補正
QUMARIONを左右同じ姿勢にしていても、3Dデッサン人形や3Dキャラクター素材の表示にズレが生じている場合は、補正を行います。
1オブジェクトランチャーの[キャリブレーション]をタップします。
23Dデッサン人形や3Dキャラクター素材と同じポーズになるように、QUMARIONを操作します。
3オブジェクトランチャーの[QUMARION有効]をタップします。3Dデッサン人形や3Dキャラクター素材の表示と、QUMARIONのポーズが、同じ状態になります。
調整したキャリブレーションの情報は、『キャリブレーション情報を書き出し』からファイルに書き出せます。また、調整したキャリブレーションの情報を使用したい場合は、『キャリブレーション情報を読み込み』から書き出したファイルを読み込めます。
キャリブレーション情報を読み込み
QUMARIONキャリブレーションファイル(拡張子:qnca)を読み込み、QUMARION のキャリブレーション補正を行うには、次の操作を行います。
·Windowsの場合は、[ファイル]メニュー→[QUMARION]→[キャリブレーション情報を読み込み]を選択します。
·macOSの場合は、[CLIP STUDIO PAINT]メニュー→[QUMARION]→[キャリブレーション情報を読み込み]を選択します。
メモ | CLIP STUDIO ACTIONレガシー版から書き出したQUMARIONキャリブレーションファイル(拡張子:qnca)も読み込めます。 |
キャリブレーション情報を書き出し
QUMARION のキャリブレーション補正の設定をQUMARIONキャリブレーションファイル(拡張子:qnca)に書き出すには、次の操作を行います。
·Windowsの場合は、[ファイル]メニュー→[QUMARION]→[キャリブレーション情報を書き出し]を選択します。
·macOSの場合は、[CLIP STUDIO PAINT]メニュー→[QUMARION]→[キャリブレーション情報を書き出し]を選択します。