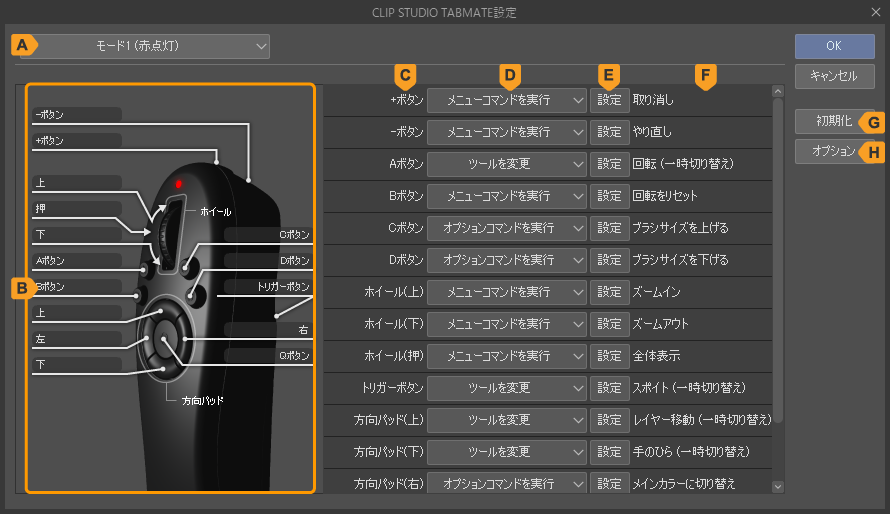CLIP STUDIO TABMATE【Windows/macOS/Android/Chromebook】
別売の片手入力デバイスCLIP STUDIO TABMATEを使用すると、CLIP STUDIO PAINTの各種操作を割り当てられます。
メモ | ·CLIP STUDIO TABMATEについては、CLIP STUDIO TABMATEの製品概要を参照してください。 ·CLIP STUDIO TABMATEを接続する方法については、製品に添付の用紙を参照してください。 |
CLIP STUDIO TABMATE設定
[CLIP STUDIO TABMATE設定]ダイアログを使用して、CLIP STUDIO PAINTの動作を、CLIP STUDIO TABMATEに割り当てられます。
·Windowsの場合は、[ファイル]メニュー→[CLIP STUDIO TABMATE]→[CLIP STUDIO TABMATE設定]を選択します。
·macOS/Android/Chromebookの場合は、[CLIP STUDIO PAINT]メニュー→[CLIP STUDIO TABMATE]→[CLIP STUDIO TABMATE設定]を選択します。
CLIP STUDIO TABMATE設定ダイアログ
A.モード
CLIP STUDIO TABMATEに機能を割り当てるモードを選択できます。[モード1]から[モード4]まで選択できます。
CLIP STUDIO TABMATEのモードは、CLIP STUDIO TABMATEの[CLIP STUDIO]ボタンを押すと、切り替えられます。
B.プレビュー
CLIP STUDIO TABMATEのモードや各部名称をプレビュー表示できます。[モード]で選択した項目が、LEDのプレビューに反映されます。また、CLIP STUDIO TABMATEのボタンを押すと、該当するボタン名がフォーカス表示されます。
C.ボタン名
CLIP STUDIO PAINTの動作を割り当てられる、CLIP STUDIO TABMATEのボタン名です。動作割り当てで選択した項目によっては、ボタンの操作や番号が表示される場合があります。
D.動作割り当て
CLIP STUDIO PAINTの動作を、CLIP STUDIO TABMATEに割り当てられます。プルダウンメニューから、ボタンに割り当てたい機能を選択できます。機能によっては、選択すると同時に詳細な設定を行うためのダイアログが表示されます。
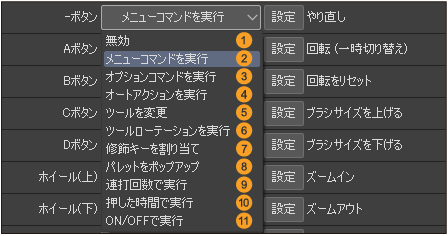
①無効
ボタンに機能を割り当てません。
②メニューコマンドを実行
ボタンを押すと、メニューコマンドを実行できます。[メニューコマンドを実行の設定]ダイアログからメニューコマンドを選択して、[OK]をタップすると、ボタンにメニューコマンドを割り当てられます。
③オプションコマンドを実行
ボタンを押すと、補助操作を実行できます。[オプションコマンドを実行の設定]ダイアログから操作を選択して、[OK]をタップすると、ボタンにオプションコマンドを割り当てられます。
[オプションコマンドを実行の設定]ダイアログでは、[キャンバス]・[ツールプロパティパレット]・[ブラシサイズパレット]・[サブツールパレット]・[描画色]・[編集]・[確定とキャンセル]に加え、PRO/EXでは[レイヤープロパティパレット]と[クイックアクセスパレット]の補助操作から、割り当てる機能を設定できます。
④オートアクションを実行【PRO/EX】
ボタンを押すと、オートアクションを実行できます。[オートアクションを実行の設定]ダイアログからオートアクションを選択して、[OK]をタップすると、ボタンにオートアクションが割り当てられます。
⑤ツールを変更
ボタンを押すと、ツールやサブツールを切り替えられます。[ツールを変更の設定]ダイアログからツールやサブツールを選択して、[OK]をタップすると、ボタンにツールやサブツールが割り当てられます。
[ツールを変更の設定]ダイアログの[ツールの一時切り替え(ツールシフト)]をオンにすると、CLIP STUDIO TABMATEのボタンを押している間だけ、設定したツールに切り替えられます。ボタンを離すと元のツールに戻ります。
⑥ツールローテーションを実行
ツールローテーションとは、CLIP STUDIO TABMATEのボタンを押すごとに、CLIP STUDIO PAINTのツールを切り替えられる機能です。選択すると、『ツールローテーション設定ダイアログ』が表示され、ツールを割り当てられます。
⑦修飾キーを割り当て
[修飾キーを割り当ての設定]ダイアログから、修飾キー([Ctrl]・[Shift]・[Alt]・[Space])を選択して、[OK]をタップすると、ボタンに修飾キーの操作を割り当てられます。[修飾キーを割り当ての設定]ダイアログで複数の修飾キーを選択すると、複数の修飾キーを同時に押したときと同様の操作を行えます。
⑧パレットをポップアップ
ボタンを押すと、[パレットをポップアップの設定]ダイアログで選択したパレットを表示できます。[パレットをポップアップの設定]ダイアログでは、パレットの表示方法を[ポップアップを表示する/隠す]と[ボタンを押下中にポップアップを表示する]から選択すると、パレット名が表示されます。表示したいパレット名を選択して、[OK]をタップすると、表示するパレットと表示方法をボタンに割り当てられます。
[ポップアップを表示する/隠す]は、CLIP STUDIO TABMATEのボタンを押すごとに、パレットの表示・非表示が切り替わります。[ボタンを押下中にポップアップを表示する]は、CLIP STUDIO TABMATEのボタンを押している間だけ、パレットを表示できます。
⑨連打回数で実行
CLIP STUDIO TABMATEの1つのボタンに対して、CLIP STUDIO PAINTの複数の機能を割り当てられます。ボタンを連打した回数に応じて、異なる機能を実行できます。ツールローテーションとは異なり、ツール以外の機能も選択できます。設定方法については、『連打回数で実行を選択した場合』を参照してください。
⑩押した時間で実行
CLIP STUDIO TABMATEの1つのボタンに対して、CLIP STUDIO PAINTの複数の機能を割り当てられます。ボタンを押す長さに応じて、異なる機能を実行できます。設定方法については、『押した時間で実行を選択した場合』を参照してください。
⑪ON/OFFで実行
CLIP STUDIO TABMATEのボタンを押している間(ON)と、ボタンを離したあと(OFF)に、異なる機能を割り当てられます。
設定方法については、『ON/OFFで実行を選択した場合』を参照してください。
メモ | [パレットをポップアップ]・[連打回数で実行]・[押した時間で実行]・[ON/OFFで実行]は、下記の項目では選択できません。 ·[ホイール(上)] ·[ホイール(下)] ·[連打回数で実行]を選択時に追加された項目 ·[押した時間で実行]を選択時に追加された項目 ·[ON/OFFで実行]を選択時に追加された項目 |
E.設定
タップすると、動作割り当てから選択した動作に対応するダイアログが表示され、詳細な動作を設定できます。
F.情報表示
ボタンに割り当てた動作が表示されます。また、ショートカットキーが登録されている機能であれば、[動作割り当て]を選択しなくても、ショートカットキーを使用して機能を割り当てられます。
情報表示をダブルタップすると、[ショートカットキーで入力]と表示されます。割り当てたい機能のショートカットキーを入力し、[Enter]キーを押すと、情報表示に機能が表示されます。
G.初期化
CLIP STUDIO TABMATEの設定を、初期状態に戻せます。
H.オプション
『TABMATEのオプションダイアログ』を参照してください。
ツールローテーション設定ダイアログ
[ツールローテーション設定]ダイアログを設定すると、CLIP STUDIO TABMATEで使用する、[ツールローテーションを実行]の詳細な設定を行えます。[ツールローテーション設定]ダイアログは、次の方法で表示できます。
·[CLIP STUDIO TABMATE設定]ダイアログの動作割り当てのプルダウンメニューから[ツールローテーションを実行]を選択します。
·Windowsの場合は、[ファイル]メニュー→[CLIP STUDIO TABMATE]→[ツールローテーション設定]を選択します。
·macOS/Android/Chromebookの場合は、[CLIP STUDIO PAINT]メニュー→[CLIP STUDIO TABMATE]→[ツールローテーション設定]を選択します。
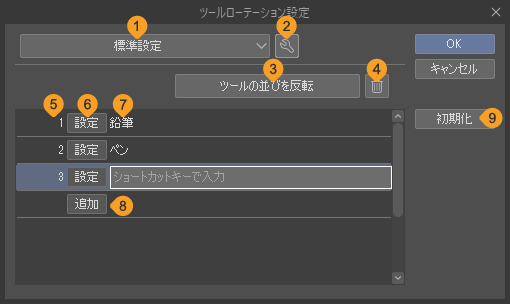
①設定選択
ツールローテーションの設定は、複数作成できます。ここでは、複数の設定から、ツールを割り当てる設定を選択できます。
②メニュー表示
タップすると、メニューが表示されます。選択中のツールローテーションの設定を変更したり、ツールローテーションの設定を追加したりできます。
設定の新規作成 | ツールローテーションの設定を新規作成できます。 |
設定の削除 | [ツールローテーション設定]ダイアログで選択中のツールローテーションの設定を削除できます。 |
設定の複製 | [ツールローテーション設定]ダイアログで選択中のツールローテーションの設定を複製できます。 |
設定の編集 | 選択すると、[設定の編集]ダイアログが表示されます。ツールローテーションの設定の名称を変更できます。 |
③ツールの並びを反転
タップすると、ツールを切り替える順序を反転できます。
④ツールを並びから削除
ツールローテーションに割り当てたツールを削除できます。ツール割り当てリストから削除したいツールを選択し、[ツールを並びから削除]をタップします。
⑤順序
ツールを切り替える順序を示す番号です。
⑥設定
タップすると、[ツールの設定]ダイアログが表示されます。ダイアログからツールやサブツールを選択し、[OK]をタップすると、ツールローテーションにツールやサブツールを割り当てられます。割り当てられたツールやサブツールは、[設定]の右側に表示されます。
⑦ツール名
ツールローテーションに設定された、ツールやサブツールの名称が表示されます。
ツール名をダブルタップすると、[ショートカットキーで入力]と表示されます。割り当てたいツールやサブツールのショートカットキーを入力し、[Enter]キーを押すと、ツールローテーションに、ツールやサブツールを割り当てられます。
⑧追加
タップすると、ツールローテーションに割り当てられるツールを追加できます。ツールローテーションの設定1つにつき、最大10までツールを割り当てられます。
⑨初期化
ツールローテーションの設定を初期状態に戻せます。追加したツールローテーションの設定や、割り当てたツールが削除されます。
TABMATEのオプションダイアログ
CLIP STUDIO TABMATEのボタン操作を認識するタイミングを設定できます。
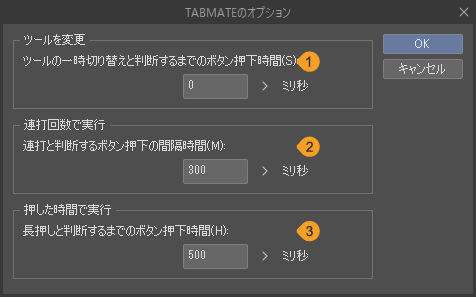
①ツールの一時切り替えと判断するまでのボタン押下時間
ボタンを押したときに、ツールの一時切り替えとして認識される間隔を設定できます。[ツールを変更]の動作を割り当てたときに、設定が反映されます。
②連打と判断するボタン押下の間隔時間
複数回ボタンを押したときに、連打として認識される間隔を設定できます。[連打回数で実行]の動作を割り当てたときに、設定が反映されます。
③長押しと判断するまでのボタン押下時間
ボタンを押したときに、長押しとして認識される時間を設定できます。[押した時間で実行]の動作を割り当てたときに、設定が反映されます。
詳細な設定を行う場合
『CLIP STUDIO TABMATE設定ダイアログ』で、各ボタンに割り当てた動作によっては、より詳細な設定が必要です。
ツールローテーションを実行を選択した場合
[CLIP STUDIO TABMATE設定]ダイアログでボタンに[ツールローテーションを実行]を割り当てると、『ツールローテーション設定ダイアログ』が表示されます。
設定を選択するプルダウンメニューから、ツールローテーションに適用したい設定を選択します。
[ツールローテーション設定]ダイアログのツール割り当てリストに、ツールローテーションの設定が表示されます。[OK]をタップすると、ボタンにツールローテーションの設定が割り当てられます。
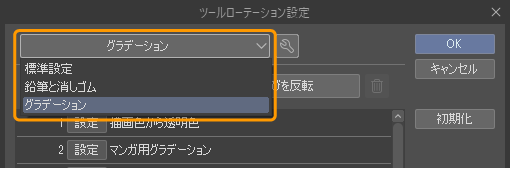
[CLIP STUDIO TABMATE設定]ダイアログの[設定]の横に、[ツールローテーション設定]ダイアログのプルダウンメニューから設定した設定名が表示されます。
連打回数で実行を選択した場合
[CLIP STUDIO TABMATE設定]ダイアログでボタンに[連打回数で実行]を割り当てると、[連打回数で実行]を割り当てた項目の下に、[1]から[4]の項目が追加で表示されます。数字が増えるごとにボタンを連打する回数が増え、最大4回連打したときの動作まで設定できます。
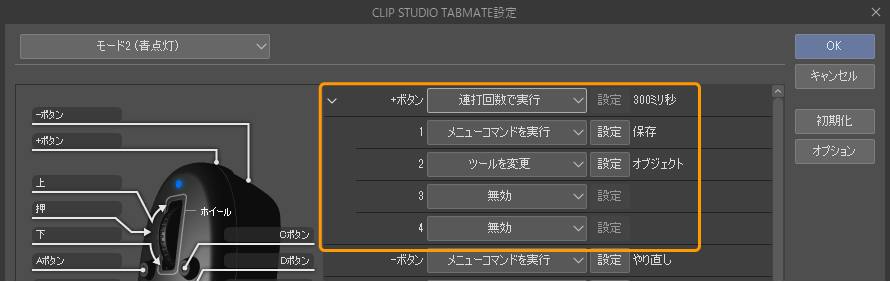
[1]から[4]に動作を割り当てる方法は、通常のボタン同様に動作割り当てのプルダウンメニューから、動作を割り当てます。選択した項目に応じて、詳細な設定を行うためのダイアログが表示されます。
設定できる項目や表示されるダイアログについては、『CLIP STUDIO TABMATE設定ダイアログ』の動作割り当てを参照してください。
なお、[1]から[4]のプルダウンメニューから、[修飾キーを割り当て]・[パレットをポップアップ]・[連打回数で実行]・[押した時間で実行]・[ON/OFFで実行]は選択できません。
メモ | [連打回数で実行]を選択すると、[設定]の横に『TABMATEのオプションダイアログ』の[連打と判断するボタン押下の間隔時間]で設定した時間が表示されます。 |
押した時間で実行を選択した場合
[CLIP STUDIO TABMATE設定]ダイアログでボタンに[押した時間で実行]を割り当てると、[押した時間で実行]を割り当てた項目の下に、[短押し]・[長押し]・[長押し後に離す]が追加で表示されます。
·[短押し]は、通常通りにボタンを押したときの機能を割り当てられます。
·[長押し]は、ボタンを長押ししたときの機能を割り当てられます。
·[長押し後に離す]は、長押し後にボタンを離したときの機能を割り当てられます。
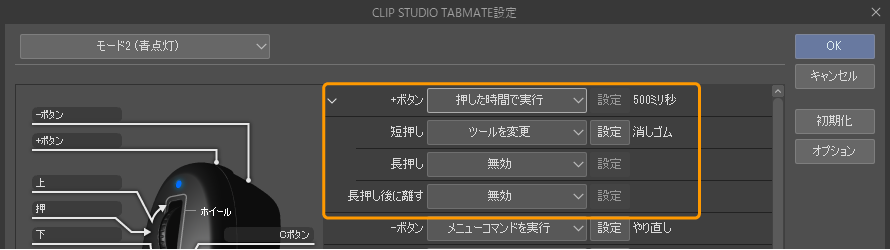
[短押し]・[長押し]・[長押し後に離す]に動作を割り当てる方法は、通常のボタン同様に動作割り当てのプルダウンメニューから、動作を割り当てます。選択した項目に応じて、詳細な設定を行うためのダイアログが表示されます。
設定できる項目や表示されるダイアログについては、『CLIP STUDIO TABMATE設定ダイアログ』の動作割り当てを参照してください。
なお、[短押し]・[長押し]・[長押し後に離す]のプルダウンメニューから、[修飾キーを割り当て]・[パレットをポップアップ]・[連打回数で実行]・[押した時間で実行]・[ON/OFFで実行]は選択できません。
メモ | [押した時間で実行]を選択すると、[設定]の横に『TABMATEのオプションダイアログ』の[長押しと判断するまでのボタン押下時間]で設定した時間が表示されます。 |
ON/OFFで実行を選択した場合
[CLIP STUDIO TABMATE設定]ダイアログでボタンに[ON/OFFで実行]を割り当てると、[ON/OFFで実行]を割り当てた項目の下に、[ON]と[OFF]が追加で表示されます。
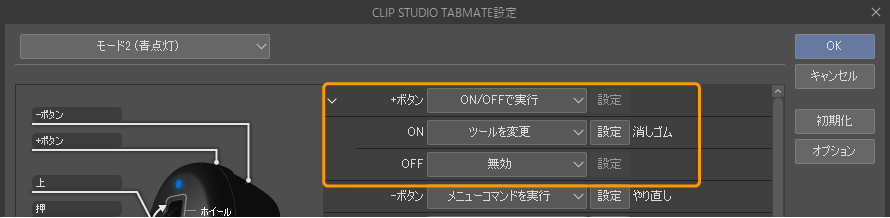
[ON]はCLIP STUDIO TABMATEのボタンを押している間に実行できる機能を割り当てられます。[OFF]はボタンを離したあとに実行できる機能を割り当てられます。
[ON]と[OFF]に動作を割り当てる方法は、通常のボタン同様に動作割り当てのプルダウンメニューから、動作を割り当てます。選択した項目に応じて、詳細な設定を行うためのダイアログが表示されます。
設定できる項目や表示されるダイアログについては、『CLIP STUDIO TABMATE設定ダイアログ』の動作割り当てを参照してください。
なお、[ON]と[OFF]のプルダウンメニューから、[修飾キーを割り当て]・[パレットをポップアップ]・[連打回数で実行]・[押した時間で実行]・[ON/OFFで実行]は選択できません。