タイトルバーとメニューバーを隠す
CLIP STUDIO PAINTのタイトルバーとメニューバーを非表示にすることで、キャンバスの描画スペースを広げることができます。
タイトルバーを隠す【Windows/macOS】
タイトルバーとメニューバーが表示されている状態で、[ウィンドウ]メニュー→[タイトルバーを隠す]を選択します。タイトルバーが非表示になり、ウィンドウの表示が最大化されます。
[Shift]+[Tab]キーを押しても、同様の操作を行えます。
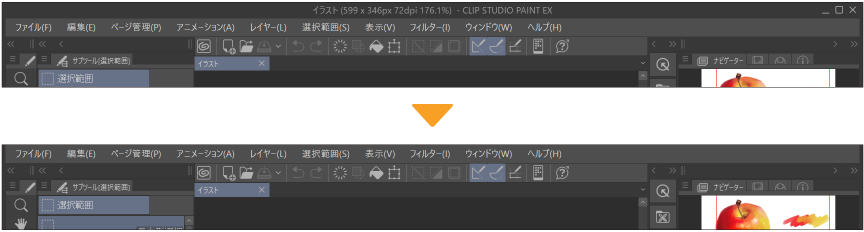
メニューバーを隠す【Windows/タブレット】
メニューバーが表示されている状態で、[ウィンドウ]メニュー→[メニューバーを隠す]を選択します。メニューバーが非表示になります。Windowsの場合は、メニューバーを非表示にする前に、タイトルバーを非表示にしてください。
[Shift]+[Tab]キーを押しても、同様の操作を行えます。
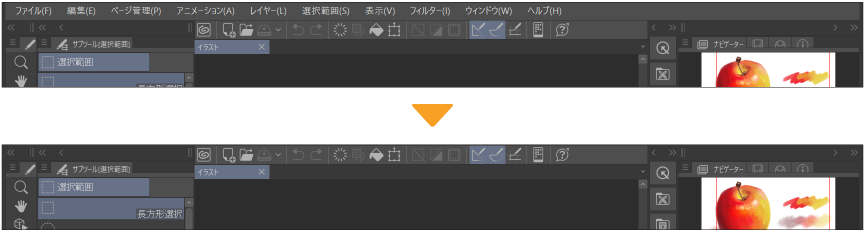
タイトルバー・メニューバーの表示を元に戻す
タイトルバーとメニューバーを隠したあとに、元の表示に戻すには、次の操作を行います。
·[Shift]+[Tab]キーを押します。Windows環境でタイトルバーだけを隠している場合は、[Shift]+[Tab]キーを2回押すと、元の表示に戻せます。
·タブレットの場合は、コマンドバーの[アプリケーションメニューを表示]をタップして表示されるメニューから、[メニューバーを表示する]を選択します。タッチジェスチャーに対応したWindowsタブレットも、同様の操作で元の表示に戻せます。
メモ | タイトルバーやメニューバーを非表示にした状態でCLIP STUDIO PAINTを終了し、再度CLIP STUDIO PAINTを起動すると、元の表示に戻ります。 |
キャンバスタブを常に表示する
[ウィンドウ]メニュー→[キャンバスタブを常に表示する]を選択すると、キャンバスのタブの表示・非表示を切り替えられます。
[キャンバスタブを常に表示する]をオフに設定すると、メインウィンドウで開いているキャンバスが1つだけの場合、キャンバスのタブが非表示になります。
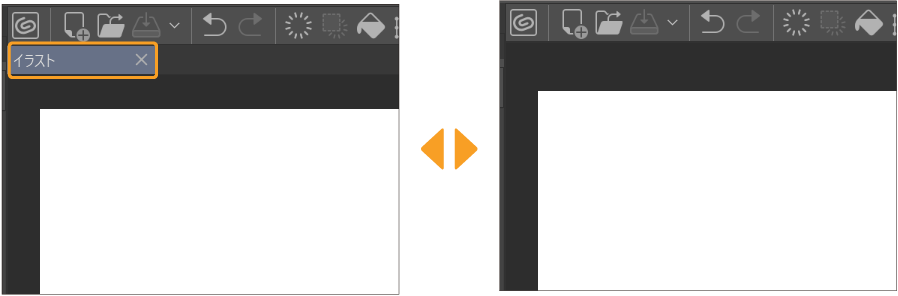
キャンバスをメインウィンドウに固定していない場合や、複数のキャンバスを開いている場合は、[キャンバスタブを常に表示する]をオフに設定しても、キャンバスのタブが表示されます。
メモ | macOSでこの設定を行うには、[環境設定]ダイアログの『インターフェース』で[アプリケーションフレームを使用する]をオンにしてください。 |