アニメーションセルの表示
CLIP STUDIO PAINTの[アニメーション]メニューの各種メニューコマンドを使用して、アニメーションセルや2Dカメラフォルダートラックの枠を表示したり、軌跡を表示したりできます。
メモ | [アニメーション]メニューでは、表示・非表示を切り替える操作だけを行います。枠や軌跡の表示色など表示に関する設定は、[環境設定]ダイアログで行います。詳しくは『アニメーション』を参照してください。 |
編集対象のセルのみ表示
[アニメーション]メニュー→[アニメーションセル表示]→[編集対象のセルのみ表示]を選択すると、[タイムライン]パレットや[レイヤー]パレットで選択しているセルだけを表示できます。再度、同じ操作を行うと、元の表示に戻せます。
なお、『オニオンスキン』の表示を有効にしている場合は、[編集対象のセルのみ表示]の設定は行えません。
2Dカメラの枠を表示
[アニメーション]メニュー→[2Dカメラの枠を表示]を選択すると、[タイムライン]パレットで選択したフレームに設定されている、2Dカメラフォルダートラックのカメラワークを示す枠を表示できます。カメラの上方向の枠は、太い線で表示されます。
再度、同じ操作を行うと、元の表示に戻せます。
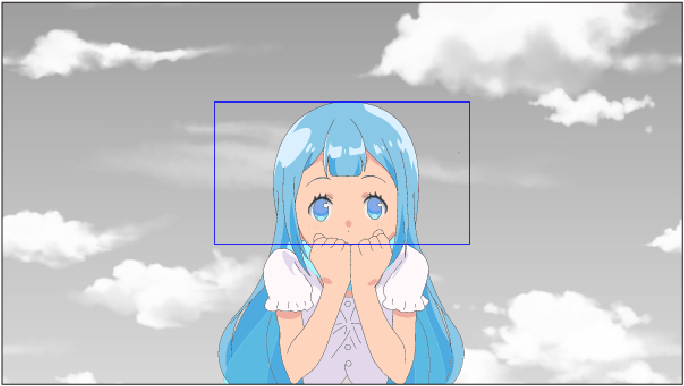
軌跡を表示
[アニメーション]メニュー→[軌跡を表示]を選択すると、2Dカメラフォルダートラックのカメラワークのほか、セルやレイヤーの変形の軌跡を表示できます。
再度、同じ操作を行うと、元の表示に戻せます。
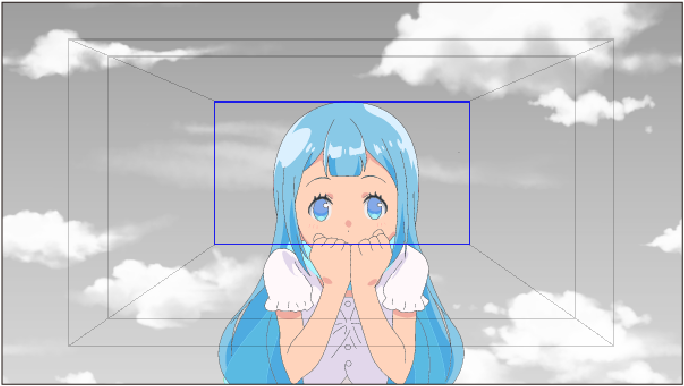
初期設定では、2Dカメラフォルダートラックの軌跡が表示されます。軌跡を表示する対象は、[環境設定]ダイアログで設定できます。詳しくは『アニメーション』を参照してください。
すべてのレイヤーの枠を表示
[アニメーション]メニュー→[すべてのレイヤーの枠を表示]を選択すると、キャンバス内でキーフレームが設定されているすべてのレイヤーやトラックの枠を表示できます。ただし、[軌跡を表示]の設定が有効な場合は、選択中のレイヤーやトラックの軌跡だけ表示されます。
再度、同じ操作を行うと、元の表示に戻せます。