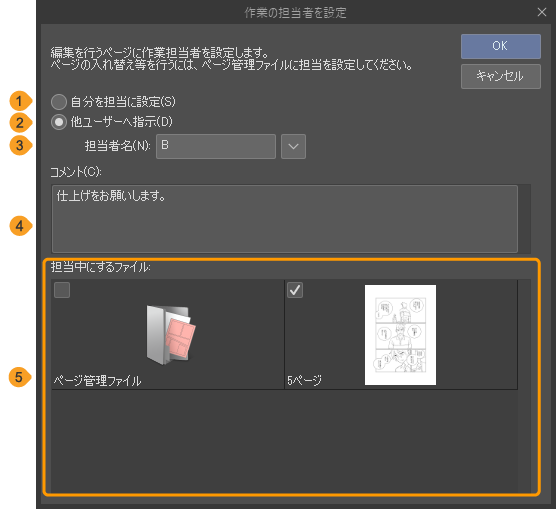共同作業【Windows/macOS】
複数ページの作品に対して、複数ユーザーで共同作業を行うための機能です。
共同作業を行うには、ユーザーが、ネットワークサーバーや共有フォルダーなどに、作品フォルダーを「共同作業データ」としてアップロードします。作品フォルダーのアップロードを行ったユーザーの権限は、「管理者」になり、作業担当者を指名できます。
作業を行うユーザーは、共同作業データを取得して、各自の端末に「作業フォルダー」を作成します。ダウンロードを行ったユーザーの権限は「利用者」となります。管理者からページの編集を指名された利用者は「作業担当者」となります。
各ユーザーは、作業フォルダー内のページを編集し、ネットワーク上にある共同作業データに、編集内容を反映します。
重要 | WindowsとmacOS間で共同作業機能を使用する場合は、ネットワーク上で共有できるハードディスクやサーバー上に共同作業データをアップロードしてください。なお、下記の環境では使用できません。 ·Windowsの端末内に保存した共同作業データに対してファイル共有を設定している場合は、Mac OS X 10.9以前の環境からアクセスできません。 ·macOSの端末内に保存した共同作業データに対してファイル共有を設定している場合は、Windows環境からアクセスできません。 |
共同作業データを準備
共同作業を行いたいページ管理ファイルを開き、[ページ管理]メニュー→[共同作業]→[共同作業データを準備]を選択します。
[共同作業データを準備]ダイアログで、共同作業データのアップロードする先と共同作業データの運用方法を設定し、[OK]をタップします。[共同作業データを準備]ダイアログが閉じ、共同作業データがアップロードされます。同時に、[共同作業データを準備]を実行したユーザーが、「管理者」に設定されます。
アップロードが完了したら、[共同作業データを準備]ダイアログで設定した[共同作業データを作成する場所]と[ユーザー名]を、メールなどで共同作業を行うメンバーに通知します。
重要 | ·共同作業データのアップロード後に、[共同作業データを準備]ダイアログで設定した内容は変更できません。 ·ファイルオブジェクトレイヤーを含む作品の場合、ファイルオブジェクトレイヤーの参照先のファイルは、共同作業データに含まれません。ファイルオブジェクトレイヤーを編集するには、ほかのユーザーがアクセスできる場所に、参照先のファイルを用意する必要があります。 |
共同作業データを準備ダイアログ
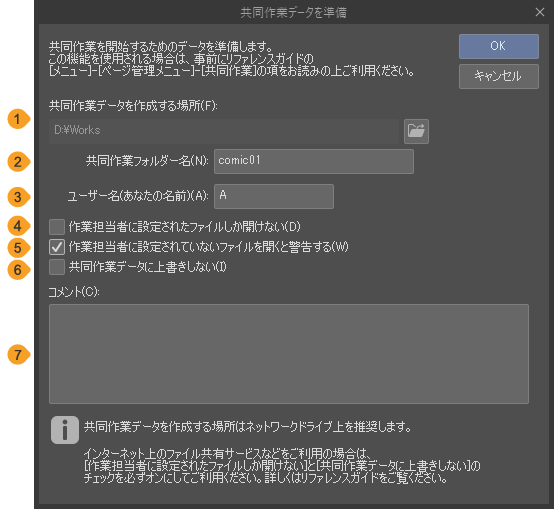
①共同作業データを作成する場所
ほかのユーザーと共同作業を行うための、共同作業データを作成する場所を指定できます。
メモ | macOSのファイル共有機能で共有設定を行ったフォルダーに、共同作業データを作成した場合、macOS上で、共同作業を行うユーザーのアクセス権を設定する必要があります。 共同作業機能を使用するには、すべてのユーザーのアクセス権を[読み/書き]に設定し、歯車のアイコンから[内包している項目を適用]を選択します。macOSのファイル共有機能の設定方法については、macOSのヘルプを参照してください。 |
②共同作業フォルダー名
共同作業を行うためのデータを保存するフォルダー名を指定できます。
③ユーザー名(あなたの名前)
[共同作業データを準備]を実行する、ユーザーの名前を設定できます。ここで設定した[ユーザー名]は、担当者の指定や解除を行う場合に使用します。アップロード後は、[ユーザー名]の変更は行えません。
④作業担当者に設定されたファイルしか開けない
作業担当者のファイル権限を設定できます。オンにすると、管理者から作業担当者に指定されたページだけ開いて編集できます。担当していないページは開けません。共同作業データの管理者でも、作業担当者に指定されていない場合は、ページを開けません。
作業担当者の指定方法については『作業の担当者を設定』を参照してください。
⑤作業担当者に設定されていないファイルを開くと警告する
オンにすると、作業担当者に設定されていないページを開くときに、警告のメッセージを表示できます。[作業担当者に設定されたファイルしか開けない]をオンにしている場合は、設定できません。
⑥共同作業データに上書きしない
オンにすると、共同作業データを上書きできないようにします。
管理者以外のユーザーが[共同作業データに変更を反映]を行うと、共同作業フォルダー内に新規フォルダーが作成され、そこに編集したページがコピーされます。
利用者が編集した内容を、共同作業データに反映するには、管理者の作業が必要です。管理者が[作業フォルダーを更新]を行うと、ほかのユーザーが編集したページが競合ファイルとして読み込まれます。
管理者は、[競合を解消]を実行し、利用者の編集した内容が共同作業データに反映されるよう設定します。また、管理者だけが、作業担当者の指定や解除を行えます。
重要 | 共同作業データの作成先に、インターネット上のファイル共有サービスを使用する場合、[共同作業データに上書きしない]をオンにすることをおすすめします。ファイル共有サービスに共同作業データを作成すると、編集内容を反映するまでに時間がかかることがあります。そのため、[共同作業データに上書きしない]をオフにすると、共同作業データを正しく運用できない場合があります。 |
⑦コメント
共同作業データに関する連絡事項などをコメントとして入力できます。
管理者の作業フォルダー
[共同作業データを準備]を実行すると、管理者の作業フォルダーに、管理者が編集、管理を行うためのファイルが追加されます。下記のファイルは、共同作業が終了するまで削除しないでください。
CollaborateLocal.tclo
共同作業データの編集状態などを記録するファイルです。このファイルを削除すると、管理者の権限を失います。なお、共同作業データの管理者の再設定や追加は行えません。
Submit
[共同作業データに上書きしない]がオンに設定されている場合、作成されるフォルダーです。利用者が変更を反映(提出)したファイルが保存されます。
共同作業フォルダー
共同作業データの作品フォルダー内に、共同作業を行うためのファイルが追加されます。下記のファイルは、共同作業が終了するまで削除しないでください。なお、共同作業データは、管理者・利用者ともに、CLIP STUDIO PAINTから開けません。
Collabo
共同作業データの反映履歴や担当者の情報などを記録するファイル一式が保存されるフォルダーです。
Submit
[共同作業データに上書きしない]がオンに設定されている場合、作成されるフォルダーです。利用者が変更を反映(提出)したファイルが保存されます。
共同作業データを取得
[共同作業データを準備]でアップロードした共同作業データを取得(ダウンロード)し、作業を行う端末上に作業フォルダーを作成できます。
[ページ管理]メニュー→[共同作業]→[共同作業データを取得]を選択します。[共同作業データを取得]ダイアログで、共同作業データの場所を指定したあと、端末に作業フォルダーを作成し、[OK]をタップします。
[共同作業データを取得]ダイアログが閉じると、[共同作業データを取得]ダイアログで指定した場所に、作業フォルダーが作成されます。作業フォルダーを開くと、作品の編集を行えます。また、[共同作業データを取得]を実行したユーザーが「利用者」に設定されます。
重要 | 共同作業データを取得したときに、利用者の作業フォルダーに、共同作業データの編集状態を記録するファイル「CollaborateLocal.tclo」が追加されます。このファイルは削除しないでください。削除すると、利用者の権限を失い、共同作業に参加できません。 |
共同作業データを取得ダイアログ
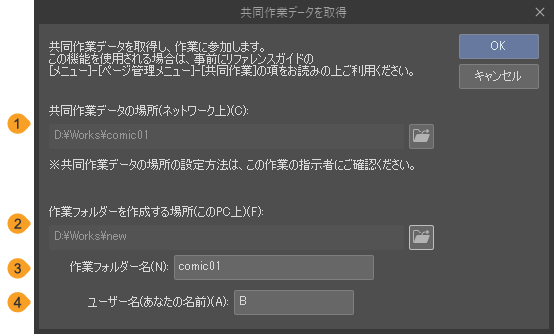
①共同作業データの場所(ネットワーク上)
管理者から通知された共同作業データの場所を指定します。
②作業フォルダーを作成する場所(このPC上)
共同作業データをダウンロードしたあとに、データを編集するための作業用フォルダーを作成する場所を指定します。
③作業フォルダー名
作業フォルダー名を入力します。
④ユーザー名(あなたの名前)
[共同作業データを取得]を実行する、ユーザーの名前を入力します。ここで設定した[ユーザー名]は、担当者の指定や解除を行うときに使用します。共同作業を行う前に、ほかのユーザーに、[ユーザー名]を通知してください。
作業の担当者を設定
「管理者」に設定されているユーザーは、ページごとに作業担当者を設定できます。
メモ | [共同作業データを準備]ダイアログの[作業担当者に設定されたファイルしか開けない]と[共同作業データに上書きしない]がオフになっている場合は、管理者以外の利用者も、[作業の担当者を設定]を実行できます。共同作業データの設定を確認するには『設定を表示』を参照してください。 |
1ページ管理ウィンドウから、作業担当者を設定するページを選択し、[ページ管理]メニュー→[共同作業]→[作業の担当者を設定]を選択します。
作業担当者を設定するページは、複数選択できます。ただし、1回で設定できる担当者は1名のみです。
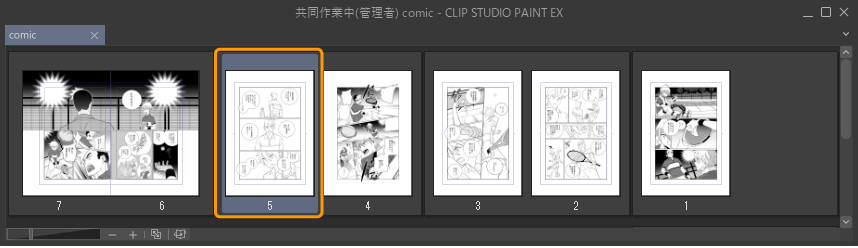
2[作業の担当者を設定]ダイアログで、[他ユーザーへ指示]をオンにし、[担当者名]に担当者に指定するユーザー名を入力します。
[作業の担当者を設定]ダイアログについては、『作業の担当者を設定ダイアログ』を参照してください。
3[担当中にするファイル]から、作業を依頼するページを選択し、[OK]をタップします。
ページ管理ウィンドウの選択したページに、アイコンと担当者名が表示されます。
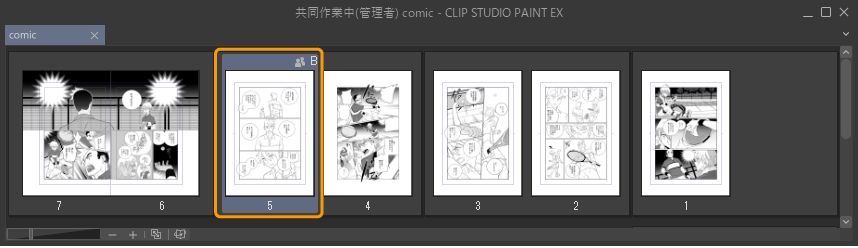
同じページを複数のユーザーで分担したい場合は、再度[作業の担当者を設定]を実行し、[作業の担当者を設定]ダイアログの[担当者名]に別のユーザー名を入力します。ページ管理ウィンドウの選択したページに、アイコンと担当者の人数が表示されます。
作業の担当者を設定ダイアログ
①自分を担当に設定
オンにすると、自分を担当者に指定できます。
②他ユーザーへ指示
オンにすると、ほかのユーザーを担当者に指定できます。
③担当者名
作業担当者に指定したいユーザー名を入力します。[担当者名]には、各利用者が『共同作業データを取得』で設定した[ユーザー名]を入力してください。右端のボタンをタップすると、過去に入力した[担当者名]の履歴から選択できます。履歴は最大10件まで表示されます。
④コメント
作業内容の指示など、コメントを入力できます。
⑤担当中にするファイル
作業担当者を設定できるページの一覧です。事前にページ管理ウィンドウで選択したページと管理ファイルが表示されます。チェックボックスをオンにしたページの担当者を設定できます。
管理ファイルに作業担当者を設定した場合、作業担当者は、作品に対してページの追加や削除を行えるようになります。ページの追加や削除を行う場合は、管理者を指定してください。
利用者を管理ファイルの作業担当者にした場合、『共同作業データを準備』の[作業担当者に設定されたファイルしか開けない]と[共同作業データに上書きしない]がオンに設定されている作品では、ページの追加や削除を行えません。
共同作業データに変更を反映
作業フォルダーで編集したページを、共同作業データにアップロードします。共同作業データに編集内容を反映していないページには、ページ管理ウィンドウのサムネイルに丸いアイコンが表示されます。
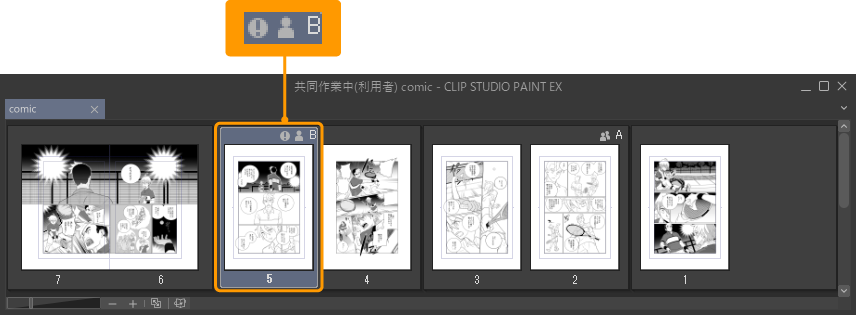
[ページ管理]メニュー→[共同作業]→[共同作業データに変更を反映]を選択します。[共同作業データに変更を反映]ダイアログの[反映するファイル]から、編集した内容を共同作業データに反映するページを選択します。ページの追加や削除を行った場合は、管理ファイルも選択してください。
必要に応じて[コメント]に連絡事項を入力します。[作業担当を解除]をオンにすると、共同作業データに反映すると同時に、作業担当者の設定を解除できます。
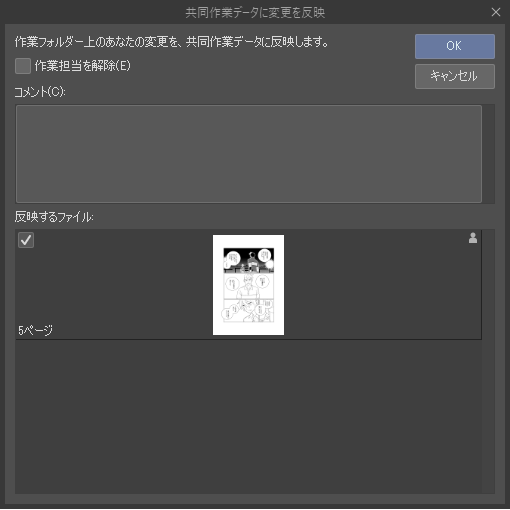
[共同作業データに変更を反映]ダイアログの[OK]をタップすると、[変更結果]ダイアログが表示されます。[変更結果]ダイアログの内容を確認したら、[OK]をタップします。
利用者が[共同作業データに変更を反映]を実行すると、共同作業データ内に新規ファイルが作成されます。同じページに対して、[共同作業データに変更を反映]を何度も実行した場合、共同作業データに実行した数だけファイルが作成されます。
ページの競合
作業フォルダーで編集しているページが、ほかのユーザーにより更新されている場合、ページの競合が発生します。競合が発生したページには、ページ管理ウィンドウのサムネイルに三角のアイコンが表示されます。
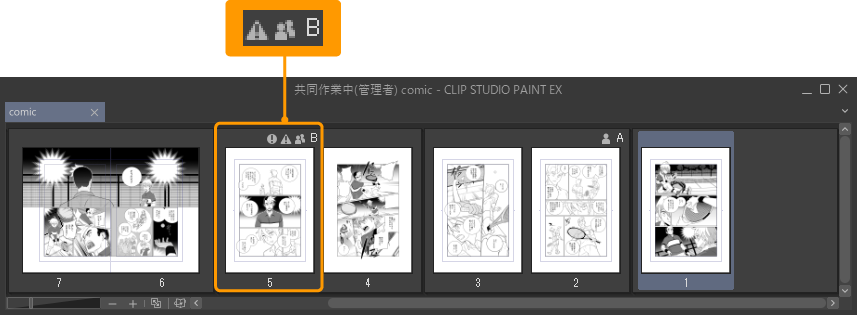
競合が発生した場合、ほかのユーザーが編集した内容を、新規の単独ファイルとして作業フォルダーに保存されます。このファイルを「競合ファイル」といいます。
複数ユーザーの作業を共同作業データにまとめたい場合は『競合ファイルを開く』を参照してください。いずれか片方のページを残す場合は、『競合を解消』を参照してください。
メモ | 管理ファイルの競合が発生した場合は、[共同作業データを取得]を実行して、別のフォルダーに作業フォルダーを作成してください。新たに作成した作業フォルダーで、ページの追加や削除などの変更を行ったあと、[共同作業データに変更を反映]を実行すると、共同作業データに管理ファイルの変更が反映されます。 |
作業フォルダーの変更の取り消し
作業フォルダーで編集した内容を取り消して、共同作業データからダウンロードした状態のページに戻せます。最初から編集をやり直したいときに便利です。
[ページ管理]メニュー→[共同作業]→[作業フォルダーの変更の取り消し]を選択します。[作業フォルダーの変更の取り消し]ダイアログで、編集内容を取り消したいファイルを選択し、[OK]をタップします。
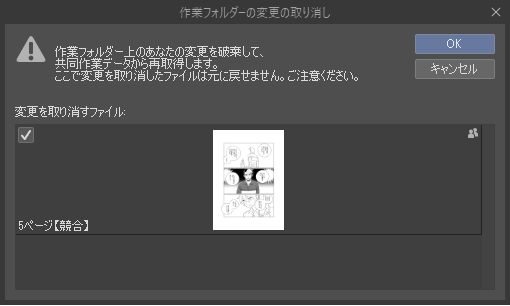
[変更結果]ダイアログの内容を確認し、[OK]をタップします。再度、共同作業データからページがダウンロードされ、ページ管理ウィンドウに反映されます。
なお、複数のユーザー間で同じページを編集している場合は、ほかのユーザーの編集内容が反映された状態でダウンロードされることがあります。
作業フォルダーを更新
[ページ管理]メニュー→[共同作業]→[作業フォルダーを更新]を選択すると、作業フォルダーが最新の状態に更新され、ほかのユーザーが編集した共同作業データの内容が反映されます。
作業フォルダーで編集しているページが、ほかのユーザーにより更新されている場合、『ページの競合』が発生します。自分が編集した内容を取り消したい場合は、『作業フォルダーの変更の取り消し』を参照してください。
作業担当設定を解除
「管理者」に設定されているユーザーは、ページごとに作業担当者の設定を解除できます。
1ページ管理ウィンドウから作業担当者を解除したいページを選択し、[ページ管理]メニュー→[共同作業]→[作業担当設定を解除]を選択します。
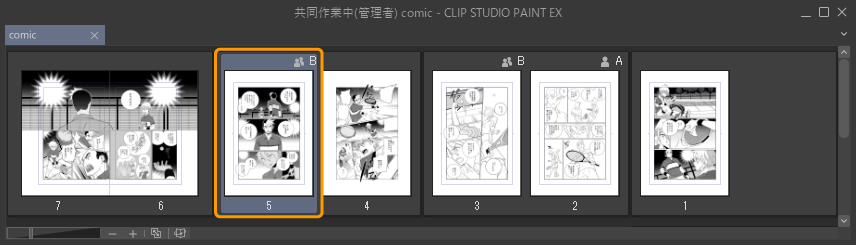
2[作業担当設定を解除]ダイアログで、[担当者名]と[担当をやめるファイル]を選択し、[OK]をタップします。
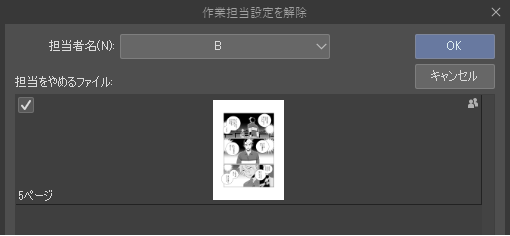
担当者の設定が解除されると、[ページ管理]ウィンドウの該当ページから、アイコンと担当者名が削除されます
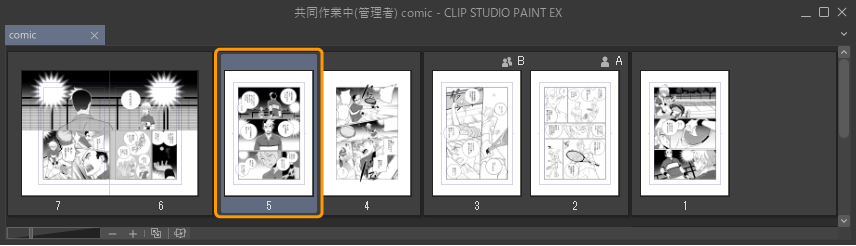
メモ | ·作業担当者自身が設定を解除する場合は、『共同作業データに変更を反映』を参照してください。 ·[共同作業データを準備]ダイアログの[作業担当者に設定されたファイルしか開けない]と[共同作業データに上書きしない]がオフになっている場合は、管理者以外の利用者も、[作業担当設定を解除]を実行できます。共同作業データの設定を確認するには、『設定を表示』を参照してください。 |
競合ファイルを開く
『ページの競合』が発生した場合、作業フォルダーに保存されている、競合ファイルを開いて編集できます。複数人数で進めている作業をまとめるときに便利です。
ページ管理ウィンドウから競合しているページを選択し、[ページ管理]メニュー→[共同作業]→[競合ファイルを開く]を選択します。
作業担当者の場合
作業フォルダーに保存されている、競合ファイルが開きます。作業担当者自身が編集したページを開いて、競合ファイルの編集内容を反映できます。
管理者の場合
[共同作業データに上書きしない]がオンに設定されている共同作業データの場合、[競合ファイルを開く(管理者用)]ダイアログが表示されます。[開くファイル]から開きたいファイルを選択し、[OK]をタップします。
[開くファイル]には、利用者が[共同作業データに変更を反映]を実行した数だけファイルが表示されます。[最新のもののみ表示]をオンにすると、各利用者が最後に[共同作業データに変更を反映]を行ったファイルだけを表示できます。
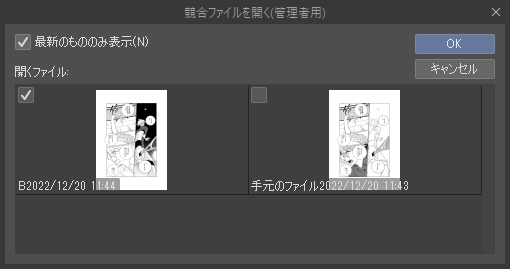
競合を解消
『ページの競合』が発生したときに、残したいファイルを選択して、ページの競合を解消できます。『競合ファイルを開く』を使用して、複数人数で行った編集内容を反映し終わったあとに、必要としないファイルを削除するときや、誤って競合してしまったファイルを削除するときに使用できます。
ページ管理ウィンドウから競合しているページを選択し、[ページ管理]メニュー→[共同作業]→[競合を解消]を選択します。
作業担当者・利用者の場合
[競合を解消]ダイアログが表示されます。共同作業データのファイルと、自分が編集したファイルから、残したいページを選択し、[OK]をタップします。選択したファイルがページ管理ウィンドウに反映され、競合を示すアイコンが消去されます。
[共同作業データに上書きしない]がオフに設定されている場合も、[競合を解消]ダイアログが表示されます。
管理者の場合
[共同作業データに上書きしない]がオンに設定されている共同作業データの場合、[競合を解消(管理者用)]ダイアログが表示されます。[残すファイル]から、残したいページを選択し、[OK]をタップします。選択したファイルがページ管理ウィンドウに反映され、競合を示すアイコンが消去されます。
[残すファイル]には、利用者が[共同作業データに変更を反映]を実行した数だけファイルが表示されます。[最新のもののみ表示]をオンにすると、各利用者が最後に[共同作業データに変更を反映]を行ったファイルだけを表示できます。
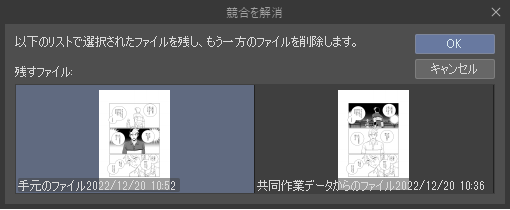
ログを表示
[ページ管理]メニュー→[共同作業]→[ログを表示]を選択すると、[共同作業データに変更を反映]のログ(変更履歴)を確認できます。
ログダイアログ
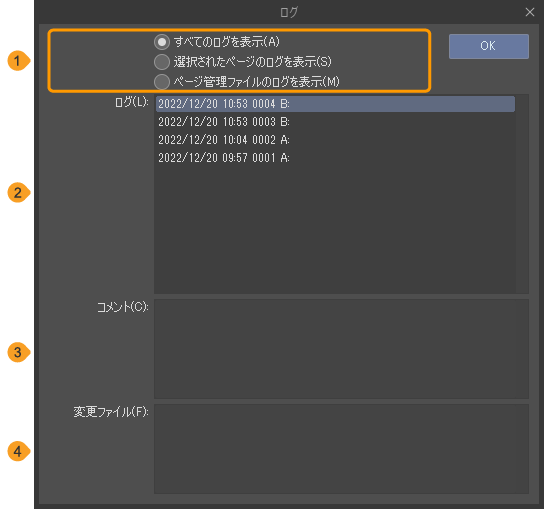
①表示内容
[ログ]ダイアログに表示する内容を[すべてのログを表示]・[選択されたページのログを表示]・[ページ管理ファイルのログを表示]から選択できます。
②ログ
共同作業データのログの一覧です。ここには、共同作業データを更新した日時・通し番号・担当したユーザー名・コメントが表示されます。ログを選択すると、[コメント]と[変更ファイル]に詳細が表示されます。
なお、[共同作業データに上書きしない]がオンに設定されている共同作業データの場合、通し番号は表示されません。
③コメント
選択したログに対して、[共同作業データに変更を反映]実行時のコメントが表示されます。
④変更ファイル
選択したログに対して、変更されたページ数が表示されます。また、簡単な変更内容も表示されます。[追加]・[更新]・[削除]のほか、[提出]と[却下]があります。
[提出]は、[共同作業データに上書きしない]がオンに設定されている共同作業データで、利用者が[共同作業データに変更を反映]を実行したときに表示されます。共同作業データを上書きせずに、複製ファイルを作成するためです。
[却下]は、[共同作業データに上書きしない]がオンに設定されている共同作業データで、利用者が編集した作業ファイルを、管理者が[競合を解消]で削除した場合に表示されます。
担当コメントを表示
[ページ管理]メニュー→[共同作業]→[担当コメントを表示]を選択すると、[担当コメント]ダイアログが表示され、作業担当者の設定状況とコメントを確認できます。
[作業担当]には、担当者が設定されているページ・担当者を設定した日時・担当者名・コメントが表示されます。選択すると、[コメント]に詳細なコメントが表示されます。コメントは、[作業の担当者を設定]の実行時に入力したものです。
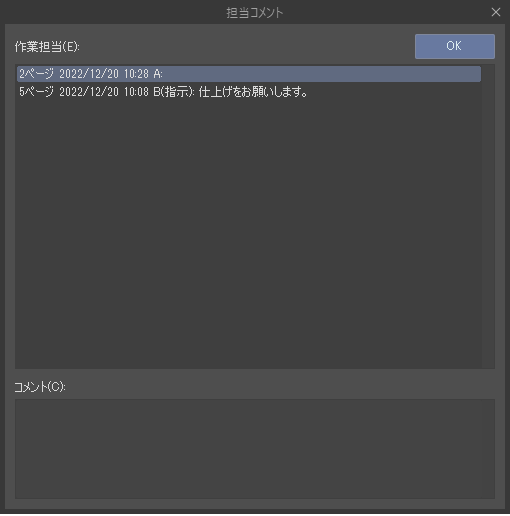
設定を表示
[ページ管理]メニュー→[共同作業]→[設定を表示]を選択すると、[共同作業設定]ダイアログで、編集中の共同作業データの設定を確認できます。共同作業データや作業フォルダーの場所のほか、共同作業データを使用しているときのユーザー名やユーザー権限を確認できます。
また、管理者が共同作業データに設定した[作業担当者に設定されたファイルしか開けない]・[作業担当者に設定されていないファイルを開くと警告する]・[共同作業データに上書きしない]のステータスも確認できます。
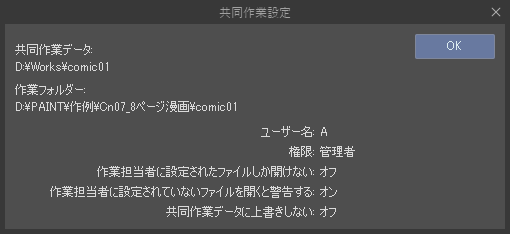
[共同作業設定]ダイアログは、設定状況を確認できますが、設定の変更は行えません。