切り取り・コピー・貼り付け
CLIP STUDIO PAINTのキャンバスに描画した内容をコピー&ペーストする方法です。[切り取り]や[表示位置に貼り付け]なども行えます。
メモ | [コピー]と[貼り付け]は、Apple社のユニバーサルクリップボードに対応しています。macOS/iPad/iPhone間でクリップボードにコピーした内容を貼り付けられます。 |
切り取り
[レイヤー]パレットから切り取りたいレイヤーを選択し、[選択範囲]ツールや[自動選択]ツールで選択範囲を作成します。
次の操作を行うと、レイヤー内の画像がクリップボードにコピーされ、キャンバス上から画像が消去されます。
·[編集]メニュー→[切り取り]を選択します。
·[Ctrl]+[X]キーを押します。
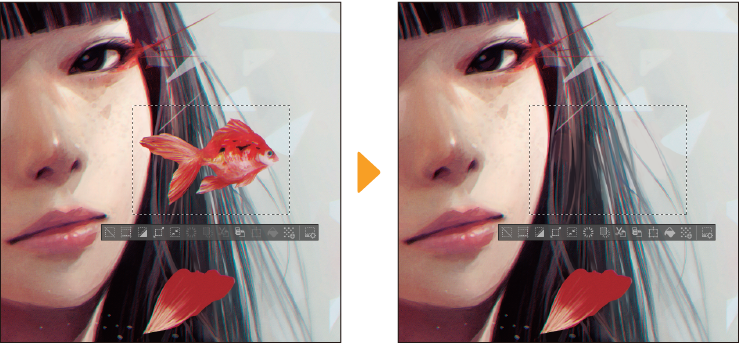
[オブジェクト]ツールを使用してオブジェクトを選択している場合は、選択したオブジェクトだけを切り取ります。
Windows/macOS/タブレットは、選択範囲ランチャーの[切り取り+貼り付け]をタップすると、切り取りと貼り付けを同時に行えます。
コピー
[レイヤー]パレットからコピーしたいレイヤーを選択し、[選択範囲]ツールや[自動選択]ツールで選択範囲を作成します。
次の操作を行うと、レイヤー内の画像がクリップボードにコピーされます。[切り取り]と異なり、キャンバス上の画像は残ったままとなります。
·[編集]メニュー→[コピー]を選択します。
·[Ctrl]+[C]キーを押します。
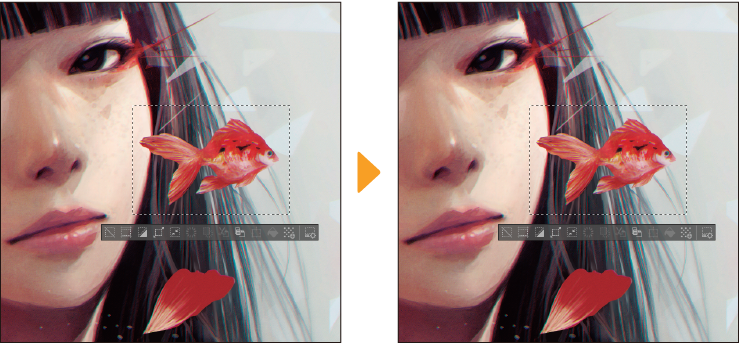
[オブジェクト]ツールを使用してオブジェクトを選択している場合は、選択したオブジェクトだけをコピーします。
Windows/macOS/タブレットは、選択範囲ランチャーの[コピー+貼り付け]をタップすると、コピーと貼り付けを同時に行えます。
貼り付け
クリップボードにコピーされている画像を貼り付けます。
次の操作を行うと、[レイヤー]パレットにレイヤーが追加され、クリップボードにコピーされている画像がキャンバスに貼り付けられます。
·[編集]メニュー→[貼り付け]を選択します。
·[Ctrl]+[V]キーを押します。
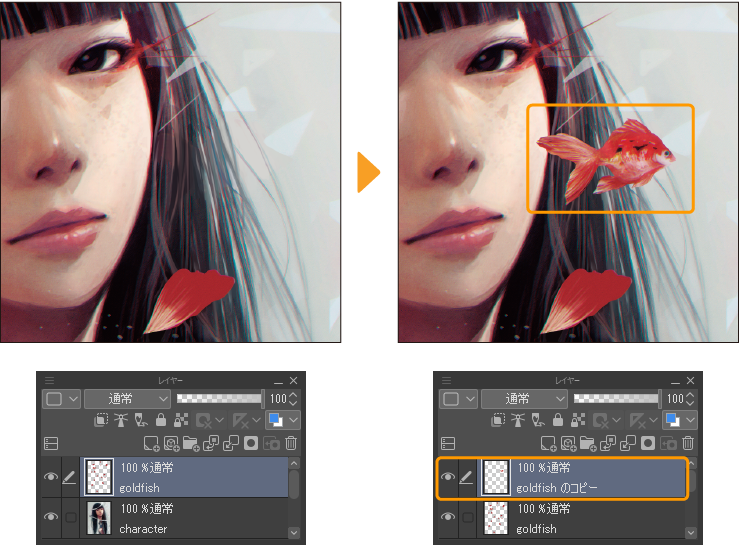
ベクターレイヤー・フキダシレイヤー・テキストレイヤー・コマ枠フォルダー・定規から、[オブジェクト]ツールで選択した内容をクリップボードにコピーした場合、同じ種類のレイヤーを選択すると、そのレイヤーに貼り付けられます。
メモ | ·[貼り付け]は、Apple社のユニバーサルクリップボードに対応しています。macOS/iPad/iPhone間でクリップボードにコピーした内容を貼り付けられます。 ·macOSのFinderでコピーした画像ファイルを、キャンバスに貼り付けられます。 |
表示位置に貼り付け
[編集]メニュー→[表示位置に貼り付け]を選択すると、[レイヤー]パレットにレイヤーが追加され、クリップボードにコピーされている画像が[キャンバス]ウィンドウの中央に貼り付けられます。キャンバスの表示位置を変更すると、画像が貼り付けられる位置も変更されます。
[Ctrl]+[Shift]+[V]キーを押しても、表示位置に貼り付けを行えます。
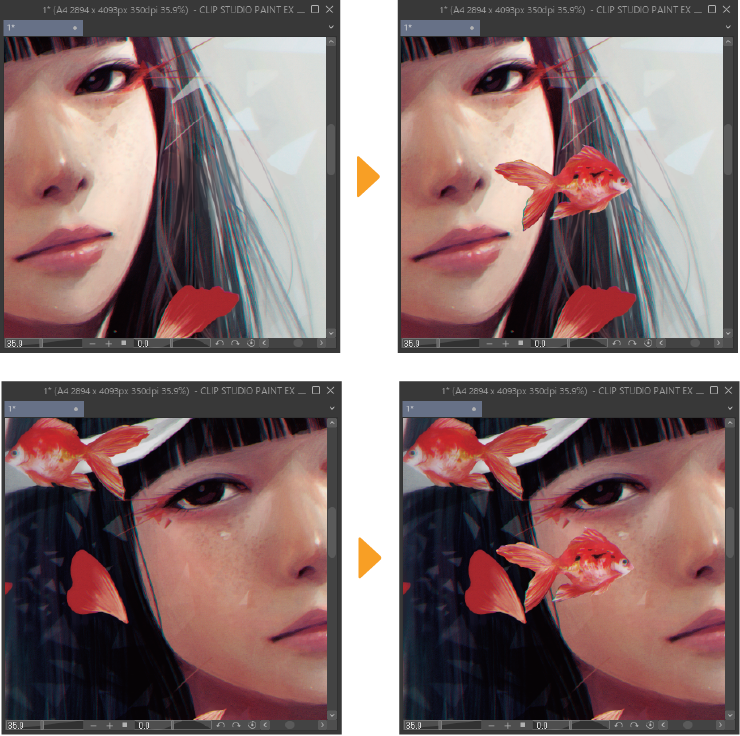
例外として、フキダシのしっぽだけをクリップボードにコピーしている場合、キャンバスの表示位置に関係なく、フキダシレイヤーのフキダシに貼り付けられます。