レイヤー検索パレット【PRO/EX】
CLIP STUDIO PAINTの[レイヤー検索]パレットは、レイヤーの種類などを指定して、条件にあったレイヤーだけを表示するパレットです。
また、表示されているレイヤーで使用できるツール・サブツールの候補の選択や、レイヤー作成・削除などの簡単なレイヤー管理も行えます。
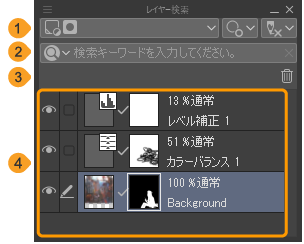
①プロパティバー
レイヤーを検索するためのメニューが3つ並んでいます。左から、[表示対象レイヤー]・[絞り込み条件]・[除外対象条件]です。左端の[表示対象レイヤー]をタップすると、表示したいレイヤーの種類を選択できます。
中央の[絞り込み条件]をタップすると、検索したいレイヤーの設定を選択できます。[表示]・[ロック]・[透明ピクセルロック]・[参照レイヤー]から選択できます。
右端の[除外対象条件]をタップすると、レイヤーの検索結果から除外したいレイヤーの設定を選択できます。[絞り込み条件]と同様の4項目に加えて、[下描き]・[編集対象フォルダー外]・[編集対象コマフォルダー外]・[編集対象アニメーションフォルダー外]から選択できます。
②キーワード検索【EX】
キーワードを入力してレイヤーを検索できます。検索対象はレイヤー名です。入力したキーワードを含むレイヤー名のレイヤーを検索できます。
③コマンドバー
プロパティバーの各項目を使用して検索したレイヤーに応じて、表示が変更されます。
左端には、検索したレイヤーに対応するツールが表示されます。テキストレイヤーを抽出した場合は、[オブジェクト]サブツール・[テキスト]ツール・[フキダシ]ツールが表示され、タップすると、各ツールを選択できます。
右端は、[レイヤーを削除]です。選択したレイヤーを削除できます。また、検索したレイヤーによっては、レイヤーを新規作成するボタンも表示されます。検索したレイヤーと同じ種類のレイヤーを追加できます。
④レイヤー一覧
[表示対象レイヤー]・[絞り込み条件]・[除外対象条件]で設定した内容が反映されたレイヤーの一覧です。レイヤーの選択や表示状態の切り替えなどは行えますが、レイヤーの並び替えはできません。各レイヤーのコンテキストメニューや、[レイヤー検索]パレットのメニューから、レイヤーの設定も行えます。
レイヤー検索パレットを表示するには
Windows/macOS/タブレットから[レイヤー検索]パレットの表示を切り替えるには、[ウィンドウ]メニュー→[レイヤー検索]を選択します。
レイヤー検索パレットの表示を変更する
[レイヤー検索]パレットのメニューから、[レイヤー検索]パレットの表示を変更できます。表示方法は、[レイヤー]パレットと同様です。『レイヤーパレットの表示を変更する』も参照してください。
サムネイルのサイズを変更する
[レイヤー検索]パレットのメニューの[サムネイルのサイズ]から、[レイヤー検索]パレットのサムネイルのサイズを変更できます。サイズは、[なし]・[最小]・[小]・[中]・[大]・[最大]から選択できます。
サムネイルの表示範囲を変更する
[レイヤー検索]パレットのメニューの[サムネイルの表示設定]から、[レイヤー検索]パレット上のサムネイルで表示する範囲を変更できます。
プロパティバーの表示
[レイヤー検索]パレットのメニューから[プロパティバーの表示]を選択すると、[レイヤー検索]パレットのプロパティバーの表示・非表示を切り替えられます。EXは、キーワード検索の表示も切り替わります。
コマンドバーの表示
[レイヤー検索]パレットのメニューから[コマンドバーの表示]を選択すると、[レイヤー検索]パレットのコマンドバーの表示・非表示を切り替えられます。