ファイル操作・共有【Android/Chromebook】
Android/Chromebook版では、CLIP STUDIO PAINTの[ファイル操作・共有]ダイアログに作品ファイルが保存されます。
[ファイル]メニュー→[ファイル操作・共有]を選択すると、[ファイル操作・共有]ダイアログが表示され、ファイルの管理のほか、端末のストレージに保存されている画像を読み込んだり、端末のストレージにファイルを書き出したりできます。
ファイル操作・共有ダイアログ
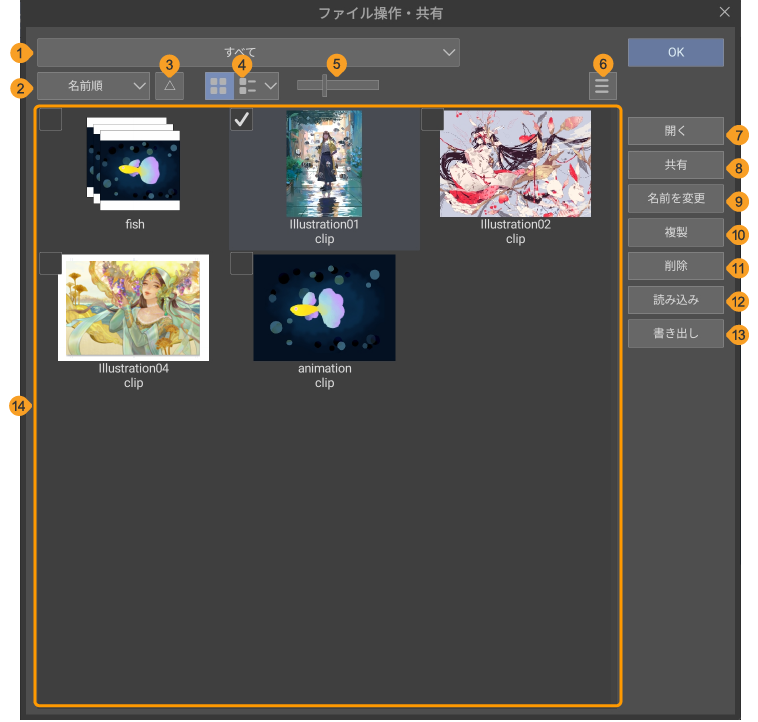
①ファイルフィルタ―
表示するファイルの種類を絞り込めます。タップすると、ファイルの種類を選択できます。
②表示基準
ファイルを表示する順序を設定できます。[名前順]・[種類順]・[サイズ順]・[更新日順]・[作成日順]から選択できます。
③昇順・降順
ファイルを表示する順序を、昇順・降順に切り替えられます。
④表示方法
[コレクション]と[リスト]から、表示方法を選択できます。
⑤表示サイズ
ファイルやフォルダーのサムネイルを表示するサイズを調整できます。
⑥メニュー
タップすると、メニューが表示されます。ファイルリストから選択したファイルやフォルダーに対して、[ファイル操作・共有]ダイアログの各ボタンと同様の操作を行えます。
⑦開く
ファイルリストから選択したファイルを、CLIP STUDIO PAINTで開きます。
タブレットをお使いの場合は、複数のファイルを選択して、[開く]をタップすると、CLIP STUDIO PAINTで選択したファイルをまとめて開けます。
⑧共有
ファイルリストから選択したファイルやフォルダーを、アプリを使って共有できます。他社クラウドサービスにファイルを保存したり、SNSにファイルを公開したりできます。[共有]から使用できるアプリは、環境により異なります。
⑨名前を変更
ファイルリストから選択したファイルやフォルダーの名前を変更できます。
⑩複製
ファイルリストから選択したファイルやフォルダーを複製できます。
⑪削除
ファイルリストから選択したファイルやフォルダーを削除できます。
⑫読み込み
端末のストレージ内のファイルをCLIP STUDIO PAINTの作業フォルダー内にコピーして読み込みます。詳しくは『ストレージのファイルを読み込む』を参照してください。
⑬書き出し
ファイルリストから選択したファイルを端末のストレージにコピーして書き出せます。詳しくは『ファイルをストレージに書き出す』を参照してください。
⑭ファイルリスト
CLIP STUDIO PAINTの作業フォルダーに含まれるファイルやフォルダーの一覧です。アイコンのチェックボックスをタップすると、ファイルやフォルダーを選択できます。
フォルダーの場合は次のように表示されます。
·複数ページの作品は、サムネイルに冒頭のページが表示された管理ファイルだけが表示されます。
·連番画像として書き出した画像は、フォルダーに格納され、複数の画像が重なったアイコンで表示されます。CLIP STUDIO PAINTでは、フォルダー内の画像を開けません。
ストレージのファイルを読み込む
CLIP STUDIO PAINTで編集するファイルは、CLIP STUDIO PAINTの作業フォルダーに保存する必要があります。
[ファイル]メニュー→[ファイル操作・共有]を選択して、[ファイル操作・共有]ダイアログを表示し、[読み込み]をタップします。
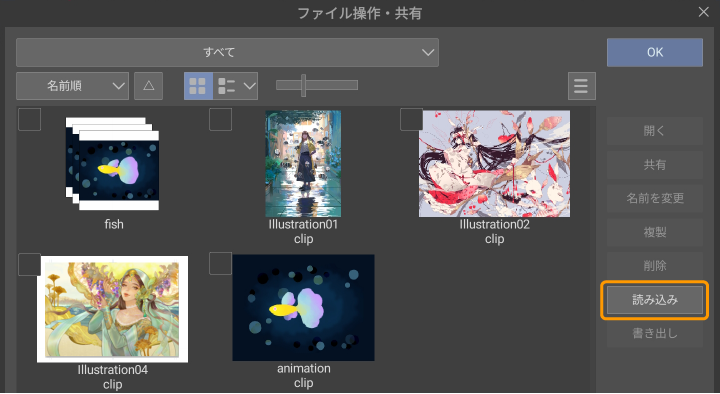
OSのファイル管理画面が表示されたら、読み込みたいファイルを選択します。
重要 | ·[ファイル操作・共有]ダイアログには、フォルダー単位でファイルを読み込めません。複数ファイルをまとめて読み込みたい場合は、OSのファイル管理画面上でフォルダーを開いて、すべてのファイルを選択してください。複数ページの作品の場合は、管理フォルダーが削除された状態で[ファイル操作・共有]ダイアログに読み込まれます。 ·ページ数の多い作品を読み込む場合は、CLIP STUDIOのクラウドサービスのご利用をお勧めします。または、端末のストレージや外部のドライブから管理フォルダーを読み込む場合は、あらかじめ管理フォルダーをZIP形式に圧縮しておくと、作品全体を管理フォルダーにまとめた状態で、[ファイル操作・共有]ダイアログに読み込めるようになります。 |
ファイルをストレージに書き出す
CLIP STUDIO PAINTの作業フォルダーに保存したファイルやフォルダーを、端末のストレージにコピーして書き出せます。
[ファイル]メニュー→[ファイル操作・共有]を選択し、[ファイル操作・共有]ダイアログを表示します。
ファイルリストからストレージに書き出したいファイルを選択し、[書き出し]をタップします。
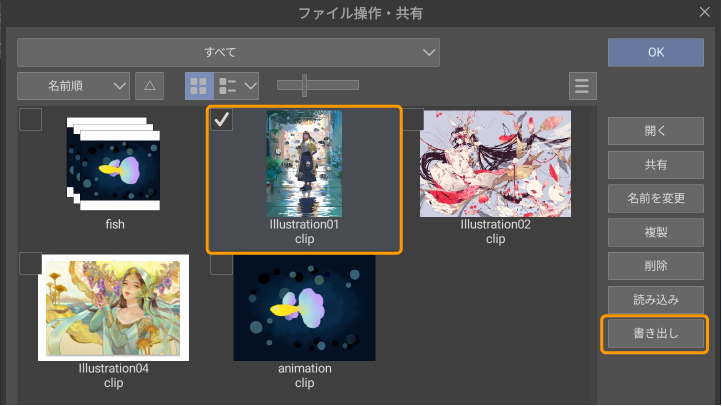
[ファイル操作・共有]ダイアログに表示されているファイルを端末のストレージに複製して書き出せます。
ただし、複数のファイルを含むフォルダーを書き出す場合は、ZIP形式に圧縮されます。圧縮されるフォルダーは次の通りです。
·複数ページの作品を保存したときの管理フォルダー
·[ファイル]メニュー→[アニメーション書き出し]→[連番画像]から書き出したフォルダー
·[ファイル]メニュー→[複数ページ書き出し]→[一括書き出し]・[同人誌印刷用データ出力]から書き出したフォルダー
他の環境でファイルを開く場合は、事前に書き出したファイルを解凍してください。
また、書き出したファイルやフォルダーは、直接CLIP STUDIO PAINTから開けません。編集できるようにするには、一度作業フォルダーに読み込む必要があります。詳しくは『ストレージのファイルを読み込む』を参照してください。