Comment charger des matériaux
Les matériaux par défaut et les matériaux téléchargés sont stockés dans la palette Matériau. Pour les utiliser, vous pouvez charger les matériaux directement sur la toile ou les importer dans la palette d’outils secondaires, etc., en fonction du type de matériau. Veuillez consulter ci-dessous pour plus de détails sur la façon de charger chaque type de matériau.
Important | Dans CLIP STUDIO PAINT DEBUT, les matériaux contenant des fonctionnalités non prises en charge (comme les calques vecteurs ou les calques de dégradé) ne peuvent pas être importés. Certains types de matériaux peuvent être importés en tant que matériaux d’image. ·Les matériaux de bulles et les matériaux de modèle de cadre seront convertis en calques de matériau d’image. ·Les calques de remplissage avec les paramètres de ton seront convertis en calques de pixellisation. Les autres types de calques avec les paramètres de trame seront importés sans les paramètres de trame. |
Matériaux d’image
Vous pouvez utiliser un matériau d’image en le faisant glisser et en le déposant sur la toile ou dans la palette Calque. Vous pouvez également appuyer sur l’icône Ajouter à la toile dans la barre de commandes de la palette Matériau. Le matériau sera ajouté à la palette Calque en tant que nouveau calque de matériau d’image.
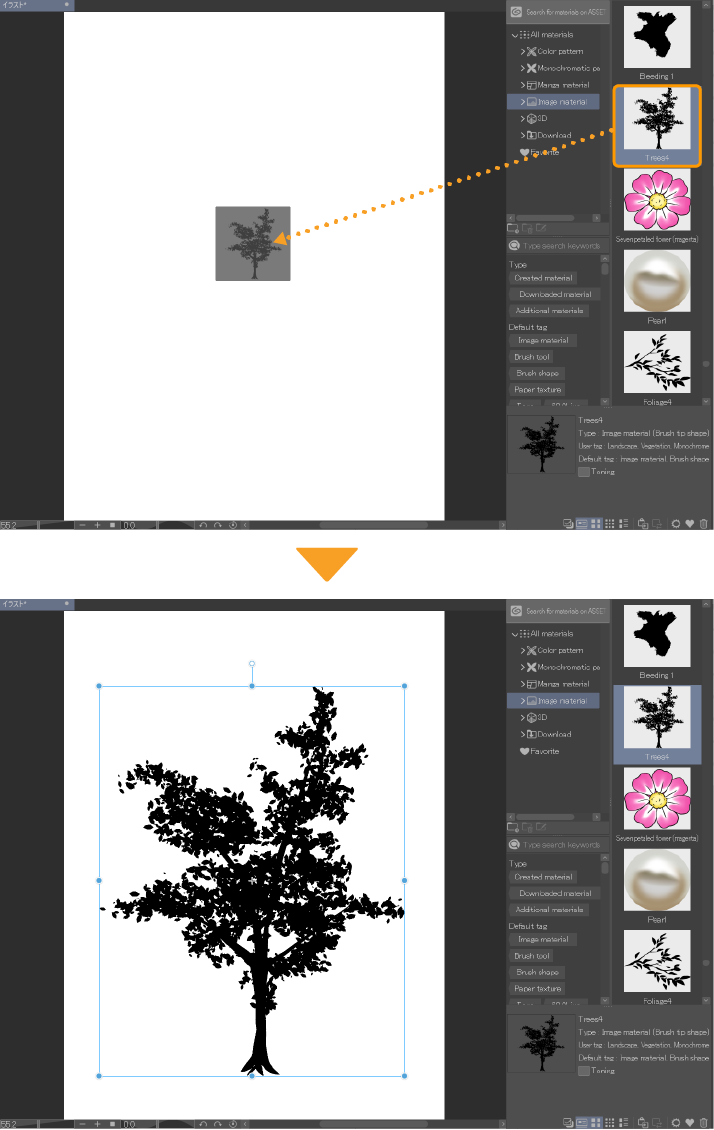
Vous pouvez remplacer les matériaux d’image déjà collés sur la toile en faisant glisser le nouveau matériau sur le calque du matériau d’image que vous souhaitez échanger. Vous pouvez également sélectionner le calque et le matériau que vous souhaitez échanger et appuyer sur le bouton Coller le matériau à la toile sur l’icône Matériau de la barre de commandes de la palette des matériaux.
Vous pouvez transformer les matériaux d’image en utilisant l’outil secondaire Objet et la palette Détail de l’outil secondaire. Lorsque le matériau d’image est sélectionné, un encadré et un point central apparaîtront sur le matériau d’image. Voir le chapitre « Transformer des images » pour plus d’informations.
Matériaux de modèle
Vous pouvez faire glisser les matériaux de modèle sur la toile ou les appliquer à partir de la boîte de dialogue Nouveau lorsque vous créez une nouvelle toile.
Coller sur la toile
Vous pouvez coller un matériau de modèle en le faisant simplement glisser et en le déposant sur la toile ou la palette Calque. Vous pouvez également appuyer sur l’icône Ajouter à la toile dans la barre de commandes de la palette Matériau. Le matériau sera ajouté à la palette Calque.
Appliquer à une nouvelle toile
Vous pouvez appliquer des matériaux de modèle dans la boîte de dialogue Nouveau en activant la case à cocher Modèle. Une fenêtre apparaîtra où vous pourrez sélectionner le matériau du modèle souhaité. Lorsque vous créez la toile, le modèle sera dans la palette Calque.
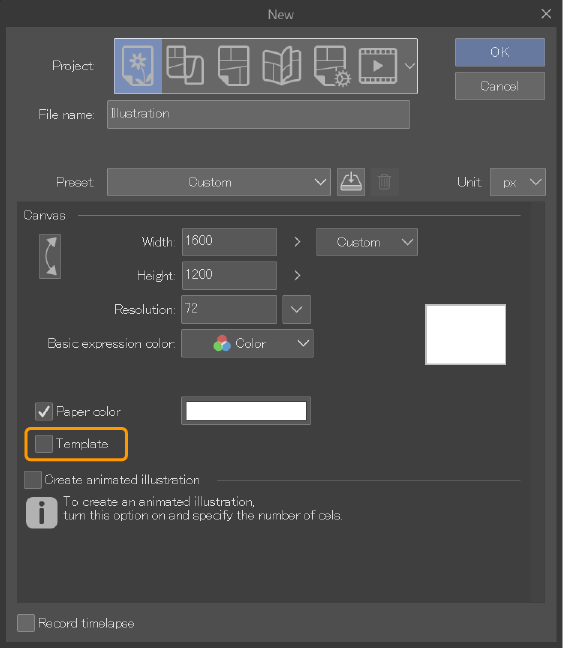
Matériaux de pinceau et matériaux d’outil secondaire
Vous pouvez utiliser des matériaux de pinceau et des matériaux d’outil secondaire en les chargeant dans la palette Outil secondaire par l’une des méthodes suivantes.
·Appuyez sur Ajouter un outil secondaire en bas de la liste Outil secondaire pour ouvrir la boîte de dialogue Ajouter un outil secondaire où vous pouvez rechercher et charger des matériaux.
·Faites glisser et déposez le matériau dans la palette Outil secondaire. Vous pouvez faire glisser et déposer plusieurs matériaux à la fois.
·Appuyez sur l’icône Coller sur la toile dans la palette Matériau pour ajouter le matériau au groupe d’outils actuel.
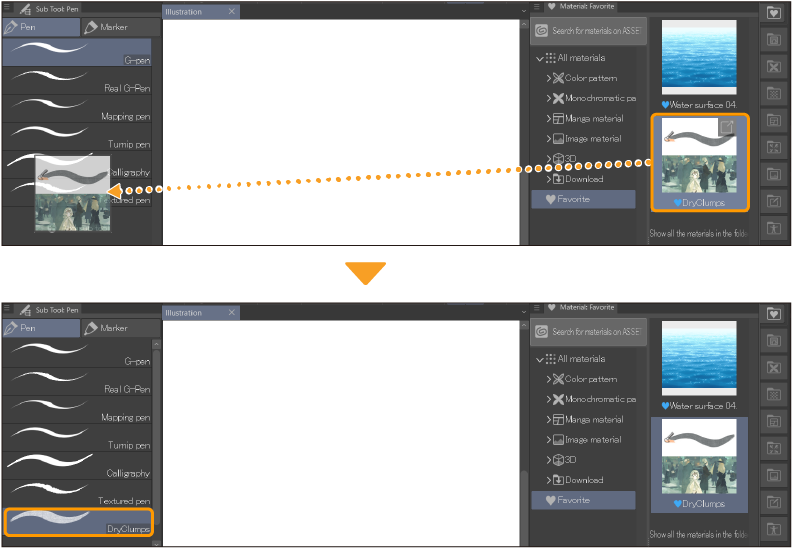
Matériaux d’ensemble de couleurs
Vous pouvez utiliser les paramètres couleurs en les chargeant dans l’onglet Ensemble couleurs par l’un des modes suivants.
·Dans le menu de la palette Ensemble couleurs, appuyez sur Ajouter ensemble couleurs pour ouvrir la boîte de dialogue où vous pouvez rechercher et charger des matériaux.
·Faites glisser le matériau de l’ensemble de couleurs sur la palette Ensemble couleurs. Vous pouvez faire glisser et déposer plusieurs matériaux à la fois.
·Appuyez sur l’icône Coller sur la toile dans la palette Matériau pour enregistrer le matériau dans la palette Ensemble couleurs.
Matériaux 3D
Il existe plusieurs types de matériaux 3D. Vous pouvez importer des objets 3D, des modèles 3D, des modèles de tête 3D, des primitives 3D et des matériaux de panorama en les faisant glisser et en les déposant sur la toile ou en appuyant sur l’icône Coller sur la toile dans la barre de commandes de la palette Matériau.
Objets 3D, modèles 3D, modèles de tête 3D et primitives 3D
·Faites glisser le matériau sur la toile, la palette Calque ou la palette Vue de tous les côtés (uniquement avec EX). Vous pouvez faire glisser et déposer plusieurs matériaux à la fois.
·Appuyez sur l’icône Coller sur la toile dans la palette Matériau pour ajouter le matériau à la toile.
Matériaux de pose
Vous pouvez appliquer des matériaux de pose à un modèle 3D de différentes manières :
·Faites glisser le matériau de pose depuis la palette Matériau vers la toile ou vers un modèle 3D sur la toile. Si vous faites glisser vers un espace vide de la toile, la pose sera chargée sur un nouveau modèle 3D avec la forme du corps par défaut.
·Appuyez sur l’icône Coller le matériau sur la toile dans la barre de commandes de la palette Matériau. Si vous avez sélectionné un calque avec un modèle 3D, la pose sera appliquée à ce modèle. Si le calque sélectionné ne possède pas de modèle 3D, la pose sera chargée sur un nouveau modèle 3D avec la forme du corps par défaut.
·Appuyez sur l’icône Appliquer un matériau de pose 3D dans le menu déroulant du Lanceur d’Objets ou dans la catégorie Pose de la palette Détail de l’outil secondaire. Vous pouvez sélectionner un matériau de pose à partir de la boîte de dialogue qui apparaît.
Matériaux de forme du corps
Vous pouvez appliquer des matériaux de forme du corps à un modèle 3D de différentes manières :
·Faites glisser le matériau de la forme du corps depuis la palette Matériau vers la toile ou vers un modèle 3D sur la toile. Si vous faites glisser vers un espace vide de la toile, la pose sera chargée sur un nouveau modèle 3D dans la pose par défaut.
·Appuyez sur l’icône Coller le matériau sur la toile dans la barre de commandes de la palette Matériau. Si vous avez sélectionné un calque avec un modèle 3D, la forme du corps sera appliquée à ce modèle. Si le calque sélectionné ne possède pas de modèle 3D, la forme du corps sera chargée dans un nouveau modèle 3D dans la pose par défaut.
Matériaux de panorama
Vous pouvez charger des matériaux panoramiques de différentes manières :
·Faites glisser le matériau panorama depuis la palette Matériau vers la toile ou la palette Calque.
·Appuyez sur l’icône Coller le matériau sur la toile dans la barre de commandes de la palette Matériau.
·Sélectionnez un calque 3D et ouvrez la palette Détail de l’outil secondaire. Allez dans la catégorie Panorama et appuyez sur Matériau pour ouvrir une boîte de dialogue où vous pouvez charger un matériau. Vous pouvez également remplacer un matériau de panorama d’ici.
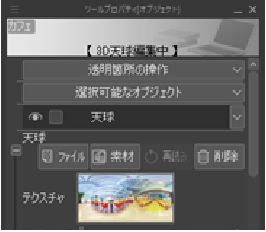
Matériaux de l’ensemble de dégradé
Vous pouvez charger des matériaux d’ensemble de dégradé à l’aide de l’une des méthodes suivantes.
·Appuyez sur l’icône Coller sur la toile dans la palette Matériau pour enregistrer l’ensemble de dégradé dans la liste des ensembles de dégradé.
·Dans le menu Éditer le dégradé de la boîte de dialogue Dégradé ou de l’outil Carte de dégradé appuyez sur la touche Ensemble de dégradés l’icône d’édition > Ajouter un ensemble de dégradés pour ouvrir la boîte de dialogue dans laquelle vous pouvez rechercher et charger des matériaux.
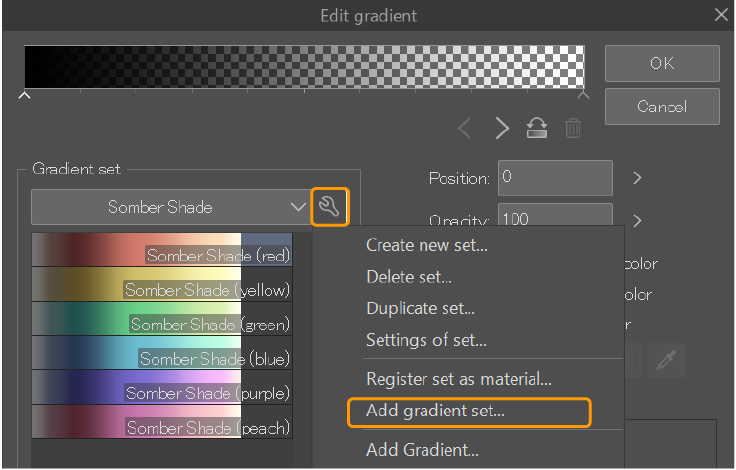
Matériaux de l’espace de travail
Vous pouvez utiliser les matériaux de l’espace de travail selon l’une des méthodes suivantes.
·Faites glisser et déposez le matériau de l’espace de travail sur la toile.
·Appuyez sur l’icône Coller sur la toile dans la palette de Matériau pour appliquer l’espace de travail.
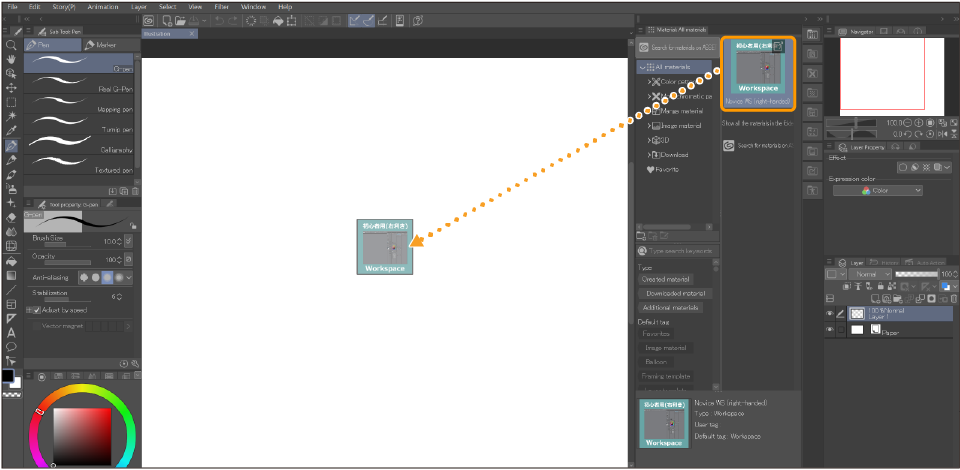
Lorsque vous importez un nouveau matériau d’espace de travail, vous serez invité à vérifier les paramètres d’importation. Si l’espace de travail précédent n’a pas été enregistré, vous serez invité à l’enregistrer.
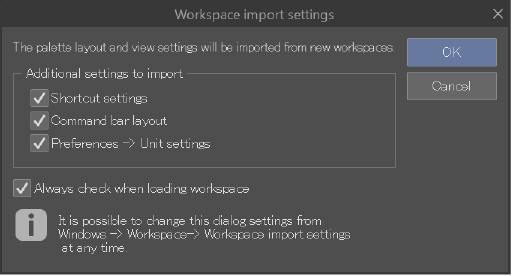
Une fois que vous avez confirmé les paramètres et appuyé sur OK, le nouvel espace de travail sera appliqué.
Note | Si vous faites glisser et déposer plusieurs matériaux d’espace de travail à la fois, vous pouvez les enregistrer dans la liste d’espace de travail dans le menu Fenêtre. Un seul espace de travail peut être actif à la fois. Les matériaux de l’espace de travail peuvent avoir un aspect différent en fonction des différences entre votre appareil et l’appareil d’origine sur lequel le matériau a été créé. Pour plus d’informations sur l’utilisation des espaces de travail, consultez « Enregistrez et gérez votre espace de travail ». |
Matériaux d’Action automatique
Vous pouvez utiliser les matériaux d’Action automatique en les chargeant dans la palette Action automatique par l’une des méthodes suivantes.
·Dans le menu de la palette Action automatique, appuyez sur Ajouter un ensemble d’actions automatiques pour ouvrir la boîte de dialogue où vous pouvez rechercher et charger des matériaux.
·Faites glisser et déposez le matériau de l’action automatique sur la palette Action automatique. Vous pouvez faire glisser et déposer plusieurs matériaux à la fois.
·Appuyez sur l’icône Coller sur la toile dans la palette Matériau pour enregistrer le matériau dans la palette Action automatique.
Matériaux d’animation
Vous pouvez charger des matériaux d’animation lorsque la chronologie est active. Vous pouvez activer la Chronologie en créant une nouvelle chronologie à partir du menu Animation > Chronologie > Nouvelle Chronologie, ou à partir du menu de la palette Chronologie. Vous pouvez charger des matériaux d’animation par l’une des méthodes suivantes.
·Faites glisser et déposez le matériau d’animation sur la toile ou la palette Calque.
·Appuyez sur l’icône Coller sur la toile dans la palette Matériau pour enregistrer le matériau dans la palette Action automatique.
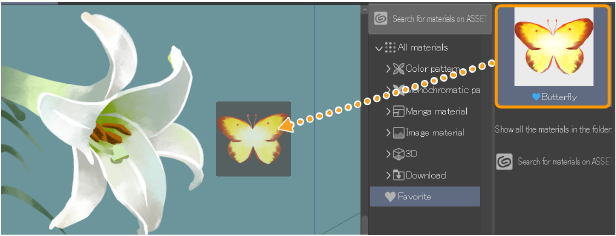
Lorsque le matériau est chargé, une nouvelle piste sera ajoutée à la chronologie et le matériau d’animation démarrera à partir de l’image sélectionnée.
Note | Si le taux de rafraîchissement du matériau d’animation diffère de celui de la toile actuelle, le temps de lecture du matériau d’animation sera maintenu, de sorte que le nombre de cadres peut différer. |
Boîte de dialogue Ajouter matériau
Lorsque vous chargez un matériau à partir de la palette Outils secondaires, du menu de la palette Ensemble couleurs, de la boîte de dialogue Éditer le dégradé, etc., la boîte de dialogue Ajouter un matériau apparaîtra. Vous pouvez utiliser ceci pour rechercher des matériaux.
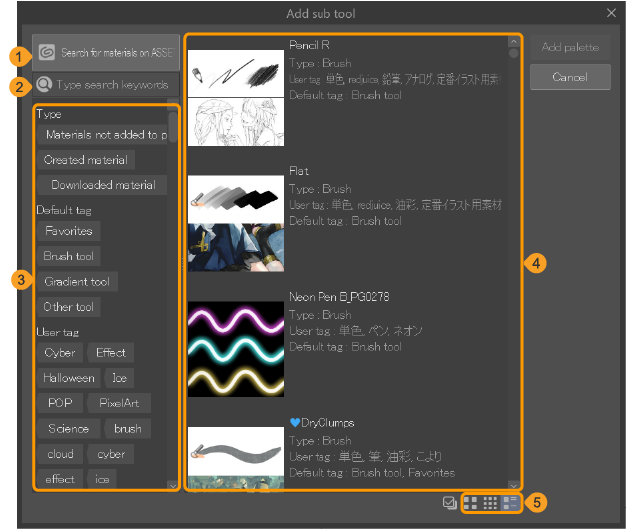
(1)Rechercher des matériaux sur ASSETS
Appuyez sur ce bouton pour ouvrir CLIP STUDIO ASSETS avec les filtres pertinents appliqués. Par exemple, si vous appuyez sur ce bouton lorsque vous accédez à la boîte de dialogue à partir de la boîte de dialogue Éditer le dégradé, les résultats de recherche seront automatiquement filtrés pour les ensembles de dégradé.
(2)Boîte de recherche
(3)Liste des balises
Une liste de balises pour les matériaux que vous avez téléchargés. Utilisez-les pour filtrer vos résultats de recherche.
(4)Liste des matériaux
Les matériaux pertinents seront affichés ici. Seuls les matériaux que vous pouvez télécharger vers la palette spécifique apparaîtront. Par exemple, lorsque vous accédez à cette boîte de dialogue depuis la palette Outil secondaire, seuls les matériaux de pinceau et les matériaux de réglage d’outil apparaîtront.
(5)Taille de vignette
Vous pouvez changer la taille de la vignette ou passer en vue liste.