Création d’un dossier d’historique
Lorsque vous ajoutez des pages supplémentaires à un projet d’une seule page, par exemple en important des pages ou en ajoutant des pages vierges depuis le menu Histoire > Ajouter la page, le dossier Créer un dossier d’historique apparaîtra.
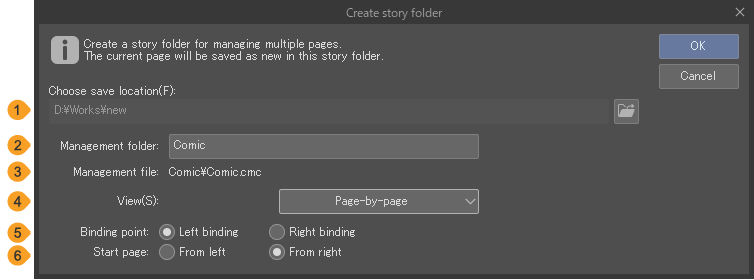
(1)Choisir un emplacement d’enregistrement
Choisissez l’emplacement d’enregistrement du dossier de gestion pour le projet multi-pages. Appuyez sur l’icône Parcourir pour ouvrir votre gestionnaire de fichiers et choisir un emplacement d’enregistrement. Le fichier actuel sera également enregistré à nouveau dans l’emplacement choisi.
(2)Dossier de gestion
Définissez un nom pour le dossier de gestion et le fichier.
(3)Nom du fichier de gestion
(4)Affichage
Vous pouvez définir le mode d’affichage de la page en mode Page par page ou Webtoon. Sélectionnez Page par page pour voir les paramètres des projets à plusieurs pages. Certains paramètres ici peuvent affecter ce qui est affiché dans la fenêtre de gestion des pages.
(5)Positions de reliure
Sélectionne la direction dans laquelle lier le livre. Généralement, Reliure gauche est utilisée pour les bandes dessinées de style occidental, et Reliure droite est utilisée pour les mangas de style japonais.
(6)Page de départ
Déterminez de quel côté mettre la première page. Sélectionnez De la droite si vous souhaitez commencer à partir de la page qui est placée à droite, ou De la gauche si vous souhaitez commencer à partir de la page qui est placée à gauche.
Le paramètre Page de départ n’est pas disponible lorsque Page de couverture est activée.
Note | Si vous ajoutez de nouvelles pages à partir de la boîte de dialogue Modifier les paramètres de projet, les paramètres Affichage, Positions de reliure et Page de départ ne seront pas affichés. |
Sélectionner l’appareil de numérisation (Windows/macOS)
Pour utiliser un scanner commercial, vous devrez sélectionner le pilote de scanner approprié. Sélectionnez le menu Fichier > Importer > Sélection scanner. La boîte de dialogue Sélectionner la source apparaîtra et vous pourrez sélectionner le scanner.
Scanner (Windows/macOS)
Utilisez un scanner pour importer vos dessins sur papier dans CLIP STUDIO PAINT. Sélectionnez le menu Fichier > Importer > Scanner.
Une fois que le pilote du scanner est affiché, configurez le pilote et scannez. L’image scannée apparaîtra comme un calque de matériau d’image sur le calque que vous êtes en train de modifier.
Note | Veuillez vous référer à votre scanner pour voir comment le configurer. Veuillez vous référer au manuel d’utilisation du scanner. |
Scan continu (Windows/macOS)
Vous pouvez numériser plusieurs pages dans le même projet à l’aide d’un scanner commercial. Sélectionnez le menu Fichier > Importer > Scan continu.
Note | Scan continu n’est disponible que dans CLIP STUDIO PAINT EX. |
Une fois que le pilote du scanner est affiché, configurez le pilote et scannez toutes les pages que vous avez. Une fois que toutes les pages sont numérisées, quittez le pilote.
La toile affichera un aperçu de l’image sur la page de départ. Indiquez où l’image apparaîtra sur la toile en utilisant les poignées visibles ou en utilisant la palette Propriétés de l’outil.
Une fois que vous avez terminé de placer l’image, définissez la page de départ et le type de calque à partir de la boîte de dialogue Scan continu.
Appuyez sur OK dans la boîte de dialogue Scan continu pour importer le fichier image sur chaque page. Si vous avez plus d’images que de pages disponibles, plus de pages seront ajoutées. La boîte de dialogue de Scan continu a les mêmes fonctions que la boîte de dialogue d’importation par lots.
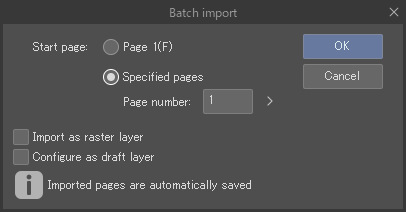
Note | En utilisant Scan continu sur une toile qui ne fait pas partie d’un projet multi-pages, la boîte de dialogue Créer un dossier d’historique apparaîtra. |
Créer l’objet fichier
Importer un fichier d’image en tant que calque d’objet fichier en allant dans le menu Fichier > Importer > Créer l’objet fichier.
Vous pouvez importer les formats de fichier d’image suivants : le format CLIP STUDIO (extension : clip), BMP, JPEG, PNG, TIFF, Targa, Document Photoshop (extension : psd) et Document volumineux Photoshop (extension : psb).
Pour plus de détails sur les calques d’objets de fichier, consultez les détails « Objets fichiers ».