Conversion des calques
Vous pouvez utiliser les commandes suivantes pour convertir des calques en différents types de calques.
Pixelliser
Cela convertit un calque en Calque de pixellisation.
·Lorsqu’utilisé sur un Calque de pixellisation avec des effets de calque, les effets de calque seront intégrés au calque de pixellisation.
·Lorsqu’utilisé sur un dossier de bordure de cadre, seul le cadre lui-même est rastérisé. Tous les calques à l’intérieur du dossier sont conservés dans un dossier avec un masque de calque en forme du cadre.
·Sur les calques avec des images clés activées, la trame actuellement sélectionnée dans la palette Chronologie sera rastérisée telle qu’elle est actuellement affichée. Après conversion, les images clés incluses dans la piste (calque) seront supprimées et un clip sera créé du début à la fin de la séquence.
Convertir le calque
Cela convertit le calque sélectionné en un type de calque différent. Vous pouvez également changer le type et la couleur d’expression d’un calque, ainsi que convertir une zone sélectionnée en un calque de matériau d’image.
Note | Vous ne pouvez pas utiliser la fonction Convertir le calque dans CLIP STUDIO PAINT DEBUT. |
Sélectionnez le menu Calque > Convertir le calque pour ouvrir la boîte de dialogue Convertir le calque.
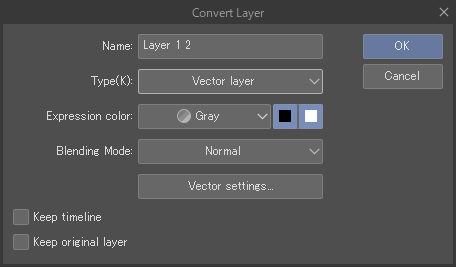
Dans la boîte de dialogue, choisissez le nouveau type de calque, le nom du calque, la couleur d’expression et le mode de combinaison. Les types de calques disponibles dépendent du type de calque d’origine.
Vous pouvez également choisir de conserver une copie du calque d’origine en cochant Conserver le calque d’origine.
Lors de la conversion en un calque de vecteur, appuyez sur le bouton Paramètres de vecteur pour vérifier les paramètres détaillés de la conversion en vecteur.
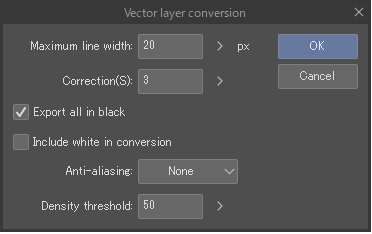
Largeur de ligne maximale
La largeur maximale des lignes converties en px. Toutes les parties plus épaisses que cette valeur sera reconnue comme une zone de remplissage, et non comme une ligne, et seul le contour sera converti.
Correction
Définit le nombre de points de contrôle sur les lignes converties. Une valeur plus grande aura moins de points de contrôle, ce qui entraînera des lignes plus simplifiées.
Exporter tout en noir
Activez cette option pour convertir et exporter toutes les lignes en noir.
Inclure le blanc dans la conversion
Activez ceci pour reconnaître le blanc comme une couleur de dessin. Si éteint, les pièces blanches ne seront pas converties.
Anticrénelage
Activez l’anticrénelage et définissez la valeur.
Seuil de densité
Définissez l’opacité minimale des zones à convertir. Les zones avec une opacité plus faible ne seront pas converties.