QUMARION (Windows/macOS)
Conecta QUMARION para configurar figuras de dibujo 3D o poses de material.Por favor, consulta las instrucciones incluidas en la caja para obtener detalles sobre cómo conectar y operar el QUMARION.
Importante | ·El QUMARION está descatalogado desde diciembre de 2022. ·No conectes ni desconectes el QUMARION de tu PC mientras Clip Studio Paint está en funcionamiento.Clip Studio Paint puede verse afectado si lo haces. ·Los entornos de MacOS que se ejecutan en chips de la serie M de Apple no son compatibles con QUMARION. |
Utilizando QUMARION
Después de conectar QUMARION, haz lo siguiente.
·Usuarios de Windows: Abrir el menú Archivo > QUMARION > Utilizar QUMARION.
·Usuarios de mac OS: Abrir el menú de CLIP STUDIO PAINT > QUMARION > Utilizar QUMARION.
Se cargará la figura 3D o el personaje 3D en el lienzo.Toca Habilitar QUMARION en el Menú flotante de objeto para habilitar la entrada de QUMARION.
![]()
Cambiar la pose de QUMARION cambiará la figura o el personaje 3D en Clip Studio Paint.
Ajustes del menú flotante de objeto QUMARION
Conecta QUMARION para tener las siguientes opciones añadidas al Menú flotante de objeto:
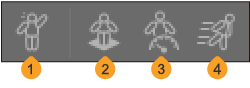
(1) Habilitar QUMARION
Puedes deshabilitar y habilitar la entrada desde el QUMARION.Cuando se conectan múltiples QUMARION, se mostrarán tantos Habilitar QUMARION como el número de QUMARION conectados.Puedes conectar hasta cinco QUMARION.
Cuando tienes varias figuras o materiales de dibujo en 3D en el lienzo, puedes tocar Habilitar QUMARION y el botón se mostrará en azul.Apágalo y se mostrará en rojo alrededor del botón.
(2) Siempre suelo
Cuando se enciende, el personaje 3D o el material siempre estarán en contacto con la base del espacio 3D (suelo) al utilizarlo con QUMARION.
(3) Calibración
Antes de tocar Habilitar QUMARION, activa la Calibración para establecer la figura 3D o la pose del material como base y luego hacer que QUMARION refleje los cambios.
Si la calibración está deshabilitada y Habilitar QUMARION está activado, la pose actual de QUMARION se reflejará en la figura o material de dibujo 3D.
También puedes corregir la calibración.
(4) Sensor de aceleración
Cuando está activado, el sensor de aceleración incorporado en QUMARION está habilitado.
Calibración
Si hay desalineación entre la pose del QUMARION y la figura o material de dibujo en 3D, puedes usar la información de calibración para intentar corregirlo.
Usar calibración para corrección
Si el QUMARION está en una pose que es similar en ambos lados, pero la figura de dibujo 3D o el material no lo reflejan, puedes corregirlo.
1Habilitar Calibración en el Menú flotante de objeto.
2Opera QUMARION para que su pose coincida con la del personaje 3D.
3Haz clic en Habilitar QUMARION en el Menú flotante de objeto. El personaje 3D y la pose de QUMARION que se muestren serán iguales.
Puedes exportar los ajustes de calibración ajustados desde Exportar información de calibración. Si quieres usar esta información de calibración, puedes importar el archivo desde Importar información de calibración.
Importar información de calibración
También puedes importar archivos de calibración de QUMARION (extensión: qnca) para realizar la corrección de calibración siguiendo los pasos a continuación:
·Usuarios de Windows: Abrir el menú Archivo > QUMARION > Importar información de calibración.
·Usuarios de mac OS: Abrir el menú de CLIP STUDIO PAINT > QUMARION > Importar información de calibración.
Nota | También puedes importar archivos de calibración (extensión: qnca) creados en la versión heredada de CLIP STUDIO ACTION. |
Exportar información de calibración
Para exportar la información de corrección de calibración de QUMARION como un archivo de calibración de QUMARION (extensión: qnca), sigue estos pasos:
·Usuarios de Windows: Abrir el menú Archivo > QUMARION > Exportar información de calibración.
·Usuarios de mac OS: Abrir el menú de CLIP STUDIO PAINT > QUMARION > Exportar información de calibración.