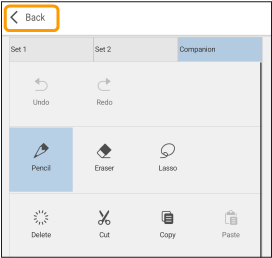Modo control remoto
Puedes usar Clip Studio Paint en tu smartphone en Modo control remoto para utilizarlo como un controlador de mano para tu tableta o PC con Windows o macOS.

Nota | No necesitas un plan smartphone de Clip Studio Paint para usar el Modo control remoto. Si tienes la aplicación de Clip Studio Paint instalada, puedes usar el Modo control remoto en tu smartphone incluso si no tienes un plan activo de Clip Studio Paint. Por favor, consulta aquí los requisitos del sistema para la aplicación en smartphone. |
Conecta tu smartphone
Antes de usar el Modo control remoto, asegúrate de que tu smartphone y PC o tableta con Windows/macOS estén conectados al mismo router o punto de acceso. Ten en cuenta que esta función no se puede usar con Wi-Fi Direct.
·Dispositivo principal de dibujo: Windows/macOS/iPad/tableta Android/Chromebook
·Dispositivo de control remoto: smartphone iPhone/Android
Abre Clip Studio Paint en tu dispositivo de dibujo y toca Conectar a smartphone en la barra de comandos para generar un código QR.

Nota | Es posible que aparezca un mensaje de confirmación de tu sistema operativo o software de seguridad la primera vez que uses Conectar a smartphone. Por favor, asegúrate de otorgar permiso para la transmisión de datos para usar esta función. |
Inicia Clip Studio Paint en tu smartphone. Cuando aparezca la pantalla de autenticación de licencia, toca Iniciar.
A continuación, toca Menú > Modo control remoto.
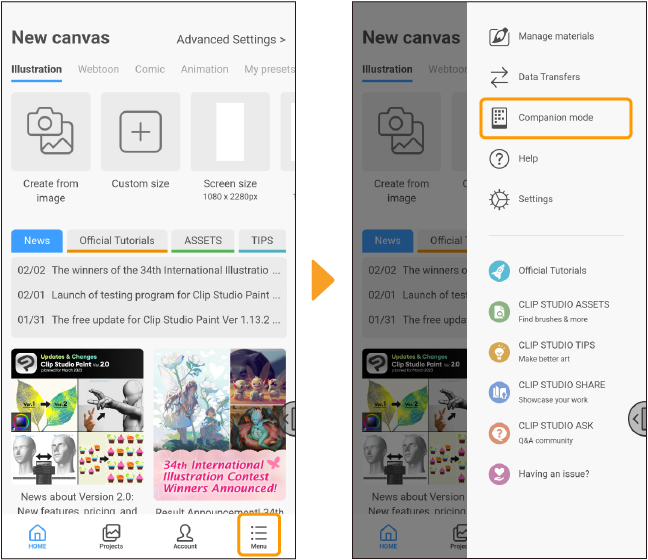
Toca Escanear código QR en la pantalla de confirmación, luego escanea el código QR que aparece en tu dispositivo principal con la cámara de tu smartphone.
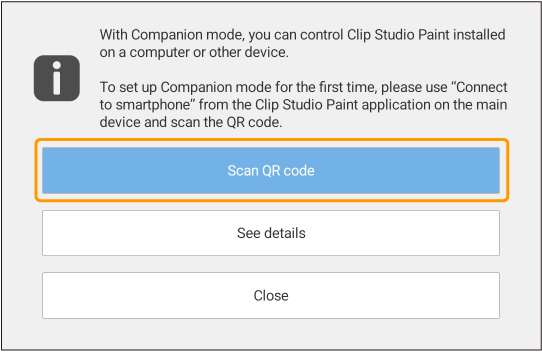
Toca el botón Iniciar el Modo control remoto que aparece. Tu smartphone entrará en modo control remoto y se conectará a Clip Studio Paint en tu dispositivo principal de dibujo.
Nota | Puedes usar el Modo control remoto todo el tiempo que quieras, incluso si estás utilizando la versión gratuita y de duración limitada de Clip Studio Paint en tu smartphone. Sin embargo, si cambias al Modo control remoto mientras tienes abierto un lienzo, el tiempo que pases en el Modo control remoto se restará al tiempo de uso gratuito que tengas disponible. |
Reconectando un dispositivo
Para volver a conectar un dispositivo que ya has conectado, abre Clip Studio Paint en tu dispositivo de dibujo y luego ábrelo en tu smartphone. Desde tu smartphone, toca Modo control remoto.
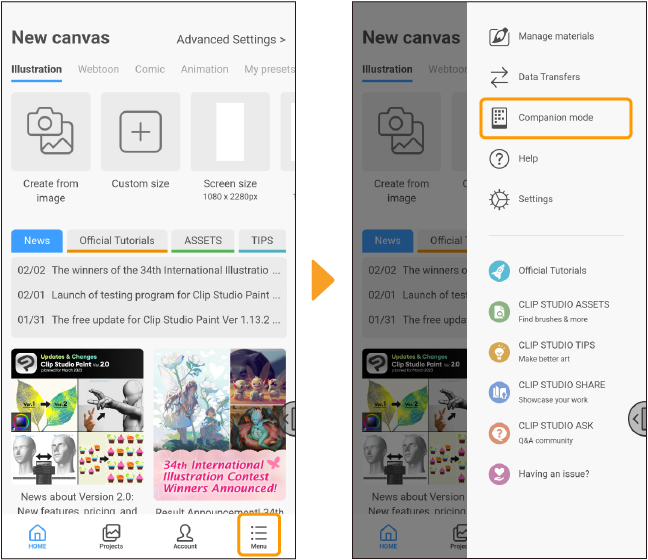
Tu smartphone se conectará a tu dispositivo de dibujo. Si esto no conecta automáticamente tu dispositivo, intenta conectarlo siguiendo los pasos iniciales de configuración del modo control remoto.
Uso del Modo control remoto
Al cambiar por primera vez al Modo control remoto, aparecerá en tu smartphone la paleta de Acceso rápido.
Esta tiene las mismas características que la paleta de Acceso rápido en tu dispositivo de dibujo. Al tocar cada uno de los botones en tu smartphone, se realizará la acción en tu PC o tableta conectada.
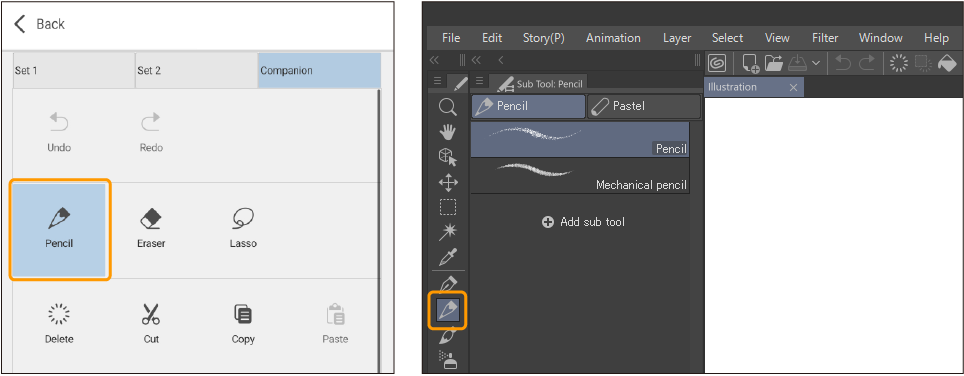
Por ejemplo, al tocar el Lápiz en la paleta de Acceso rápido de tu smartphone, se seleccionará la herramienta Lápiz en Clip Studio Paint en tu PC o tableta.
Paletas del Modo control remoto
Hay muchas otras funciones que puedes usar en el Modo control remoto además de la paleta de acceso rápido. Usa los botones en la parte inferior de la pantalla para cambiar de trama.
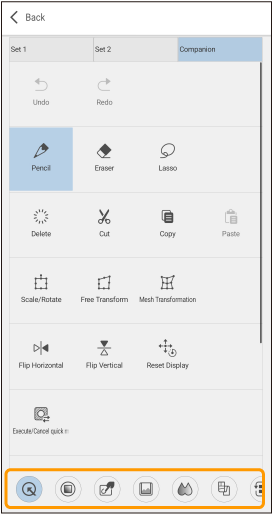
Aquí están las funciones a las que puedes acceder de izquierda a derecha:
·Acceso rápido
·Círculo de colores
·Panel de gestos
·Paleta Subvista
·Mezclar colores
·Previsualizar webtoon
·Cambiar modo
·Configuración del Modo control remoto
Nota | En función del tamaño de tu dispositivo, es posible que no veas todos los botones. Desliza hacia la izquierda para desplazarte y ver todos los botones. |
Acceso rápido
Puedes usar todas las funciones registradas en la paleta de Acceso rápido en tu PC o tableta. Puedes acceder a Herramientas, Acciones automáticas, comandos de visualización de paleta y otros ajustes. Puedes personalizar las funciones aquí desde tu PC o tableta.
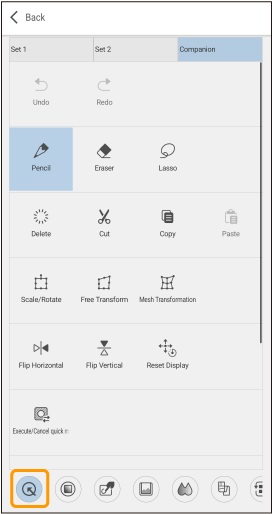
Círculo de colores
Puedes seleccionar colores de la misma manera que con la paleta del Círculo de colores en tu dispositivo principal. Utiliza el control deslizante de la parte inferior para ajustar la opacidad y el tamaño del pincel de la herramienta seleccionada en uso.
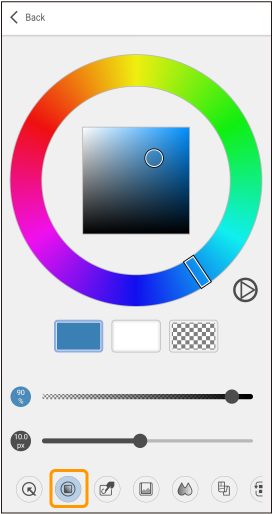
Panel de gestos
Puedes controlar el lienzo utilizando los mismos gestos que en las versiones de Clip Studio Paint para tabletas y smartphones. Desliza un dedo para mover el lienzo y toca con dos dedos para deshacer la última acción. Consulta las instrucciones en pantalla para obtener más detalles.
Usa el botón en la parte inferior de la pantalla para cambiar la vista del lienzo.
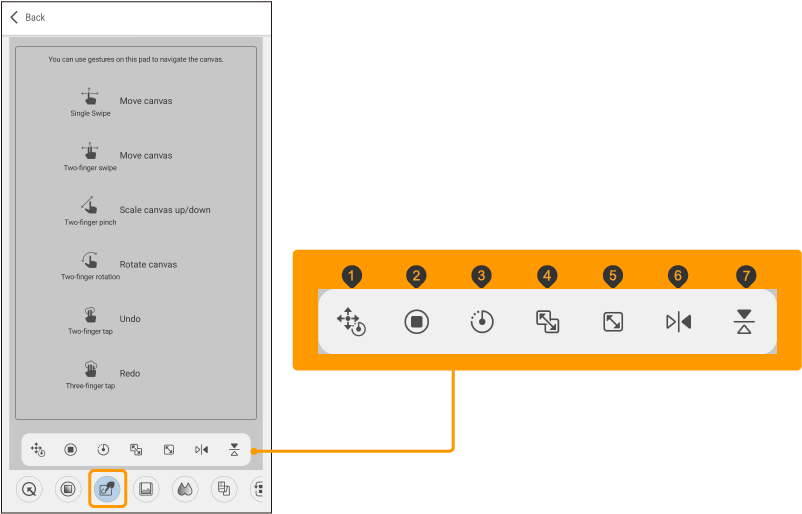
(1) Restaurar visualización
(2) 100%
(3) Reiniciar rotación
(4) Ajustar al navegador
(5) Ajustar a la pantalla
(6) Voltear horizontalmente
(7) Voltear verticalmente
Paleta Subvista
Puedes importar otra imagen, seleccionar colores de ella y usarla como referencia. Debajo de la imagen hay una paleta de colores tomada de la imagen, y puedes tocar una casilla de color para usarlo como color de dibujo.
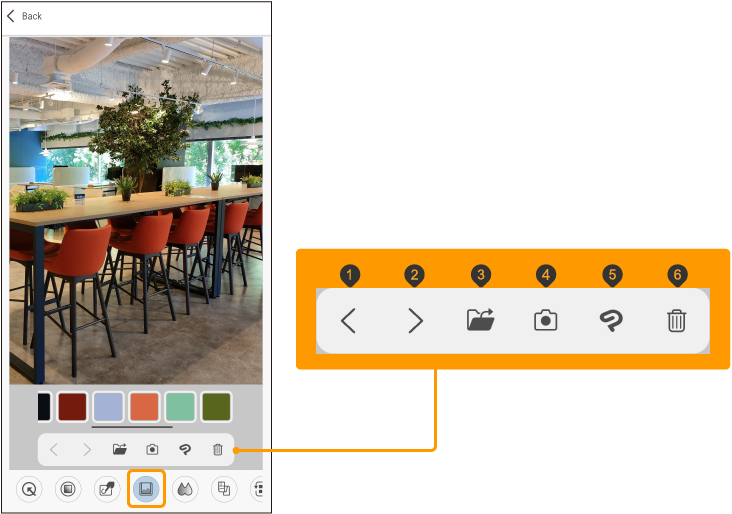
También puedes importar más imágenes y cambiar a otra imagen tocando los botones de abajo.
(1) Ir a imagen previa
(2) Ir a la imagen siguiente
(3) Importar
Toca esto para abrir el administrador de archivos y seleccionar la imagen que quieres importar a la paleta Subvista.
(4) Cámara
Toca para abrir la cámara de tu smartphone y tomar una foto para importarla a la paleta Subvista.
(5) Abrir imagen en el lienzo
Toca para finalizar el Modo control remoto. La imagen que estaba en tu paleta de Subvista se abrirá en Clip Studio Paint en tu smartphone para que la edites.
(6) Borrar
Elimina la imagen mostrada de la paleta Subvista.
Mezclar colores
Usa el pincel y la herramienta de mezcla de color en el área de dibujo para crear un color, luego usa el cuentagotas para seleccionar el color.
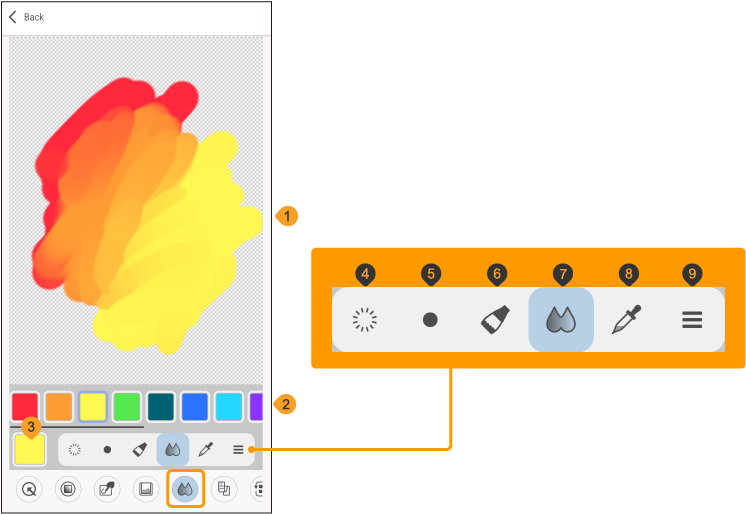
Toca los botones de abajo para controlar diferentes aspectos de tu pincel de dibujo.
(1) Área de dibujo
Usa tu pincel y herramienta de mezcla de color para dibujar y mezclar en esta área. Toca la pantalla con dos dedos para deshacer. Toca con tres dedos para rehacer.
(2) Conjunto de colores
Conjunto de colores con los que puedes dibujar. Desliza hacia la derecha para mostrar el botón + que puedes tocar para añadir el color de dibujo. Mantén pulsado un color para eliminarlo del conjunto de colores.
(3) Color de dibujo
El color que estás usando actualmente es el color de dibujo. Puedes arrastrar y soltar el icono del color de dibujo al conjunto de colores para añadirlo al conjunto de colores.
(4) Borrar
Elimina todo en el área de dibujo de la paleta Mezclar colores.
(5) Tamaño del pincel
Toca para cambiar el tamaño del pincel entre pequeño, medio y grande.
(6) Pincel
Dibuja con un pincel en el área de dibujo.
(7) Mezcla de color
Mezcla los colores en el área de dibujo junto con una herramienta de Mezcla de color.
(8) Cuentagotas
Selecciona un color del área de dibujo.
(9) Mostrar menú
Aparecerá el menú que te permitirá cambiar los ajustes de Mezclar colores.
Puedes establecer el Color de fondo del área de dibujo como Ninguno, Blanco, Negro, Gris o Beige.
Restablecer conjunto de colores a sus valores predeterminados: Puedes restaurar el conjunto de colores a los colores predeterminados.
Previsualizar webtoon
Usa la función de Previsualizar webtoon para ver cómo se verá tu webtoon en un smartphone. Además de los proyectos de webtoon, también puedes usar este modo para previsualizar cómics e ilustraciones de varias páginas.
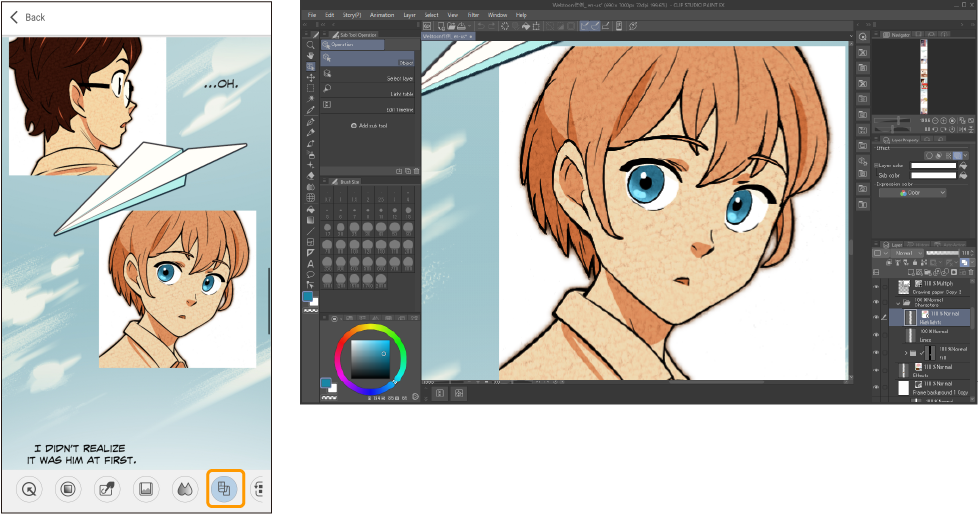
El proyecto que estás previsualizando se mostrará con la anchura completa de la imagen ajustada a la pantalla.
Si estás editando varias páginas en EX, podrás desplazarte para previsualizar todas las páginas. Los proyectos de varias páginas también se mostrarán en un formato de desplazamiento vertical. Incluso si actualmente estás en una página de un trabajo de varias páginas, podrás ver todas las páginas en el archivo del proyecto cuando estés en el modo de previsualización de webtoon.
Cambiar modo
La función Cambiar modo te permite usar todas las funciones de la herramienta seleccionada, así como las teclas modificadoras como Mayús, Ctrl (Comando en macOS) y Alt (Opción en macOS).
Al pulsar el botón, podrás ver qué funciones se basan en la herramienta que hayas seleccionado.
Cuando tienes una herramienta de dibujo seleccionada, como la herramienta Plumilla, podrás usar Mayús para dibujar una línea recta, Alt para usar el Cuentagotas, cambiar el tamaño del pincel con Ctrl + Alt, y más a través de esta función. La herramienta cambiará a la función mientras mantengas presionado el botón correspondiente.
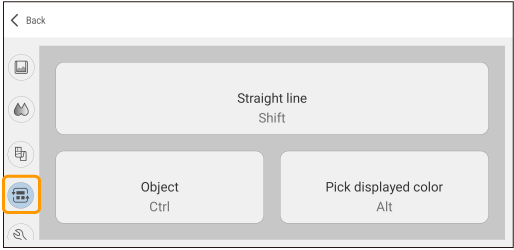
Configuración del Modo control remoto
Cambia los ajustes de modo control remoto tocando el icono de llave inglesa.
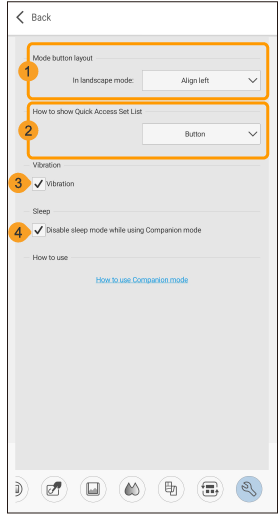
(1) Distribución del botón de cambio de modo
Elige dónde aparecerán los botones de modo cuando estés en modo apaisado seleccionando entre Alinear a la izquierda o Alinear a la derecha.
(2) Cómo mostrar la lista de Accesos rápidos
Elige cómo mostrar las listas de conjuntos en el modo de acceso rápido seleccionando Ninguno, Botón o Emergente. Si eliges Ninguno no podrás cambiar entre diferentes listas de conjuntos de acceso rápido.
(3) Vibración
Actívalo para habilitar que tu smartphone vibre al tocarlo.
(4) Desactivar modo reposo mientras se usa el Modo control remoto
Activa esto para evitar que tu smartphone entre en modo reposo mientras esté en Modo control remoto.
Finalizar modo control remoto
Toca Atrás para salir del Modo control remoto.