Acciones automáticas
Puedes usar Acciones Automáticas en Clip Studio Paint para grabar y automatizar procesos repetitivos que consisten en varios pasos, como crear efectos de relieve, duplicar y recortar carpetas, y así sucesivamente.
Puedes ver la paleta de Acción automática en el menú Ventana > Acción automática.
Nota | Las Acciones automáticas no están disponibles en Clip Studio Paint DEBUT. |
La paleta de Acción automática muestra una lista de acciones automáticas grabadas y comandos relacionados con la grabación y gestión de Acciones automáticas.
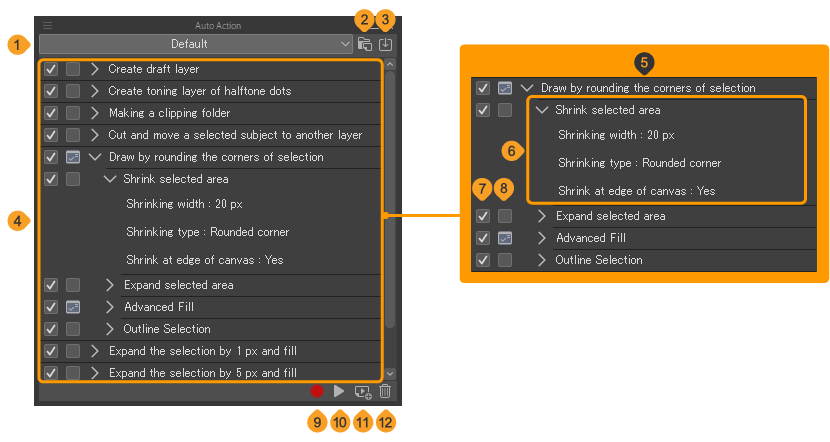
(1)Cambiar conjunto de acción automática
(2)Crear nuevo conjunto de acciones automáticas
(3)Añadir conjunto de acciones autom.
Carga un conjunto de acción automática descargado desde Clip Studio Assets.
(4)Lista de acciones automáticas
Lista de acciones automáticas registradas en un conjunto de acciones automáticas.
Puedes hacer clic derecho o mantener presionado en la lista de acciones automáticas para mostrar el menú contextual donde puedes editar la acción automática o sus comandos.
(5)Acción automática
Una configuración para grabar múltiples operaciones y ejecutar las operaciones grabadas.Las operaciones pueden ser ejecutadas automáticamente.Toca el nombre de la acción automática o el icono a su izquierda para mostrar u ocultar las operaciones grabadas en la acción automática.
(6)Comando
Una operación grabada en la acción automática.Para mostrar cualquier configuración grabada desde una ventana de diálogo al grabar la operación en la acción automática, haz clic en el icono a la izquierda.
(7)Interruptor de ejecución
Cuando está apagado (no seleccionado), el comando relevante dentro de la acción automática no se ejecuta.
(8)Cambiar interruptor de ajustes
Cuando está activado (marcado), se muestra el diálogo para configurar los ajustes cuando se ejecuta el comando relevante.Una vez que se configuran las opciones, se reanuda la ejecución de la acción automática.Cuando está apagado, se ejecutan los ajustes que estaban configurados en el momento en que se grabó la acción automática.
(9)Iniciar o detener la grabación de una acción automática
(10)Reproduciendo una acción automática
(11)Añadiendo una nueva acción automática
(12)Eliminar una acción automática
Operando un conjunto de acciones automáticas
Un conjunto de acciones automáticas es un grupo de múltiples acciones automáticas.La paleta Acción Automática se puede alternar para cada Conjunto de acción automática, lo que hace conveniente crear múltiples conjuntos de acción automática según el uso, la frecuencia de uso, etc.
Crear un conjunto de acciones automáticas
Haz clic en Crear nuevo conjunto en la paleta de Acción automática.Alternativamente, también se puede crear seleccionando Crear nuevo conjunto desde el menú de la paleta Acción automática.
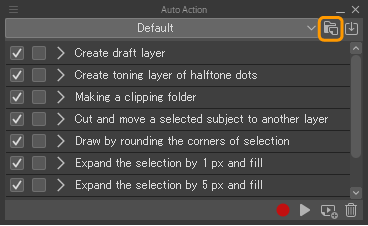
En el cuadro de diálogo Crear nuevo conjunto, ingresa un nombre para el conjunto y haz clic en Aceptar.
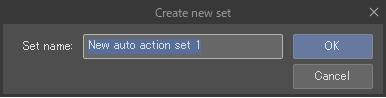
Una acción automática se crea en la paleta Acción automática tan pronto como se crea un nuevo conjunto.
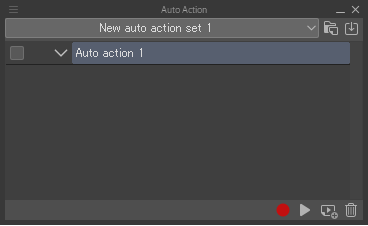
Cambiar conjuntos de acción automática
Puedes cambiar entre conjuntos de acción automática seleccionando Conjunto de acción automática en el menú desplegable.
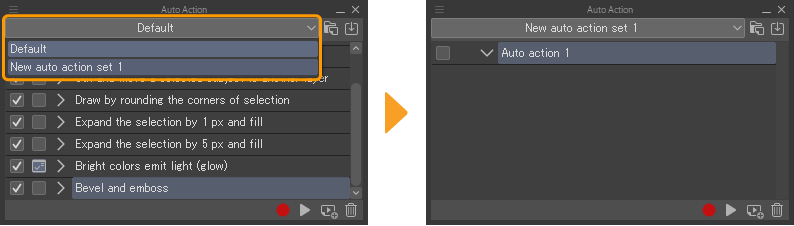
Eliminar un conjunto de acciones automáticas
Selecciona el conjunto de acciones automáticas que deseas eliminar del menú desplegable.
También puedes eliminar un Conjunto de acción automática seleccionando Eliminar conjunto en el menú de la paleta Acción automática.
Duplicando un conjunto de acciones automáticas
Selecciona el conjunto de acciones automáticas que deseas duplicar del menú desplegable.
También puedes duplicar un conjunto de acción automática seleccionando Duplicar conjunto en el menú de la paleta Acción automática.
Renombrando un conjunto de acciones automáticas
Selecciona el conjunto de acciones automáticas que deseas renombrar desde el menú desplegable.
También puedes cambiar el nombre de un conjunto de acción automática seleccionando Ajustes del conjunto en el menú de la paleta Acción automática.
Exportando un conjunto de acciones automáticas
Puedes exportar y guardar el conjunto de acciones automáticas actualmente mostrado en un archivo de conjunto de acciones automáticas (extensión: laf) seleccionando Exportar conjunto en el menú de la paleta Acción automática.
Importando un conjunto de acciones automáticas
Selecciona Importar conjunto desde el menú de la paleta Acción automática para cargar un archivo de conjunto de acciones automáticas (extensión: laf) en la paleta Acción automática. En Windows/macOS/iPad, también puedes importar una acción automática arrastrando y soltando el archivo en la paleta Acción automática.
Cómo utilizar las Acciones Automáticas
Una acción automática consiste en configuraciones para grabar y ejecutar operaciones.Una vez que hayas grabado las operaciones en una acción automática, puedes ejecutar automáticamente las operaciones grabadas.
Añadiendo una acción automática
Selecciona el conjunto de acciones automáticas que deseas agregar del menú desplegable.
Puedes añadir una acción automática tocando Añadir acción automática en la paleta Acción automática o seleccionando Añadir acción automática en el menú de la paleta Acción automática.
Introduce un nombre una vez que se haya añadido una acción automática a la paleta Acción automática. También puedes confirmar presionando enter en el teclado.Puedes confirmar el nombre en las tabletas con el teclado en pantalla.
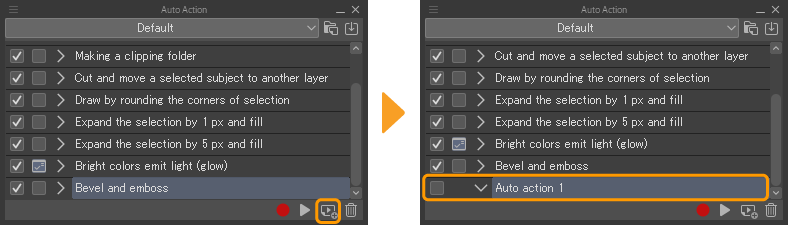
Registrar las operaciones en una acción automática.
Selecciona la acción automática para la cual deseas registrar una operación.Incluso si seleccionas una acción automática para la cual ya se ha registrado una operación, aún puedes grabar nuevas operaciones en ella.
Toca Iniciar registro de acción automática desde la paleta Acción automática.
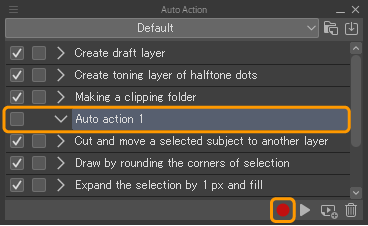
Realiza las operaciones que deseas que se graben en la acción automática.Estas se mostrarán como una lista de comandos en la acción automática.Una vez que todas las operaciones estén completas, toca Detener registro de acción auto. Se grabará una operación en la acción automática.
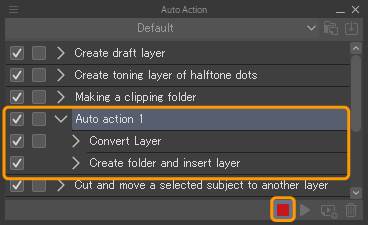
Para las operaciones de herramientas y subherramientas, solo se pueden grabar los movimientos de capas y selecciones.No se pueden grabar otras operaciones.Además, puede haber operaciones de paleta y menú que no se puedan grabar.
Ejecutando una acción automática
Desde la paleta Acción automática, selecciona la acción automática que deseas reproducir y toca Inicio de reproducir acción auto o tócala dos veces.La acción automática se reproduce y la operación grabada se ejecutará e ese momento.
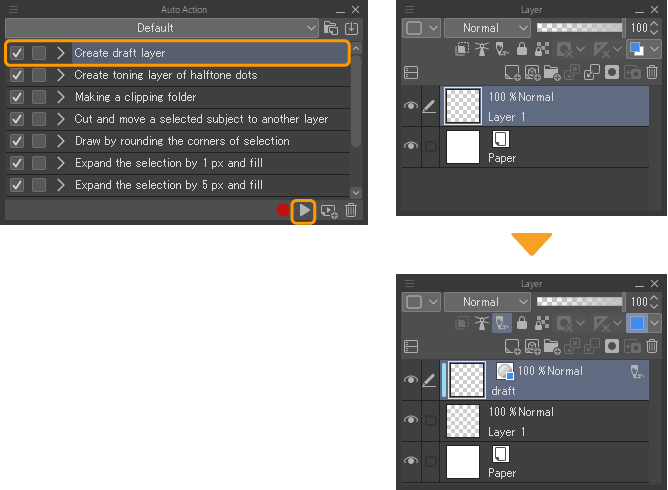
Las acciones automáticas también se pueden reproducir utilizando la paleta de Acceso rápido o con atajos.
Reproduciendo solo comandos específicos
Cuando se selecciona un comando específico dentro de la acción automática, las operaciones se ejecutarán a partir del comando seleccionado en adelante.Si desmarcas la casilla de verificación para un comando en la paleta Acción automática, puedes reproducir los comandos excepto los que están desactivados.
Cambiando el orden de las acciones y comandos automáticos
Selecciona la acción automática que deseas cambiar y arrastra y suelta la acción automática en la posición deseada en la paleta de Acción automática.Los comandos seleccionados también se pueden mover a otras acciones automáticas.
Seleccionar acciones y comandos automáticos mientras mantienes pulsada la tecla ctrl o Mayús te permite seleccionar varias acciones y comandos automáticos.Sin embargo, si se seleccionan varios comandos, están limitados a comandos dentro de la misma acción automática.
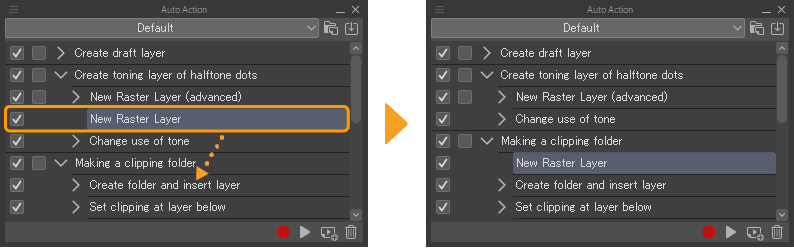
Eliminar una acción automática
Desde la paleta Acción automática, selecciona la acción automática o comando que deseas eliminar y toca Eliminar acción automática. Clic en Aceptar para confirmar.
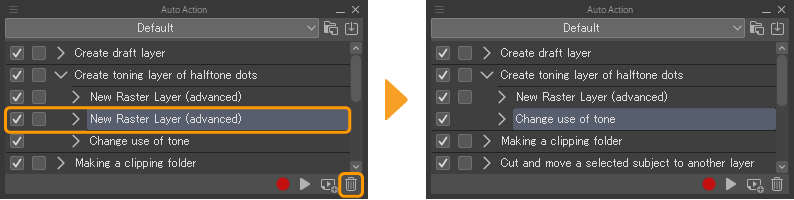
Cambiando el nombre de una acción automática
Puedes cambiar el nombre de una acción automática desde la paleta Acción automática. Selecciona la acción automática que deseas cambiar de nombre, luego selecciona Cambiar nombre de acción automática en el menú de la paleta Acción automática para ingresar el nuevo nombre.
Duplicando una acción automática
Puedes duplicar una acción automática seleccionando la acción automática que deseas duplicar en la paleta Acción automática y eligiendo Duplicar acción automática en el menú de la paleta Acción automática.
Para duplicar un comando en una acción automática, selecciona el comando y elige Duplicar comando en el menú de la paleta Acción automática.
Mover o duplicar una acción automática a otro conjunto de acciones automáticas
Selecciona la acción automática que deseas mover de la paleta Acción automática. Selecciona el destino del conjunto de acciones automáticas en el menú Mover acción automática a otro conjunto en la paleta Acción automática. Puedes mover una acción automática a un conjunto de acciones automáticas que hayas seleccionado.
Si quieres mantener la acción automática en el conjunto de acciones automáticas original, elige Copiar acción automática a un conjunto diferente en el menú de la paleta Acción automática y selecciona el conjunto de acciones automáticas que deseas duplicar.
Cambiar la visualización de la paleta Acción automática
Modo de botón
Seleccionar el Modo de botón desde el menú de la paleta Acción automática cambia las acciones automáticas y los comandos en botones, lo que te permite ejecutar una acción automática simplemente tocándola.
Sin embargo, cuando estás en modo de botón, no se pueden configurar acciones y comandos automáticos.Puedes seleccionar nuevamente el Modo de botón para volver a la pantalla original.
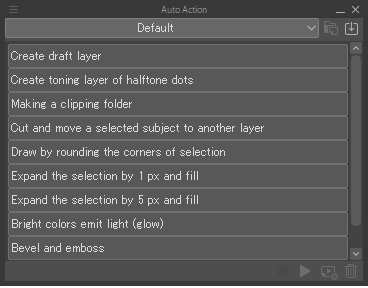
Mostrar la barra de ajuste de acción
Desde el menú de la paleta Acción automática, selecciona Mostrar la barra de ajuste de acción para mostrar u ocultar los botones y el menú desplegable encima de la lista de acciones automáticas.
Mostrar barra de comandos
Desde el menú de la paleta Acción automática, selecciona Mostrar barra de comandos para mostrar u ocultar los botones debajo de la lista de acciones automáticas.