Paleta de acceso rápido
La Paleta de acceso rápido te permite registrar tus herramientas favoritas, comandos, acciones automáticas o colores de dibujo para acceder fácilmente a ellos. Ve al menú Ventana > Acceso rápido para mostrar la paleta de Acceso rápido.
Si usas el Modo control remoto, también puedes usar la Paleta de acceso rápido desde tu smartphone.
Nota | No puedes usar la paleta de acceso rápido en Clip Studio Paint DEBUT. |
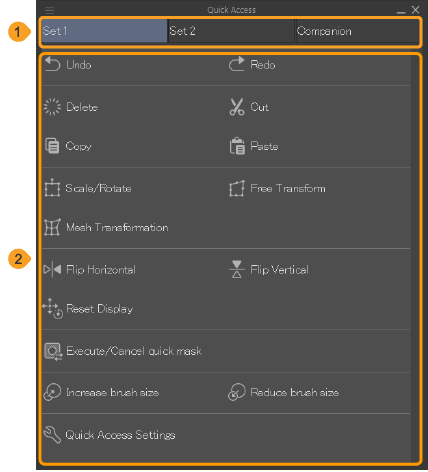
(1)Barra de búsqueda
Puedes buscar herramientas y funciones en Clip Studio Paint. Para conocer más detalles sobre esta función, consulta: "Buscando la paleta de acceso rápido.".
(2)Lista de conjuntos
Puedes cambiar la lista de conjuntos de acceso rápido que aparece en la Paleta de acceso rápido. Un conjunto de lista de acceso rápido es un grupo de herramientas y comandos que usas con frecuencia juntos.
Usarlo en modo control remoto añadirá otro conjunto de acceso rápido solo para el modo control remoto.
(2)Lista de botones
Una lista de las funciones registradas en el conjunto de Acceso rápido. Puedes registrar cualquier herramienta, comando, Acción automática o color de dibujo en un botón. Toca el botón para usar el comando registrado.
Buscando la paleta de acceso rápido.
Puedes buscar palabras clave en la barra de búsqueda de Acceso rápido para encontrar herramientas y funciones.

Nota | Tus palabras clave buscadas quedarán en el historial. Toca la lupa en el lado izquierdo de la barra de búsqueda para ver tu historial de búsqueda y seleccionar un término de búsqueda anterior. Puedes usar Eliminar historial en la parte inferior de la lista para borrar tu historial de búsqueda. |
Los resultados de búsqueda aparecerán en una lista desplegable. Toca la herramienta o función que quieras usar de los resultados de búsqueda.(Los resultados mostrados en texto fundido no se pueden seleccionar.)
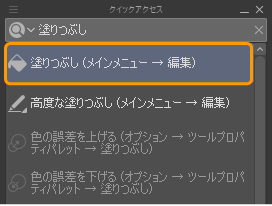
Los resultados de búsqueda incluyen cualquier herramienta o función que se pueda configurar en el cuadro de diálogo de Ajustes de acceso rápido. Después del nombre de la función o herramienta, se muestra entre paréntesis una guía para ubicar la herramienta o función en el diálogo de Ajustes de acceso rápido.
Para ocultar los resultados de búsqueda, toca el símbolo X a la derecha de la barra de búsqueda.
Añadir un resultado de búsqueda a un conjunto de Acceso rápido
Puedes añadir un resultado de búsqueda directamente a un conjunto existente de Acceso rápido. Mantén pulsado o haz clic derecho en un resultado de búsqueda para abrir el menú contextual.
Toca Añadir a Acceso rápido en el menú contextual y elige el conjunto al que quieres añadir la función.
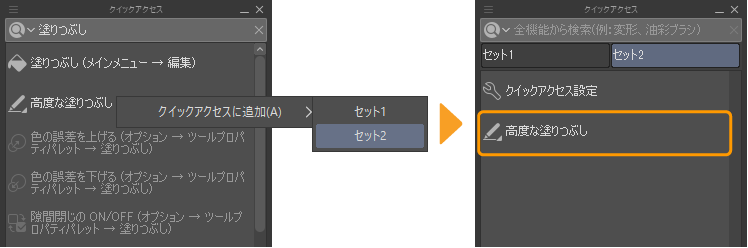
La nueva herramienta se añadirá al final del conjunto de Acceso rápido seleccionado. Para cambiar el orden, ve a "Cambiar la posición del conjunto de Acceso rápido".
Ocultar la barra de búsqueda
Puedes ocultar la barra de búsqueda de la Paleta de acceso rápido abriendo el menú de dicha paleta en la parte superior izquierda y desmarcando Mostrar barra de búsqueda.
Cómo personalizar la paleta de acceso rápido
Listas de conjuntos
Puedes ver las listas de conjuntos como pestañas de botones o como una lista desplegable. Cambia la configuración del menú de la Paleta de acceso rápido > Cómo visualizar listas de conjuntos y elige Botón o Paleta emergente.
Lista de botones
Ve al menú de la Paleta de acceso rápido > Ver para elegir cómo mostrar la lista de botones.
Motivos
Elige Motivo para que los botones se muestren como motivos. Si eliges una opción donde el Motivo contiene de por sí un tamaño de botón, cambiar la Paleta de acceso rápido no cambiará el tamaño de botón.
Las opciones de tamaño del botón son muy pequeña, pequeña, medio y grande. Cuando se establece en motivos muy pequeños, los nombres de los botones no se mostrarán.
Cuando se establece en un número fijo de motivos, la configuración determina cuántos botones se pueden colocar en una línea. Las opciones son 4 columnas, 8 columnas y 16 columnas. Si cambias el tamaño de la Paleta de acceso rápido, el tamaño de las celdas se ajustará en consecuencia.
Lista
Elige Lista y los botones se mostrarán como una lista. Con esta configuración, cambiar la anchura de la Paleta de acceso rápido también cambiará cuántas columnas aparecerán. Las opciones de tamaño de la lista son pequeña, media y grande.
Cuando se establece en un número fijo de columnas, la configuración determina cuántos botones se pueden colocar en una línea. Las opciones son 1 columna, 2 columnas y 3 columnas. Si cambias el tamaño de la Paleta de acceso rápido, el número de columnas no cambiará.
Ajustes de acceso rápido
Para añadir o eliminar funciones en la Paleta de acceso rápido, abre el diálogo de Ajustes de acceso rápido desde su icono o desde el menú de la Paleta de acceso rápido.
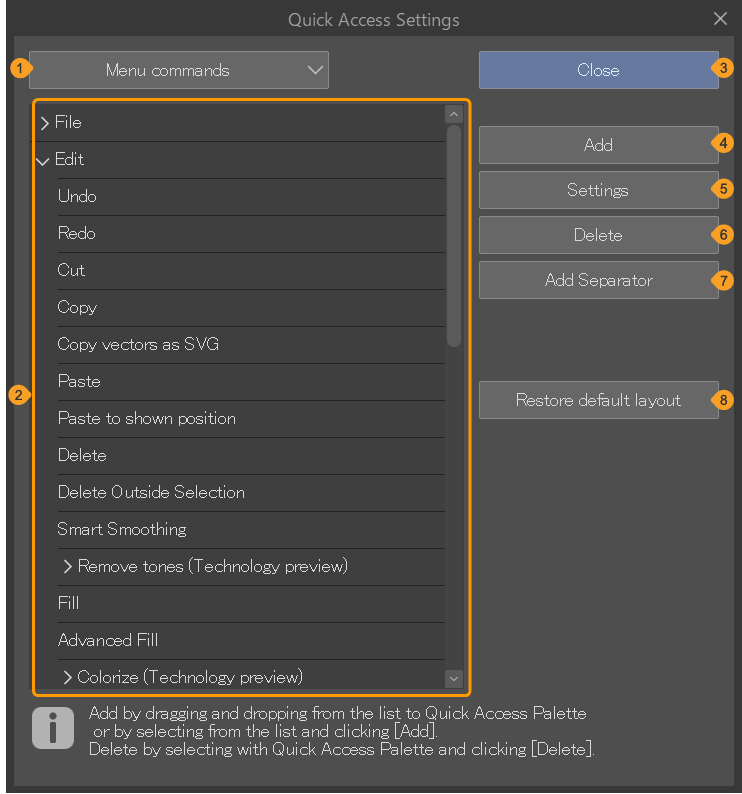
(1)Categoría
Selecciona una categoría para cambiar la lista que se muestra a continuación. Estas categorías funcionan de la misma manera que en el diálogo de Ajustes de la barra de comandos.
(2)Lista
Se muestra aquí una lista de funciones para la categoría seleccionada. Selecciona las funciones que deseas añadir a la Paleta de acceso rápido.
(3)Cerrar
(4)Añadir
(5)Ajustes
(6)Eliminar
(7)Añadir separador
Esto añade un separador debajo de un ícono en la Paleta de acceso rápido. Los botones añadidos debajo del botón seleccionado se agregarán debajo del separador.
(8)Restablecer distribución predeterminada
La Paleta de acceso rápido se restaurará a su estado por defecto. Cuando lo restaures al estado por defecto, se eliminarán todos los botones añadidos y la posición de los botones volverá al estado original. Los íconos personalizados y los colores de fondo se mantendrán iguales.
Usar conjuntos de Acceso rápido
Crear nuevo conjunto de Acceso rápido
Para crear un nuevo conjunto de Acceso rápido, abre el menú contextual de un conjunto de Acceso rápido o el menú de la Paleta de acceso rápido y pulsa en Crear conjunto. Cuando aparezca el cuadro de diálogo Crear conjunto, introduce un nombre y pulsa Aceptar. Se añadirá un nuevo conjunto de Acceso rápido a la Paleta de acceso rápido.
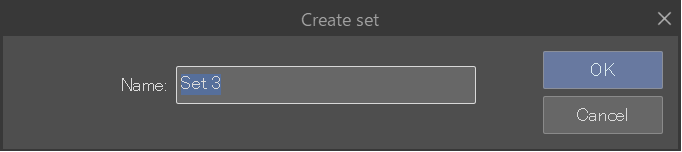
También puedes arrastrar y soltar un botón de la lista de botones hasta el borde de la pestaña de la lista de conjuntos para crear una nueva lista de conjuntos de acceso rápido.
Eliminar conjunto de Acceso rápido
Para eliminar un conjunto de Acceso rápido, abre el menú contextual para un conjunto de Acceso rápido o el menú de la Paleta de acceso rápido y pulsa Eliminar conjunto. El conjunto de Acceso rápido será eliminado de la Paleta de acceso rápido.
Cambiar el nombre de un conjunto de Acceso rápido
Para cambiar el nombre de un conjunto de Acceso rápido, abre el menú contextual para un conjunto de Acceso rápido o el menú de la Paleta de acceso rápido y toca Administrar conjunto. En el diálogo de Administrar conjunto, ingresa el nuevo nombre y toca Aceptar. El nuevo nombre se reflejará en la Paleta de acceso rápido.
Cambiar la posición del conjunto de Acceso rápido
Para mover una pestaña de conjunto de acceso rápido, arrastra el nombre de la lista de conjuntos mientras mantienes pulsada la tecla Ctrl y suéltala en una nueva posición.
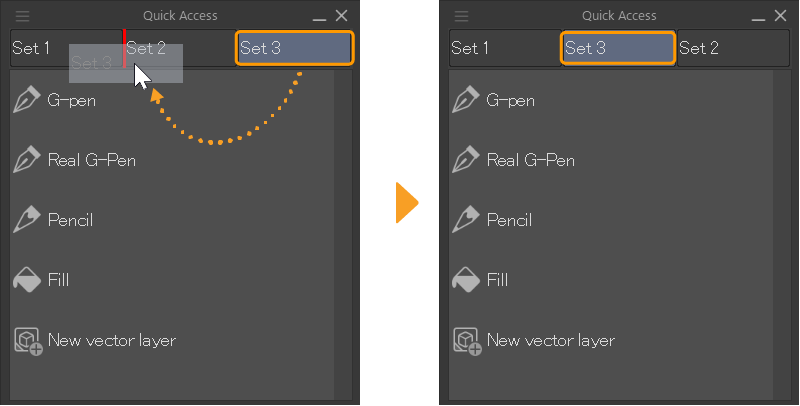
Nota | Cuando se muestra el cuadro de diálogo de Ajustes de acceso rápido, puedes arrastrar y soltar conjuntos de Acceso rápido sin mantener pulsada la tecla Ctrl. |
Personalizar botones
Añadiendo y eliminando botones
Abre el diálogo de Ajustes de Acceso Rápido para añadir y eliminar botones de la Paleta de acceso rápido.
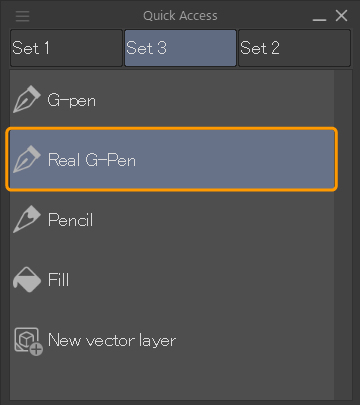
Añadir botones
Para añadir un botón, abre el diálogo de Ajustes de acceso rápido, luego selecciona una categoría del menú desplegable y elige una función para añadir. Añade la función pulsando el botón Añadir o arrastrándola hasta la Paleta de acceso rápido.
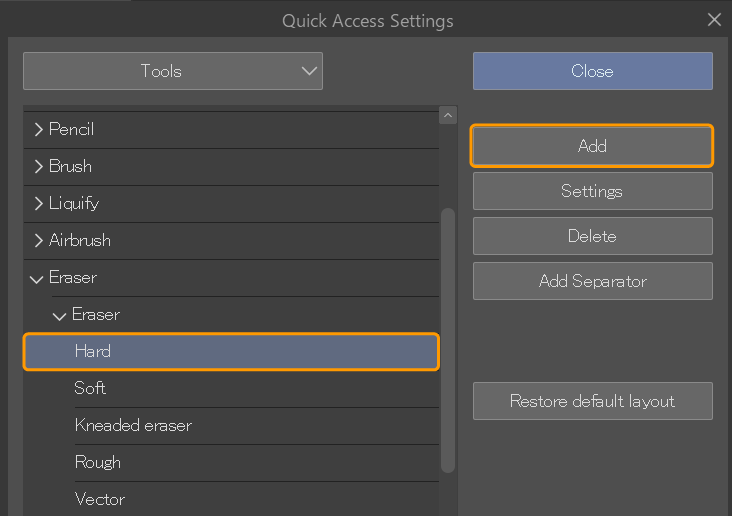
La función seleccionada se añadirá a la Paleta de acceso rápido.
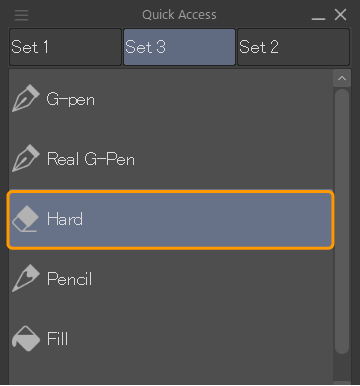
Nota | Puedes arrastrar y soltar lo siguiente en el cuadro de diálogo de Acceso rápido para añadirlos sin abrir el cuadro de diálogo de Ajustes de acceso rápido. ·Acciones automáticas ·Herramientas ·Subherramientas o grupos de subherramientas Los siguientes elementos se pueden arrastrar y soltar en la Paleta de acceso rápido mientras presionas la tecla Ctrl. ·Iconos del Menú flotante de selección ·Iconos de la Barra de comandos |
Eliminar botones
Toca el botón en el conjunto de Acceso Rápido, luego toca el botón Eliminar en el diálogo de Ajustes de acceso rápido.
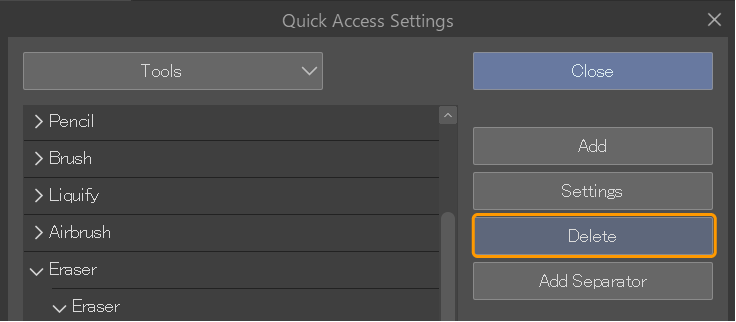
El botón se eliminará de la Paleta de acceso rápido.
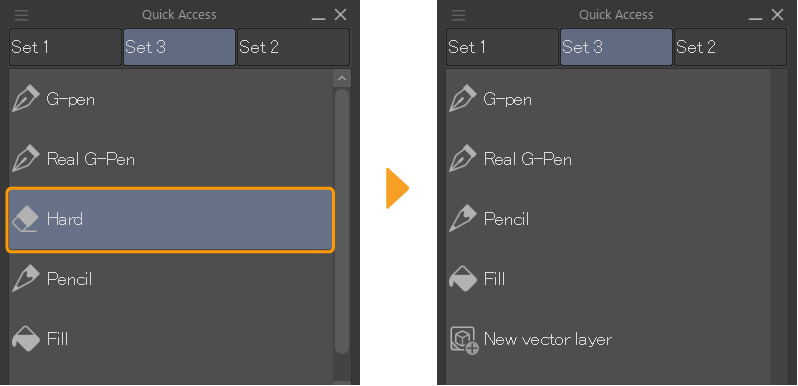
Nota | ·Puedes eliminar separadores de la misma manera usando el botón Eliminar. ·También puedes eliminar botones mostrando el menú contextual del botón que deseas eliminar y tocando Eliminar. |
Mover botones
Abre el diálogo de Ajustes de acceso rápido, luego arrastra y suelta los botones en la Paleta de acceso rápido para cambiar sus posiciones.
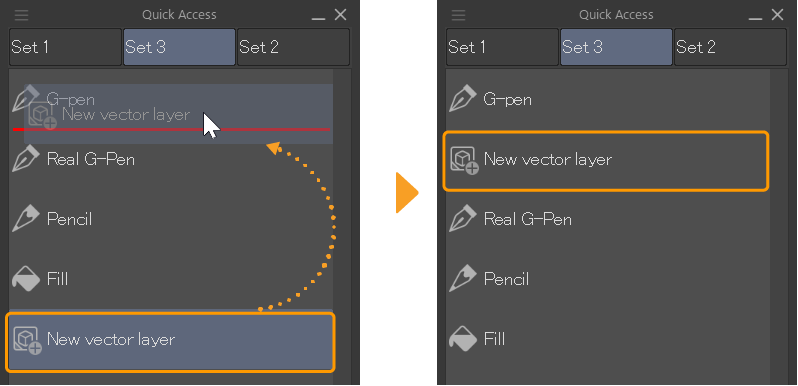
Nota | Arrastrar y soltar un botón desde la Paleta de acceso rápido sobre un separador creará un nuevo separador y también cambiará la posición del botón. |
También puedes mover los botones sin abrir el cuadro de diálogo de Ajustes de acceso rápido arrastrándolos y soltándolos mientras mantienes pulsada la tecla Ctrl.
Mover botones a otro conjunto de acceso rápido
Abre el diálogo de Ajustes de acceso rápido, luego en la Paleta de acceso rápido, arrastra y suelta el botón en el nuevo conjunto de Acceso rápido.
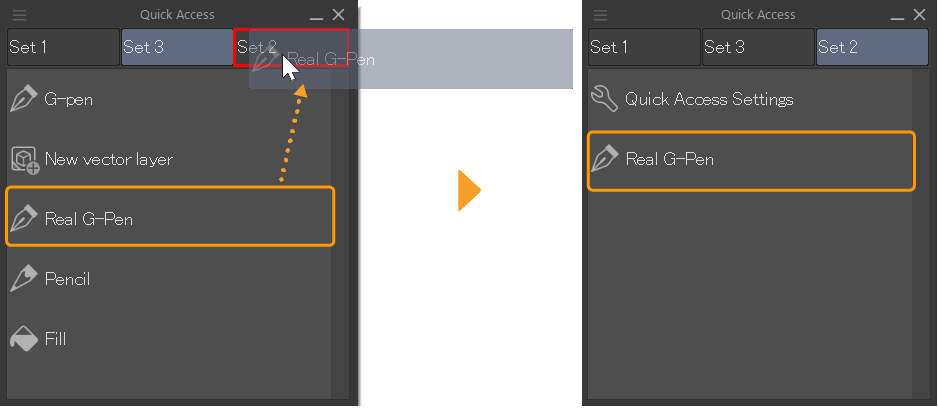
También puedes mover los botones sin abrir el cuadro de diálogo de Ajustes de acceso rápido arrastrándolos y soltándolos mientras mantienes pulsada la tecla Ctrl.