Ocultar barra de título y barra de menú
Puedes aumentar el espacio para tu lienzo ocultando las barras de título y las barras de menú.
Ocultar barra título (Windows/macOS)
Cuando tanto la barra de título como la barra de menú estén visibles, ve al menú Ventana > Ocultar barra título para ocultar dicha barra. La barra de título desaparecerá y la ventana se mostrará más grande.
También puedes ocultar y restaurar la barra de título pulsando Mayús + Tab.
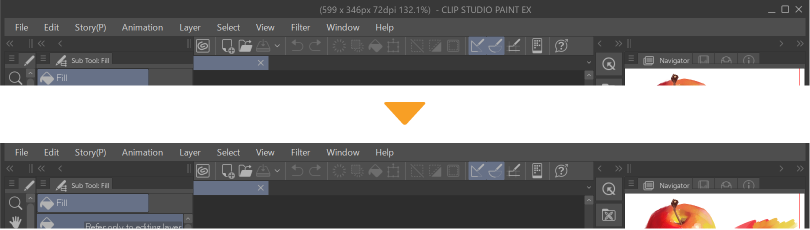
Ocultar barra menú (Windows/tabletas)
Ve al menú Ventana > Ocultar barra menú para ocultar dicha barra. También puedes ocultar y restaurar la barra de menú pulsando Mayús + Tab.
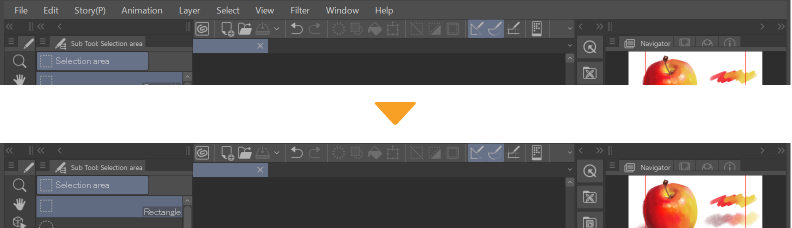
Restaurando la barra de título y la barra de menú
Puedes restaurar la barra de título y la barra de menú después de ocultarlas siguiendo estos pasos.
·Pulsa Mayús + Tab.(Usuarios de Windows: Si solo tienes la barra de título oculta, pulsa Mayús + Tab dos veces y aparecerá.)
·Usuarios de tablet: Toca Mostrar menú de aplicación desde la barra de comandos y selecciona Mostrar barra de menú. Las tabletas con Windows con gestos táctiles habilitados también pueden realizar esta operación.
Nota | Si cierras Clip Studio Paint con las barras de título y menú ocultas, se restaurarán cuando vuelvas a abrir Clip Studio Paint. |
Mostrar siempre pestaña en el lienzo
Ve al menú Ventana > Mostrar siempre pestaña en el lienzo para establecer si los nombres de archivo aparecen como una pestaña en el lienzo cuando solo hay un lienzo abierto. Deshabilita Mostrar siempre pestaña en el lienzo para ocultar la pestaña del lienzo.
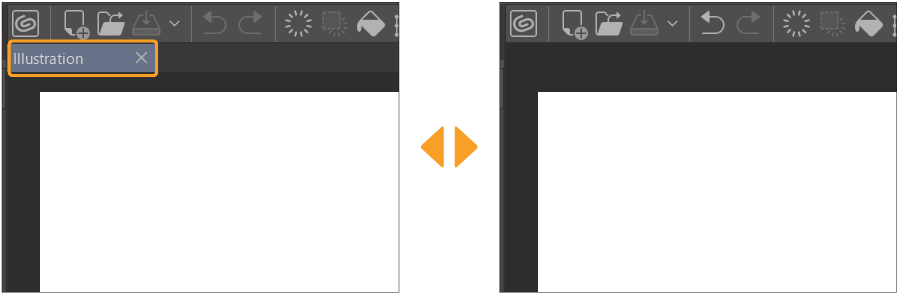
Si el lienzo no está bloqueado en la ventana principal o si hay varios lienzos abiertos, entonces las pestañas seguirán apareciendo incluso si la opción Mostrar siempre la pestaña en el lienzo está deshabilitada.
Nota | Usuarios de macOS: Puedes cambiar esta configuración en Preferencias > Interfaz > Usar marco de aplicación. |