Mover herramientas
Puedes arrastrar las herramientas y subherramientas para moverlas. Primero verifica la configuración de Cambiar orden desde Herramienta o la Paleta de subherramientas para confirmar cómo mover las herramientas.
·Arrastrar significa que podrás mover una herramienta o subherramienta simplemente arrastrándola. Es la configuración por defecto.
·Ctrl + Arrastrar significa que tendrás que mantener pulsada la tecla Ctrl mientras arrastras una herramienta o subherramienta. Esto evita mover accidentalmente las herramientas o subherramientas.
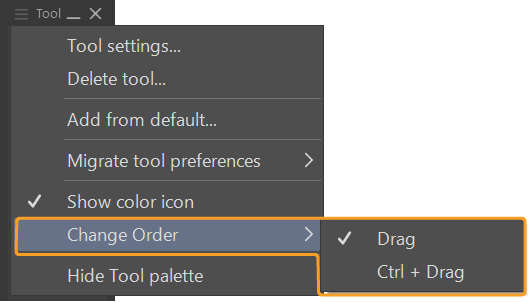
Personalizar la paleta de herramientas
Cambiar nombre de herramienta
Selecciona el nombre de la herramienta que deseas renombrar y abre el menú contextual o el menú de la paleta Herramienta, luego pulsa en Ajustes de herramienta.
En el cuadro de diálogo de Ajustes de herramienta, ingresa el nuevo nombre y pulsa Aceptar. El nuevo nombre de la herramienta se reflejará en la paleta Herramienta.
Cambiar posición de la herramienta
En la paleta Herramienta, puedes arrastrar y soltar los íconos de las herramientas para moverlos.
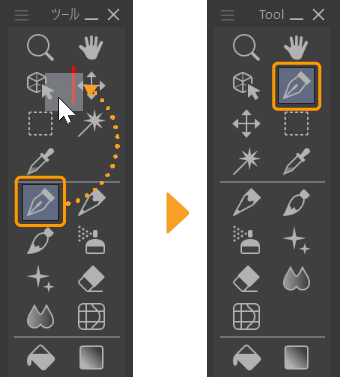
Añadir separador
En la paleta Herramienta, arrastra una herramienta encima de un separador. Esto creará un nuevo separador encima o debajo del icono de la herramienta soltada.
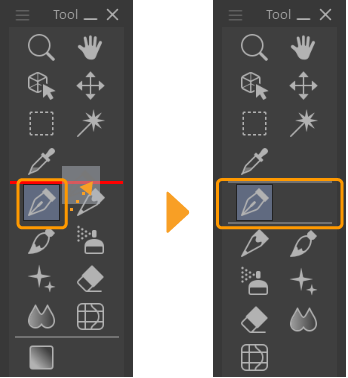
Añadir herramienta
Desde la Paleta de subherramientas, arrastra una subherramienta o grupo de subherramientas y suéltalas en la paleta Herramientas. Esto añadirá la subherramienta como una nueva categoría de herramienta.
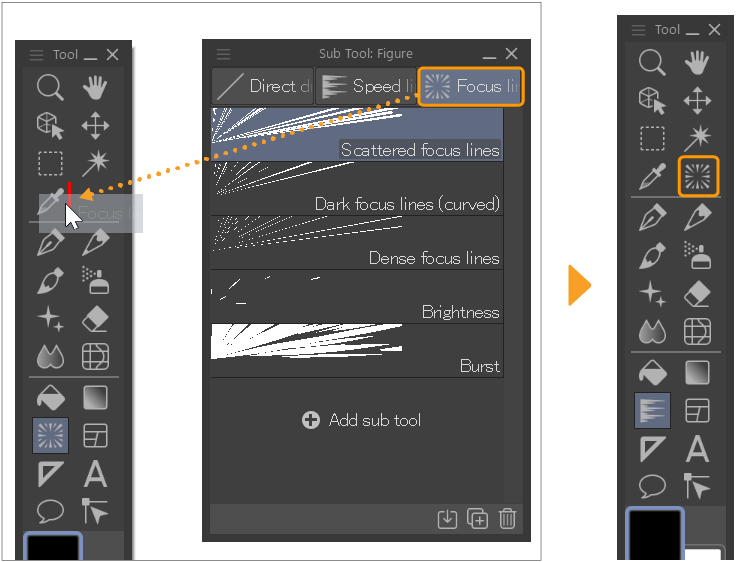
Eliminar herramienta
Selecciona la herramienta que deseas eliminar de la paleta Herramienta, abre el menú contextual o el menú de la misma paleta y selecciona Eliminar herramienta.
Importante | Eliminar una herramienta también eliminará sus herramientas secundarias. |
Activar o desactivar iconos dinámicos
Puedes elegir si el icono de la herramienta cambia en función de la subherramienta seleccionada en ese momento o si está bloqueado para mostrar siempre un icono de subherramienta específico. Desde el menú de la paleta Herramienta, puedes elegir el icono desde Subherramienta seleccionada o Primera subherramienta.
Cuando se ajusta a Subherramienta seleccionada, la Herramienta cambiará para coincidir con el icono de la subherramienta seleccionada. Cuando se ajusta a Primera subherramienta, el icono de la Herramienta será siempre el de la subherramienta situada más arriba en el primer grupo de subherramientas de dicha herramienta.
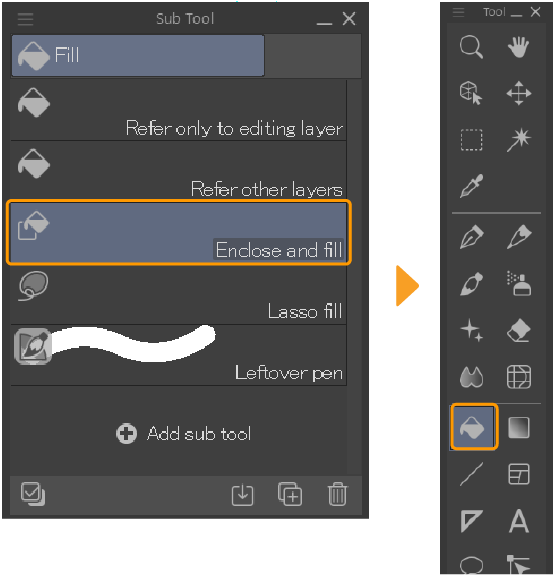
Personalizar paletas de subherramientas
Cambiar la visualización de un grupo de herramientas secundarias
Selecciona el menú de la Paleta de subherramientas > Mostrar nombre de grupo de subherramientas para mostrar u ocultar el nombre del grupo de subherramientas.
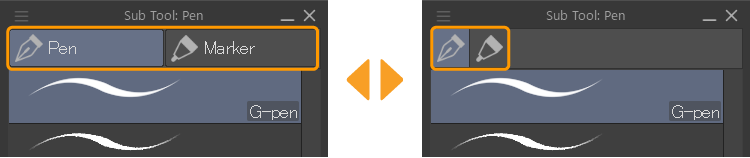
Cambiar el nombre del grupo de subherramientas
Selecciona el nombre del grupo de herramientas secundarias que deseas cambiar de nombre y abre el menú contextual o el menú de la Paleta de subherramientas, luego selecciona Configuración de grupo de subherramientas.
En el diálogo de Configuración de grupo de subherramientas, ingresa el nuevo nombre del grupo de herramientas secundarias y luego toca Aceptar. El nuevo nombre del grupo de subherramientas se reflejará en la Paleta de subherramientas.
Nota | El icono del grupo de herramientas secundarias está determinado por la herramienta secundaria que se encuentra en la parte superior de la lista de grupos de herramientas secundarias. |
Mover un grupo de subherramientas
En la Paleta de subherramientas, arrastra y suelta el grupo de subherramientas para moverlo a una nueva posición.
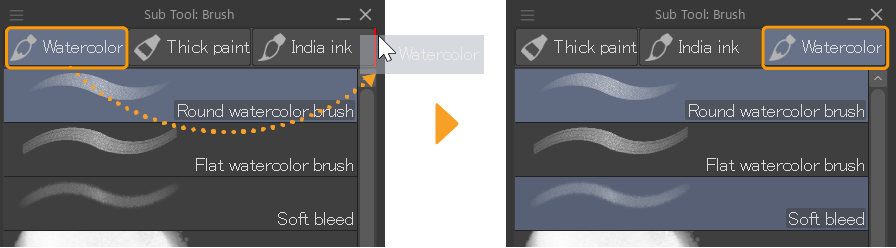
Añadir un grupo de subherramientas
Para crear un nuevo grupo de herramientas secundarias, arrastra una herramienta secundaria que quieras poner en el nuevo grupo y suéltala en el borde de las pestañas del grupo de herramientas secundarias.
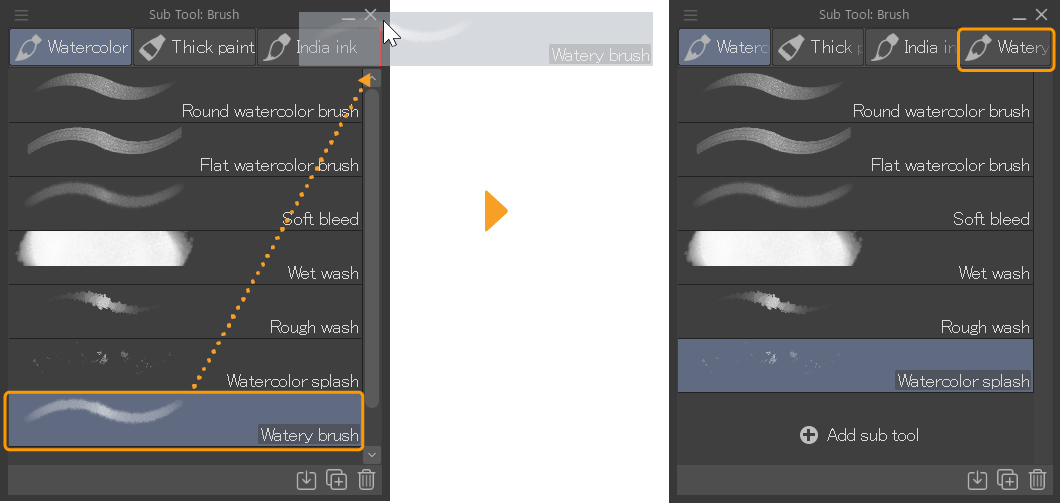
Cambiar la distribución de las subherramientas
Ve al menú de la Paleta de subherramientas > Ver para cambiar cómo se muestran las subherramientas en la lista.
Trazo
Para las herramientas secundarias de dibujo, verás el trazo y el nombre de la herramienta secundaria. Con otras subherramientas, se mostrará el ícono de la herramienta en lugar del trazo.
Motivo
Muestra la subherramienta como un mosaico. Puedes seleccionar entre Motivo o Motivo pequeño. Con las subherramientas de dibujo, verás la forma de la punta del pincel y el nombre de la subherramienta. Con otras subherramientas, se mostrará el ícono de la herramienta en lugar de la punta del pincel.
Texto
El nombre de la subherramienta se mostrará como texto. Ni el icono de trazo ni el de herramienta se mostrarán.
Mostrar casillas
Puedes hacer que aparezcan casillas junto a cada subherramienta con los siguientes métodos:
·Menú de la paleta Subherramienta > Seleccionar con casilla
·Toca Seleccionar con casilla en la parte inferior de la paleta Subherramienta
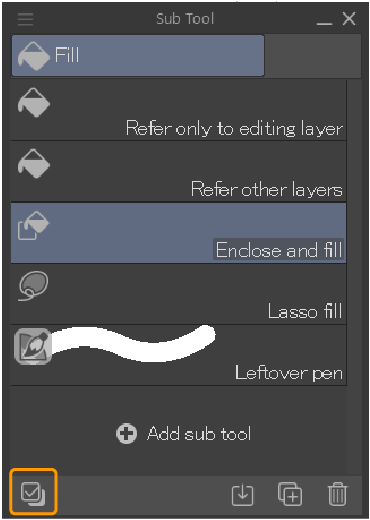
Puedes utilizar las casillas para seleccionar varias subherramientas a la vez para realizar acciones conjuntas como moverlas o exportarlas juntas.
Nota | ·También puedes mantener pulsada la tecla Ctrl para seleccionar varias herramientas a la vez. ·Para saber más sobre cómo mover subherramientas, consulta: "Mover una subherramienta". ·Para saber más sobre cómo exportar subherramientas, consulta: "Exportar subherramientas". |
Cambiar el nombre o el icono de la herramienta secundaria.
Para cambiar el nombre o el icono de una subherramienta, selecciónala y abre el menú contextual o el menú de la Paleta de subherramientas, luego selecciona Configuración de subherramientas.
Una vez que aparezca el diálogo de Configuración de subherramientas, cambia el nombre y el icono de la herramienta y luego pulsa en Aceptar para reflejar tus cambios en la Paleta de subherramientas.
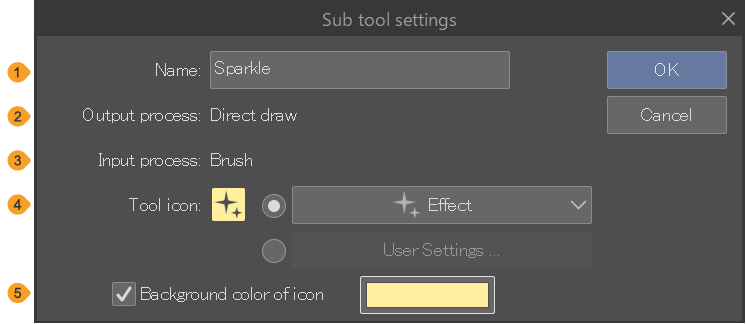
(1)Nombre
(2)Proceso de salida
(3)Procesam. entrada
(4)Icono herramienta
Puedes establecer un icono para la herramienta secundaria. Selecciona Creados por el usuario para abrir un diálogo que te permite seleccionar un archivo de imagen para usar. Puedes usar archivos BMP, JPEG, PNG, TIFF y Targa. Para cambiar un ícono personalizado que ya has agregado, toca Creados por el usuario de nuevo.
(5)Color de fondo
Activa esto para cambiar el color de fondo de un icono. Pulsa el color mostrado para abrir el diálogo de Ajustes de color donde puedes elegir un color.
Duplicar una subherramienta
Selecciona la subherramienta que deseas copiar y abre el menú contextual o el menú de la Paleta de subherramientas, luego selecciona Duplicar subherramienta.
Una vez que aparezca el cuadro de diálogo de Duplicar subherramienta, cambia el nombre y el icono de la herramienta y luego pulsa Aceptar para reflejar tus cambios en la Paleta de subherramientas.
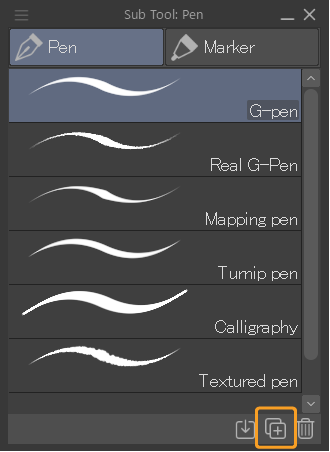
Las configuraciones en el diálogo Duplicar subherramienta son las mismas que en el diálogo de Ajustes de subherramienta.
Mover una subherramienta
En la Paleta de subherramientas, arrastra y suelta la subherramienta para moverla a una nueva posición.
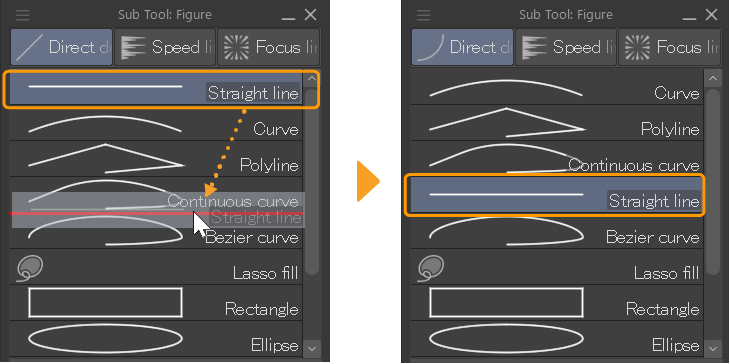
También puedes arrastrar subherramientas a diferentes grupos de subherramientas o herramientas al soltarlas en la nueva pestaña del grupo de subherramientas o en el icono de la herramienta. Puedes arrastrar y soltar todo el grupo de subherramientas para moverlo.
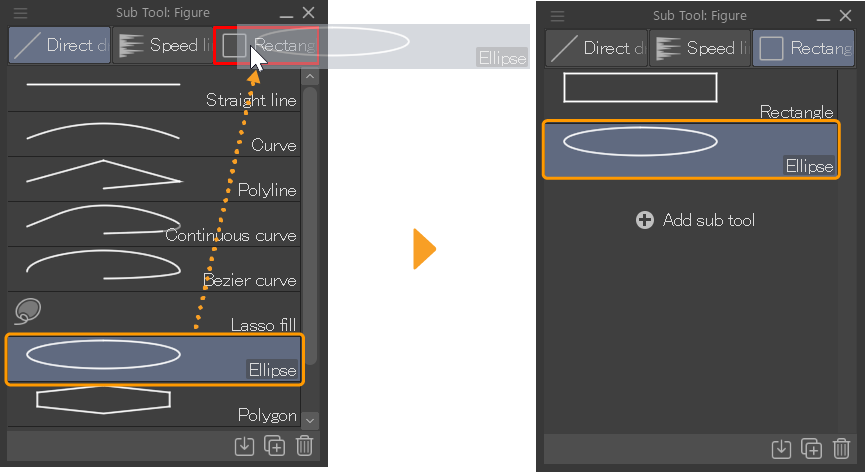
Eliminar una subherramienta
Para eliminar una subherramienta, resalta la subherramienta y toca el botón Eliminar subherramienta en la parte inferior de la Paleta de subherramientas. También puedes arrastrar la subherramienta sobre el icono de Eliminar subherramienta, o usar el comando de Eliminar subherramienta desde el menú contextual o el menú de la Paleta de subherramientas.
Nota | Si eliminas todas las subherramientas en un grupo de subherramientas, entonces el grupo también se eliminará. |