Barra de comandos
La barra con varios iconos para diferentes funciones se llama Barra de comandos. Toca los diferentes botones en esta barra para acceder rápidamente a diferentes comandos. Los siguientes son los comandos por defecto disponibles en la Barra de comandos.
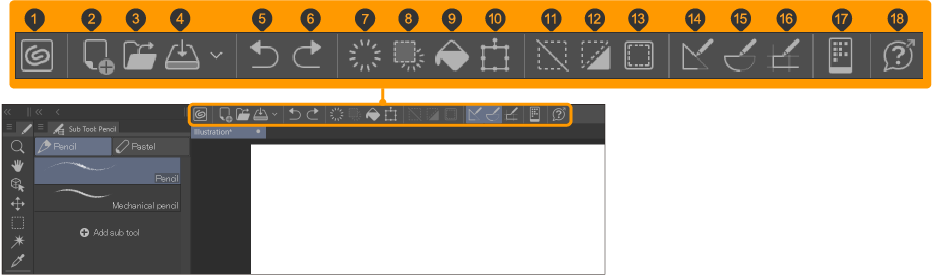
(1)Abrir Clip Studio
Abre Clip Studio, el lanzador que acompaña a Clip Studio Paint. Puedes usar Clip Studio para acceder a materiales y las noticias más recientes, así como para gestionar tus proyectos en la nube.
(2)Nuevo
(3)Abrir
(4)Guardar
(5)Deshacer
(6)Rehacer
(7)Goma
(8)Borrar parte externa al área seleccionada
(9)Relleno
(10)Escalar/Rotar
(11)Deseleccionar
(12)Invertir área seleccionada
(13)Mostrar borde de área seleccionada
(14)Ajustar a regla
(15)Ajustar a regla especial
(16)Ajustar a cuadrícula
(17)Conectar a smartphone
(18)Abrir Soporte
Nota | No puedes usar Ajustar a regla, Ajustar a regla especial o Ajustar a cuadrícula en Clip Studio Paint DEBUT. |
En iPad/tabletas Android y tabletas Windows con gestos táctiles habilitados, también aparecen los siguientes iconos.
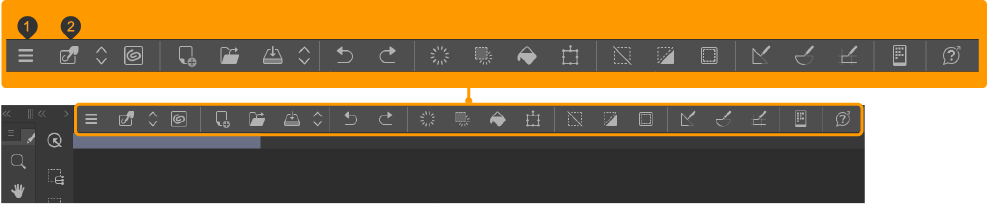
(1)Mostrar menú de aplicación
(2)Cerrar/Abrir todas las paletas
Toca esto para minimizar todas las paletas, ideal cuando quieres tener el máximo espacio para tu lienzo.
(3)Ajustes de gestos táctiles
Ajustes de la barra de comandos
Haciendo una de las siguientes acciones se abrirá el diálogo de Ajustes de la barra de comandos, donde puedes editar qué funciones aparecen en la Barra de comandos.
·Muestra el menú contextual de la Barra de comandos y toca Ajustes de la barra de comandos.
·Usuarios de Windows: Abre el menú Archivo > Ajustes de la barra de comandos.
·Usuarios de MacOS/tabletas: Abre el menú del logo de Clip Studio Paint > Ajustes de la barra de comandos.
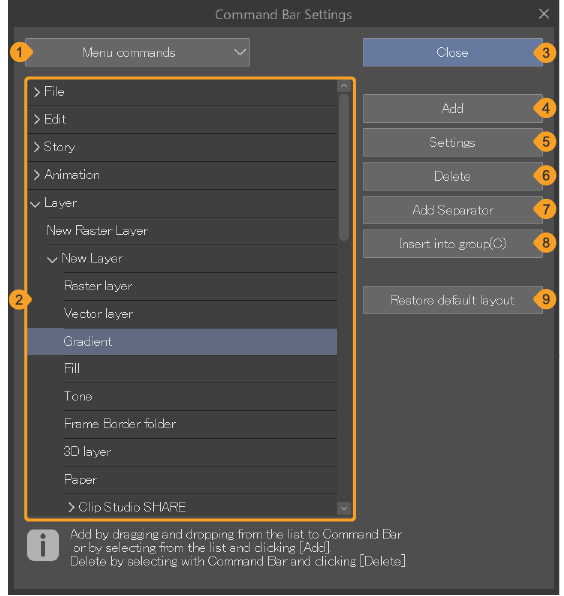
(1)Categoría
Selecciona una categoría y la lista mostrada cambiará en consecuencia. Puedes elegir Menú principal, Paletas emergentes, Opciones, Herramienta, Acción automática o Color de dibujo. Si eliges Color de dibujo, puedes elegir un color para agregar desde el diálogo de Ajustes de color que aparece.
Nota | "Paletas emergentes" muestra la lista de paletas que se mostrarán cerca de la Barra de comandos. |
(2)Lista
Aparecerá una lista de funciones bajo la categoría seleccionada. Selecciona la función que deseas añadir a la Barra de comandos.
(3)Cerrar
(4)Añadir
(5)Ajustes
Cambia el icono o el nombre de las funciones en la Barra de comandos. Aparecerá un diálogo con los ajustes para la función seleccionada.
·En el caso del Menú principal, las Paletas emergentes, las Opciones o las Acciones automáticas, aparecerá la ventana de Ajustes de icono.
·En el caso de Herramienta, aparecerá el diálogo de Ajustes de subherramienta. Puedes cambiar el nombre o el icono de la subherramienta.
·En el caso del Color de dibujo, aparecerá la ventana Ajustes de nombre. Ingresa el nombre y toca Aceptar para cambiar el texto flotante que aparecerá como el nombre. El nombre por defecto son los valores RGB del color.
(6)Eliminar
(7)Añadir separador
Se añadirá un separador a la derecha del icono en la Barra de comandos.
Nota | Arrastrar y soltar un icono desde la Barra de comandos sobre un separador creará un nuevo separador junto a ese botón en la nueva posición. Arrastrar y soltar un icono hacia el extremo derecha de la Barra de comandos creará un separador a la izquierda del botón en la nueva posición. |
(8)Insertar en grupo
El icono seleccionado en la Barra de comandos se convertirá en un grupo con el elemento seleccionado en el cuadro de diálogo de ajustes de la Barra de comandos.
(9)Restablecer distribución predeterminada
Restaura la Barra de comandos al estado por defecto. Esto elimina cualquier icono añadido y devuelve la posición de los iconos a su estado original. Las imágenes de iconos o los colores de fondo también volverán al estado por defecto.
Nota | No puedes personalizar la Barra de comandos en Clip Studio Paint DEBUT. |
Añadir y eliminar iconos
Abre el diálogo de Ajustes de la barra de comandos para añadir y eliminar iconos de la Barra de comandos.
Añadir iconos
En el diálogo de Ajustes de la barra de comandos, selecciona la categoría que deseas del menú desplegable, elige una función y añade la función pulsando en Añadir o arrastrando la función de la lista a una posición en la Barra de comandos.
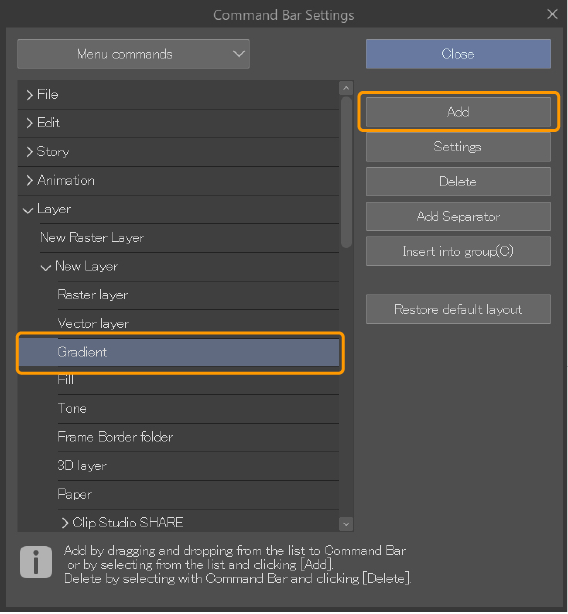
La función seleccionada se añadirá a la Barra de comandos.
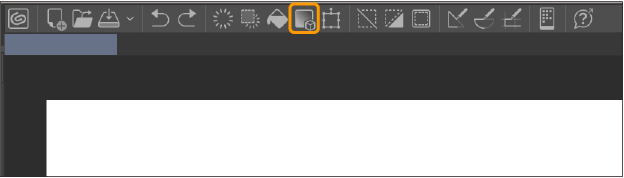
Nota | También puedes arrastrar y soltar lo siguiente en la Barra de comandos para añadirlos sin abrir el diálogo de ajustes de la Barra de comandos. ·Iconos del Menú flotante de selección ·Herramientas ·Subherramientas o grupos de subherramientas Puedes arrastrar y soltar los siguientes elementos en la Barra de comandos mientras mantienes pulsado Ctrl. ·Acciones automáticas ·Botones de la Paleta de acceso rápido |
Eliminar iconos
Mientras el diálogo de Ajustes de la barra de comandos esté abierto, selecciona un comando en la Barra de comandos y toca Eliminar.
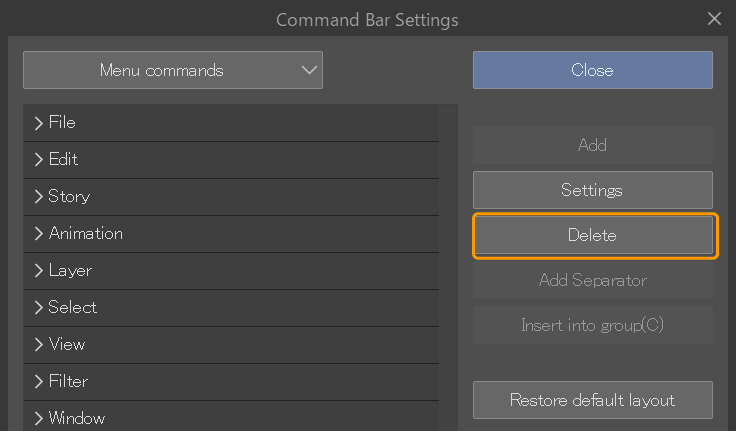
El icono se eliminará de la Barra de comandos.
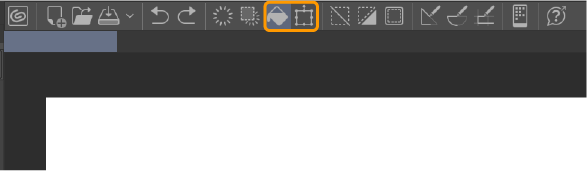
Nota | ·Puedes eliminar separadores en la Barra de comandos de la misma manera. ·También puedes eliminar iconos mostrando el menú contextual del botón y tocando Eliminar. |
Mover un icono
Mientras la ventana de Ajustes de la barra de comandos esté abierta, puedes arrastrar y soltar los iconos para cambiar su posición.
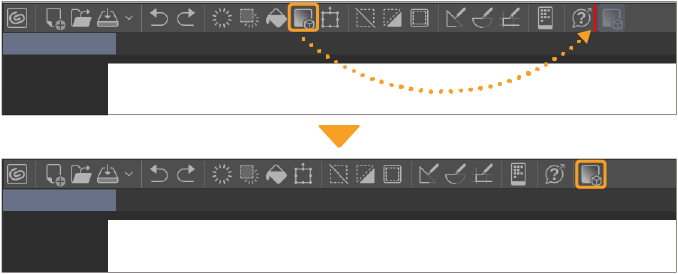
Arrastrar y soltar un icono desde la Barra de comandos sobre un separador creará un nuevo separador junto a ese botón y también cambiará su posición.
Agrupar iconos
Arrastrar y soltar un icono encima de otros botones de la Barra de comandos creará un grupo.
Aparecerá una flecha en el lado derecho del botón para indicar un grupo. Tócalo para mostrar el conjunto de comandos en el diálogo de Ajustes de la barra de comandos.
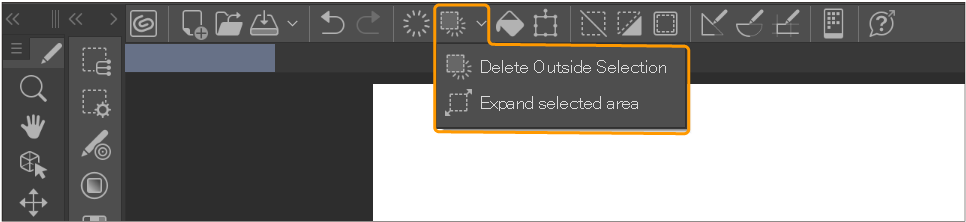
Mover iconos arrastrando y soltando
Puedes mover un icono en la Barra de comandos sin abrir el diálogo de Ajustes de la barra de comandos manteniendo pulsada la tecla Ctrl mientras arrastras y sueltas.
Cambiando el icono
Usa el diálogo de Ajustes de la barra de comandos para cambiar el icono y el color de la Barra de comandos. Primero, toca el ícono que quieres cambiar en la Barra de comandos.
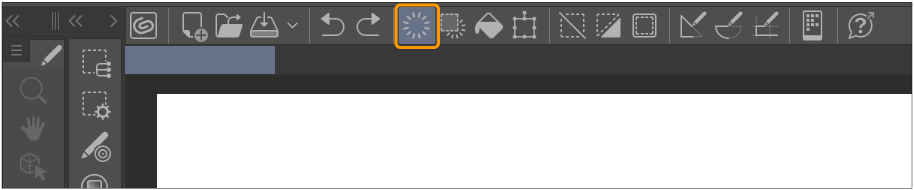
En el cuadro de diálogo Ajustes de la barra de comandos, toca Ajustes.
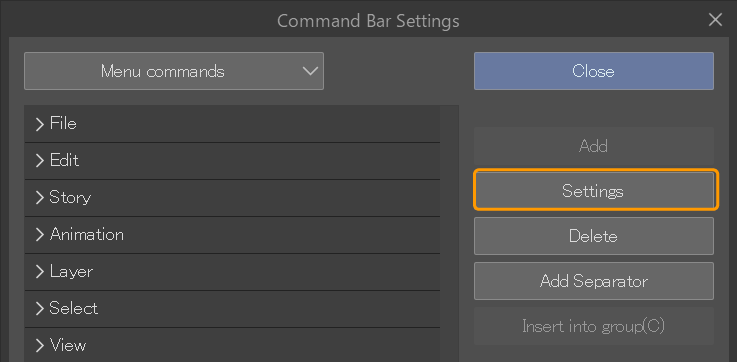
En la ventana Ajustes de icono, selecciona la imagen y el color que desees y pulsa en Aceptar. Dependiendo de la función seleccionada, las opciones disponibles pueden ser diferentes.
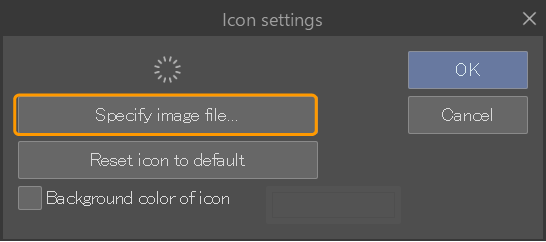
El icono ahora cambiará para reflejar los nuevos ajustes cambiados en el diálogo de Ajustes de icono.
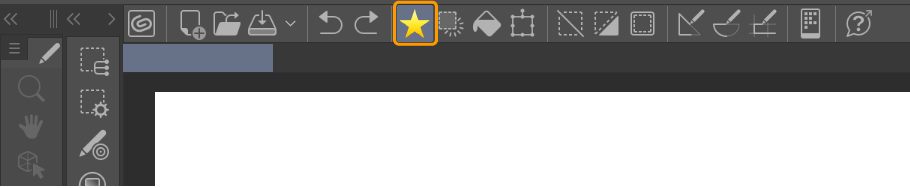
Pulsa Cerrar en la ventana de Ajustes de la barra de comandos para finalizar la edición.
Nota | Los iconos utilizados para el Menú flotante de selección se comparten entre la Barra de comandos y el Acceso rápido. Cambiar su icono desde el diálogo de Ajustes de icono cambiará su apariencia tanto en la barra de comandos como en el menú flotante de selección. |
Cuadro de diálogo Ajustes de icono
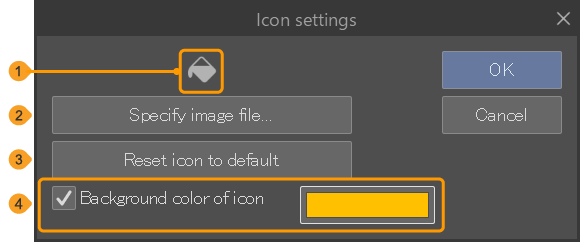
(1)Previsualizar
Una vista previa del icono. Esto muestra la imagen del icono sin el color de fondo.
(2)Especificar archivo de imagen
Puedes importar una imagen para usar como tu icono. Toca aquí para abrir un diálogo que te permite seleccionar un archivo de imagen. Puedes usar archivos BMP, JPEG, PNG, TIFF y Targa.
(3)Restaurar los ajustes iniciales del icono
Esto restaurará tu icono a los ajustes por defecto.
(4)Color de fondo
Activa esto para cambiar el color de fondo. Pulsa el color mostrado para abrir el diálogo de Ajustes de color donde puedes establecer el color de fondo.