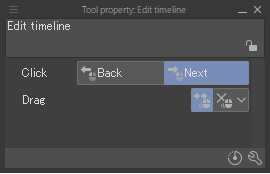Uso de los fotogramas
Las animaciones están compuestas por fotogramas colocados en la línea de tiempo. En esta sección aprenderás a añadir fotogramas y a ajustarlos.
Cómo agregar fotogramas
Selecciona la posición (tiempo) donde quieres insertar el fotograma en la paleta Línea de tiempo. Puedes insertar fotogramas desde el menú Animación > Línea de tiempo > Insertar fotograma. En la ventana Insertar fotograma, escribe el número de fotogramas que quieres añadir en Número de fotogramas y pulsa Aceptar. Se añade un nuevo fotograma en la posición del fotograma seleccionado.
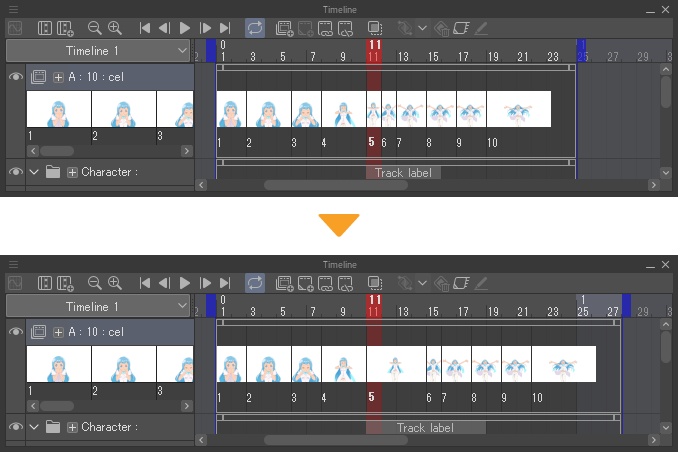
·Insertar un fotograma hace que el clip y la etiqueta de área del fotograma se alarguen. Sin embargo, las pistas de vídeo y audio no durarán más que la duración original del archivo de vídeo o audio.
·Los clips, cels especificados, etiquetas y fotogramas clave posteriores al fotograma seleccionado se colocarán tras el segmento del fotograma insertado. La posición final de la línea de tiempo también se retrasará.
·Sin embargo, si la opción Dividir clip está activada en la ventana Insertar fotograma, el fotograma se ocultará fuera del clip.
Nota | En las ediciones DEBUT y PRO, se puede usar un máximo de 24 fotogramas en la línea de tiempo. |
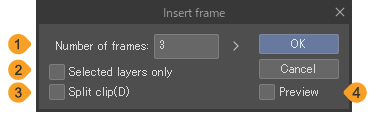
(1)Número de fotogramas
Determina el número de fotogramas que se añadirán.
(2)Mostrar solo capas seleccionadas
Al activar esta opción, los fotogramas se insertarán solo en las pistas (capas) seleccionadas. No se añadirán fotogramas a ninguna otra pista. La posición final de la línea de tiempo no varía.
(3)Dividir clip
Al activar esta opción, se inserta el fotograma seleccionado en un nuevo fotograma y se divide el clip en secciones anteriores y posteriores. Los clips no se colocarán en los fotogramas insertados.
(4)Previsualizar
Muestra una vista previa de los ajustes de la ventana Insertar fotograma en el lienzo y en la paleta Línea de tiempo.
Cómo eliminar fotogramas
Selecciona la posición (fotograma) donde quieres eliminar el fotograma en la paleta Línea de tiempo. Puedes eliminar un fotograma yendo al menú Animación > Línea de tiempo > Eliminar fotograma. En la ventana Eliminar fotograma, introduce el número de fotogramas a eliminar en Número de fotogramas y pulsa Aceptar. Elimina el número de fotogramas establecido en la ventana Eliminar fotograma desde la posición del fotograma seleccionado.
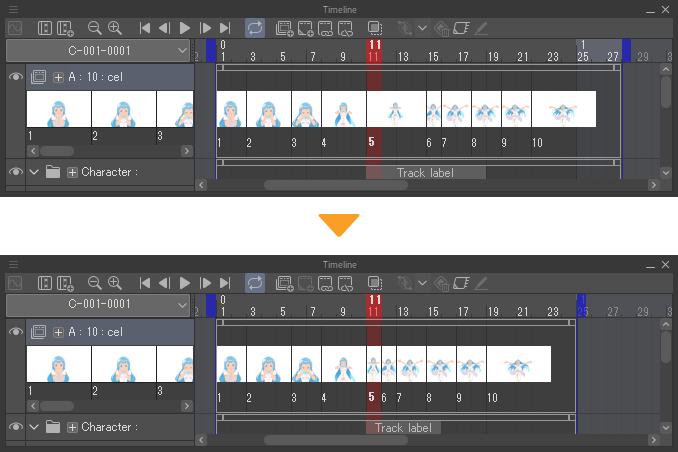
·Eliminar un fotograma hace que el clip y la etiqueta de área del fotograma se acorten.
·Los clips dentro del fotograma eliminado también se eliminan.
·Las especificaciones de los cels dentro del fotograma eliminado también se eliminan.
·Cualquier fotograma clave dentro de un fotograma eliminado se combina para formar uno solo. Sin embargo, si la opción Dividir clip en la ventana Eliminar fotograma está activada, el fotograma se ocultará fuera del clip.
·Los clips, cels especificados, etiquetas y fotogramas clave posteriores al fotograma seleccionado se adelantan para abarcar el segmento del fotograma eliminado. La posición final de la línea de tiempo también se adelanta.
·Sin embargo, si la opción Dividir clip está activada en la ventana Eliminar fotograma, el fotograma se ocultará fuera del clip.
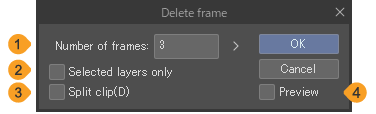
(1)Número de fotogramas
Determina el número de fotogramas que deseas eliminar.
(2)Mostrar solo capas seleccionadas
Elimina fotogramas solo de la pista (capa) seleccionada. Este fotograma no se eliminará de otras pistas. La posición final de la línea de tiempo no cambiará.
(3)Dividir clip
Eliminar un fotograma separa el clip en dos clips.
(4)Previsualizar
Muestra una vista previa de los ajustes de la ventana Eliminar fotograma en el lienzo y en la paleta Línea de tiempo.
Navegar por los fotogramas
Cómo seleccionar un fotograma
Toca un número de fotogramas en la Línea de tiempo para seleccionar el fotograma.
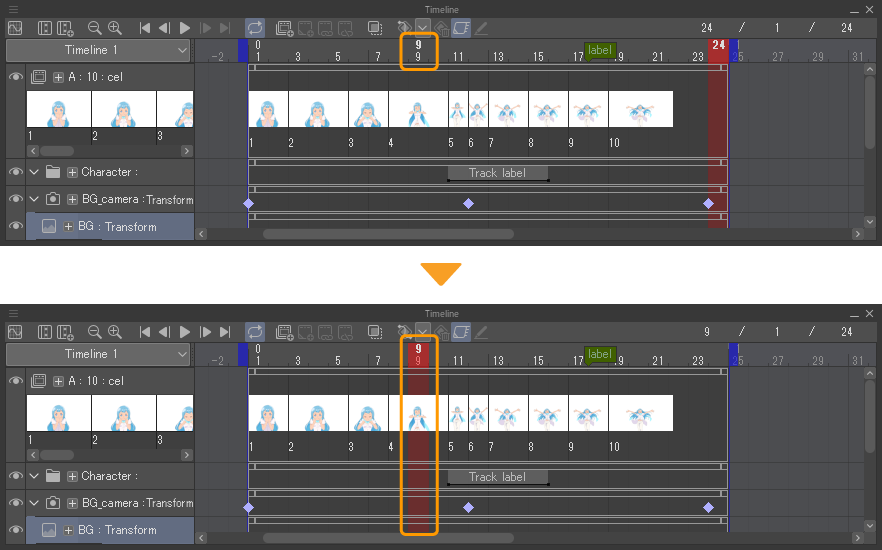 p
p
Cómo seleccionar un fotograma en una pista específica
Haz clic en el fotograma que deseas seleccionar en la pista de la paleta Línea de tiempo. La pista y el fotograma se seleccionarán.
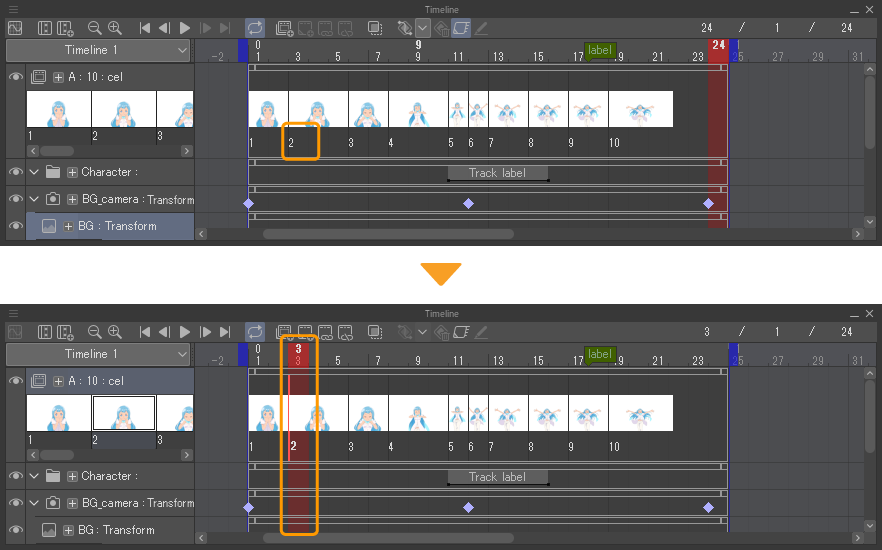
Cómo mover un fotograma a una posición especificada
Puedes cambiar el fotograma seleccionado utilizando los comandos del menú. Las acciones de los comandos del menú se pueden realizar mediante los atajos del teclado o grabando la acción con la paleta Acción automática.
Ir al inicio: Ve al menú Animación > Mover fotograma > Ir al inicio para seleccionar el primer fotograma en la paleta Línea de tiempo.
Ir al final: Ve al menú Animación > Mover fotograma > Ir al final para seleccionar el último fotograma en la paleta Línea de tiempo.
Ir al fotograma anterior: Ve al menú Animación > Mover fotograma > Ir al fotograma anterior para seleccionar el fotograma anterior al seleccionado en la paleta Línea de tiempo.
Ir al fotograma siguiente: Ve al menú Animación > Mover fotograma > Ir al fotograma siguiente para seleccionar el fotograma siguiente al seleccionado en la paleta Línea de tiempo.
Clave anterior: Si hay un fotograma clave establecido en la pista seleccionada, puedes cambiar el fotograma que se seleccionará en función del fotograma clave. Ve al menú Animación > Mover fotograma > Clave anterior para seleccionar el fotograma anterior al seleccionado en la paleta Línea de tiempo.
Clave siguiente: Si hay un fotograma clave establecido en la pista seleccionada, puedes cambiar el fotograma que se seleccionará en función del fotograma clave. Ve al menú Animación > Mover fotograma > Clave siguiente para seleccionar el fotograma siguiente al seleccionado en la paleta Línea de tiempo.
Ir al fotograma indicado: Ve al menú Animación > Mover fotograma > Ir al fotograma indicado para ver la ventana de Ir al fotograma indicado. Introduce el fotograma que deseas seleccionar en Número de fotogramas y pulsa Aceptar. El fotograma especificado se seleccionará en la paleta Línea de tiempo.
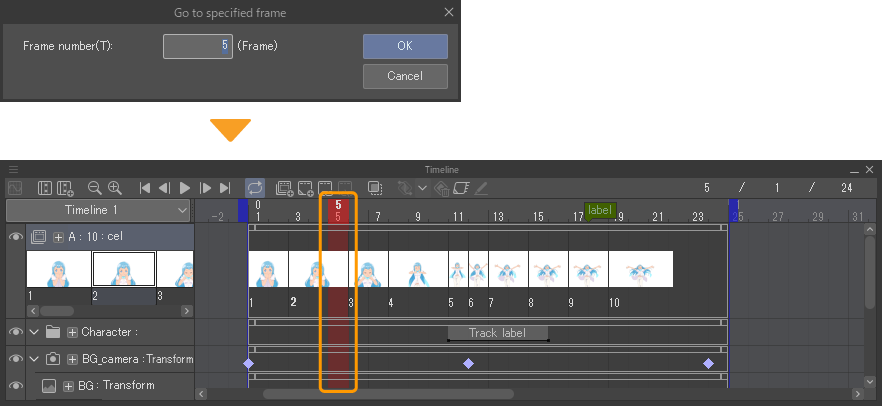
Ir a la etiqueta de la línea de tiempo
Usando la línea de tiempo como guía, puedes cambiar el fotograma que se seleccionará. Ve al menú Animación > Mover fotograma > Ir a la etiqueta de la línea de tiempo. En la ventana de Ir a la etiqueta de la línea de tiempo, selecciona el nombre de la etiqueta de la línea de tiempo y pulsa Aceptar. El fotograma con la etiqueta de la línea de tiempo seleccionada se seleccionará.
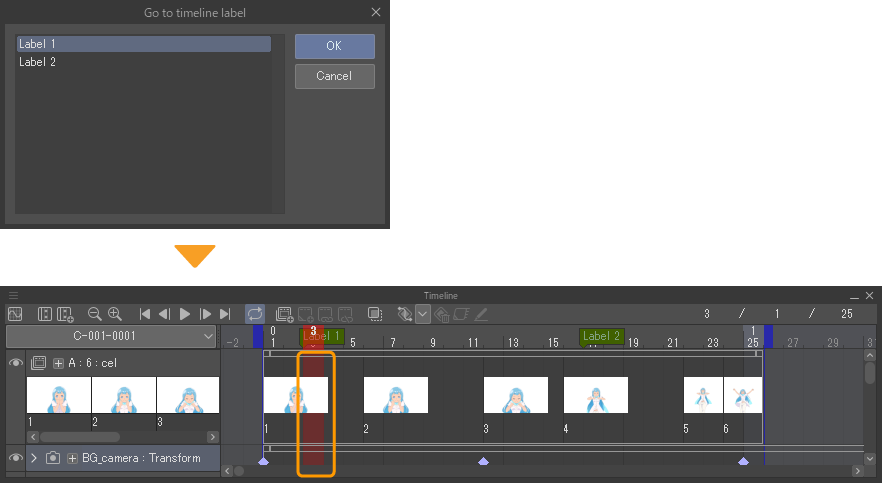
Subherramienta Editar línea de tiempo
Selecciona la herramienta Operación > subherramienta Editar línea de tiempo para mover los fotogramas seleccionados.
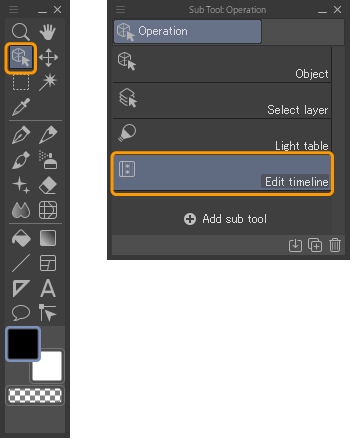
La subherramienta Editar línea de tiempo también se puede seleccionar tocando Editar línea de tiempo en la paleta Línea de tiempo.
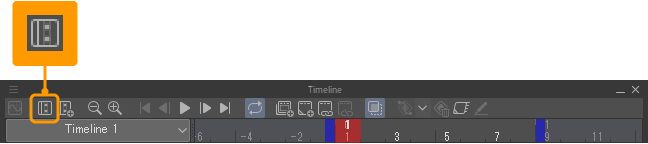
Navegar por los fotogramas adyacentes
Selecciona la subherramienta Línea de tiempo y arrastra en el lienzo para navegar por los fotogramas adyacentes. Por defecto, arrastrar a la izquierda te mueve al fotograma anterior, mientras que arrastrar a la derecha te lleva al fotograma siguiente.
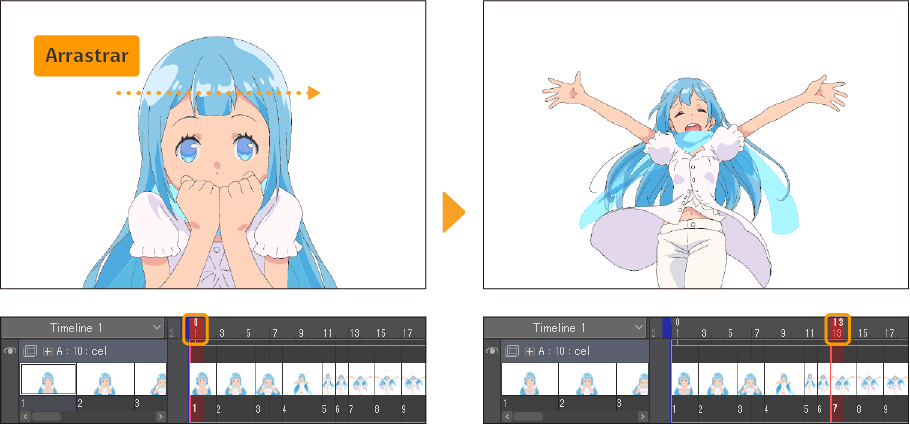
Ir al fotograma siguiente
Selecciona la subherramienta Línea de tiempo y pulsa el lienzo para pasar al siguiente fotograma.
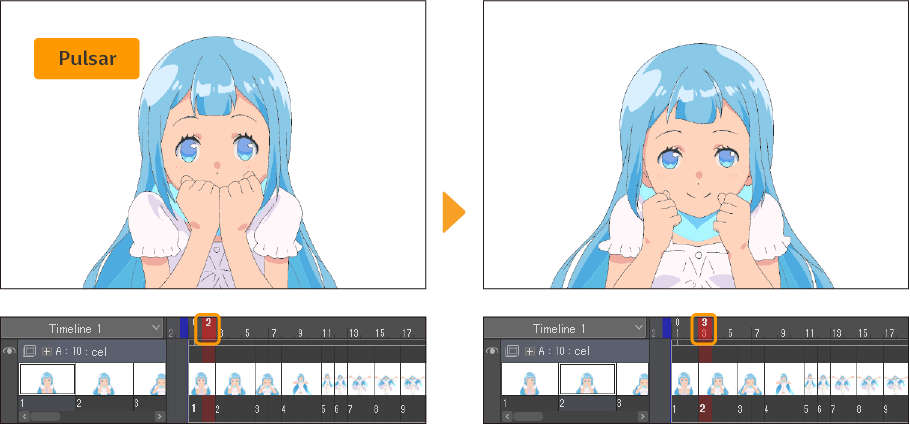
Ir al fotograma anterior
Puedes cambiar la dirección en la que se mueve el lienzo al pulsarlo seleccionando Clic en la paleta paleta de Propiedad de herramienta de la subherramienta Editar línea de tiempo. Selecciona Anterior para ir al fotograma anterior con cada toque. Selecciona Siguiente para ir al siguiente fotograma.