Comprueba tu animación
Puedes comprobar tu animación directamente en el lienzo. Además de reproducir la animación, también puedes desplazarte entre cels con el teclado.
Comprobar movimiento de los cels con el teclado
Selecciona un cel en las paletas Capa o Línea de tiempo y ve al menú Animación > Mostrar cels de animación > Comprobar movimiento de los cels con el teclado para abrir la respectiva ventana.
Con la ventana Comprobar movimiento de los cels con el teclado abierta, usa las teclas del teclado para cambiar el cel visualizado.
·Si la visualización de la mesa de luz está activada y hay registradas varias capas de mesa de luz en la paleta Cels de animación, la visualización de los cels cambiará según la capa de mesa de luz de la paleta Cels de animación.
·Si la visualización de la mesa de luz está desactivada, la visualización de los cels cambiará según el orden en el que estén las capas de la carpeta de animación en la paleta Capa.
Para ver las teclas asignadas y las acciones disponibles, consulta: "Navegar con el teclado". También puedes configurar la ventana Comprobar movimiento de los cels con el teclado mediante las teclas para ajustar la visualización de los cels, etc.
Para terminar con las acciones realizadas mediante el teclado, toca Cerrar en la ventana Comprobar movimiento de los cels con el teclado.
Nota | ·Al seleccionar varios cels en la paleta Capa, solo estarán disponibles los cels seleccionados. ·Si se activa Comprobar movimiento de los cels con el teclado con un atajo del teclado, es posible que ciertas acciones asignadas a las teclas sean diferentes. En tal caso, sigue las indicaciones descritas en el mensaje. |
Navegar con el teclado
El método de visualización de los cels varía según las teclas.
Teclas numéricas
Pulsa la tecla 1 para ver el cel que hay más abajo en la carpeta de animación seleccionada. Puedes ver los cels restantes con las demás teclas numéricas, correspondiendo las teclas con números mayores a las capas que se encuentran más arriba.
Teclas de función
Pulsa la tecla F1 para ver el cel que hay más abajo en la carpeta de animación seleccionada. Puedes ver los cels restantes con las demás teclas de función, correspondiendo las teclas con números mayores a las capas que se encuentran más arriba.
Teclas de dirección
Pulsa las teclas de dirección para navegar entre los cels de la carpeta de animación seleccionada.
·Mantén pulsada la flecha que apunta hacia arriba para desplazarte entre los cels de abajo arriba. Cuando sueltes la tecla, el lienzo mostrará el cel seleccionado en la paleta Capa.
·Mantén pulsada la flecha que apunta hacia la izquierda para desplazarte entre los cels de arriba abajo. Cuando sueltes la tecla, el lienzo mostrará el cel seleccionado en la paleta Capa.
·Mantén pulsada la flecha que apunta hacia la derecha para desplazarte entre los cels de abajo arriba. Cuando sueltes la tecla, el lienzo continuará mostrando el último cel.
·Mantén pulsada la flecha que apunta hacia abajo para desplazarte entre los cels de arriba abajo. Cuando sueltes la tecla, el lienzo continuará mostrando el último cel.
Teclado lateral (en tabletas)
Pulsa la tecla T1 para ver el cel que hay abajo en la carpeta de animación seleccionada. Puedes ver los cels restantes con las demás teclas, correspondiendo las teclas con números mayores a las capas que se encuentran más arriba.
Comprobar movimiento de los cels con el teclado
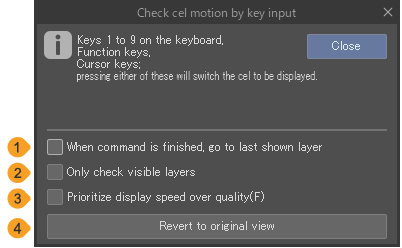
(1)Ir a la última capa mostrada al finalizar
Al activar esta opción, tras hacer clic en Cerrar en la ventana Comprobar movimiento de los cels con el teclado, aún se seguirá mostrando el cel seleccionado.
(2)Comprobar solo las capas visibles
Al activar esta opción, las teclas solo te permitirán desplazarte entre los cels visibles. No se mostrará ningún cel oculto.
(3)Priorizar velocidad frente a calidad
Al activar esta opción, se agilizará el cambio entre cels mediante el teclado. Ten en cuenta que la calidad de visualización de la imagen del lienzo también se reducirá.
(4)Volver a la vista original
Toca para volver al cel mostrado al principio (el cel seleccionado actualmente).
Comprobar cels adyacentes con el teclado
Selecciona un cel en las paletas Capa o Línea de tiempo y ve al menú Animación > Mostrar cels de animación > Comprobar cels circundantes con el teclado para abrir la respectiva ventana.
Con la ventana Comprobar cels circundantes con el teclado abierta, usa las teclas del teclado para cambiar el cel visualizado.
·Si la visualización de la mesa de luz está activada y hay registradas varias capas de mesa de luz en la paleta Cels de animación, la visualización de los cels cambiará según la capa de mesa de luz de la paleta Cels de animación.
·Si la visualización de la mesa de luz está desactivada, la visualización de los cels cambiará según el orden en el que estén las capas de la carpeta de animación en la paleta Capa.
Para ver las teclas asignadas y las acciones disponibles, consulta: "Navegar con el teclado".
También puedes configurar la ventana Comprobar cels circundantes con el teclado mediante las teclas para ajustar la visualización de los cels, entre otros detalles. Los ajustes de la ventana Comprobar cels circundantes con el teclado son los mismos que los de la ventana Comprobar movimiento de los cels con el teclado.
Para terminar con las acciones realizadas mediante el teclado, toca Cerrar en la ventana Comprobar cels circundantes con el teclado.
Nota | ·Al seleccionar varios cels en la paleta Capa, solo estarán disponibles los cels seleccionados. ·Si se activa Comprobar movimiento de los cels con el teclado con un atajo del teclado, es posible que ciertas acciones asignadas a las teclas sean diferentes. En tal caso, sigue las indicaciones descritas en el mensaje. |
Navegar con el teclado
El método de visualización de los cels varía según las teclas.
Teclas numéricas
Puedes usar las teclas numéricas para ver los cuatro cels adyacentes al cel seleccionado en la paleta Capa.
·Usa las teclas numéricas del 4 al 1 para ver los cels que hay bajo el cel seleccionado. Cuanto menor sea el número, más abajo estará el cel mostrado.
·Usa las teclas numéricas del 6 al 9 para ver los cels que hay encima del cel seleccionado. Cuanto mayor sea el número, más arriba estará el cel mostrado.
·Pulsa la tecla numérica del 5 para volver al cel seleccionado.
Teclas de función
Puedes usar las teclas de función para ver los cuatro cels adyacentes al cel seleccionado en la paleta Capa.
·Usa las teclas del F4 al F1 para ver los cels que hay bajo el cel seleccionado. Cuanto menor sea el número, más abajo estará el cel mostrado.
·Usa las teclas del F6 al F9 para ver los cels que hay encima del cel seleccionado. Cuanto mayor sea el número, más arriba estará el cel mostrado.
·Pulsa la tecla F5 para volver al cel seleccionado.
Teclas de dirección
Pulsa las teclas de dirección para navegar entre los cels de la carpeta de animación seleccionada.
·Mantén pulsada la flecha que apunta hacia arriba (↑) para desplazarte entre los cels de abajo arriba. Al soltar la tecla, el lienzo mostrará el cel seleccionado en la paleta Capa.
·Mantén pulsada la flecha que apunta hacia abajo (↓) para desplazarte entre los cels de arriba abajo. Cuando sueltes la tecla, el lienzo mostrará el cel seleccionado en la paleta Capa.
·Mantén pulsada la flecha derecha (→) para moverte a través de los cels de abajo hacia arriba. Cuando sueltes la tecla, el lienzo continuará mostrando el último cel.
·Mantén pulsada la flecha que apunta hacia la izquierda (←) para desplazarte entre los cels de arriba abajo. Al soltar la tecla, el lienzo seguirá mostrando el último cel.
Teclado lateral (en tabletas)
Puedes usar las teclas del teclado lateral para ver los cuatro cels adyacentes al cel seleccionado en la paleta Capa.
·Usa las teclas del T4 al T1 para ver los cels que hay bajo el cel seleccionado. Cuanto menor sea el número, más abajo estará el cel mostrado.
·Usa las teclas del T6 al T9 para ver los cels que hay encima del cel seleccionado. Cuanto mayor sea el número, más arriba estará el cel mostrado.
·Pulsa la tecla T5 para volver al cel seleccionado.
Reproducir/Detener
Puedes reproducir la animación en el lienzo mediante las siguientes acciones.
·Pulsa Reproducir/Detener en la paleta Línea de tiempo.
·Ve al menú Animación > Reproducir/Detener.
Para detener la reproducción, realiza la misma acción de nuevo. La reproducción de la animación también se puede detener pulsando la tecla Esc o tocando una paleta que no sea la paleta Línea de tiempo durante la reproducción.
Nota | Al reproducir la animación, los fotogramas reproducidos se almacenarán en la memoria caché. Gracias a esto, la animación se cargará mucho más rápido la próxima vez que la reproduzcas. Ten en cuenta que la memoria caché de la reproducción anterior se descarta al editar el lienzo o la Línea de tiempo. |
Barrido con audio
Puedes activar o desactivar el Barrido de audio desde el menú Animación > Barrido de audio.
La función de barrido de audio te permite comprobar fácilmente que el audio y el vídeo están correctamente alineados. Una vez activado el Barrido de audio, puedes comprobar el sonido mediante los siguientes métodos.
·Selecciona un fotograma en la línea de tiempo y reproduce el audio desde el fotograma seleccionado. Puedes comprobar el sonido aunque selecciones un fotograma que no esté en ninguna pista de audio.
·Arrastra el marcador en la línea de tiempo a lo largo de los fotogramas cuyo audio quieras reproducir.
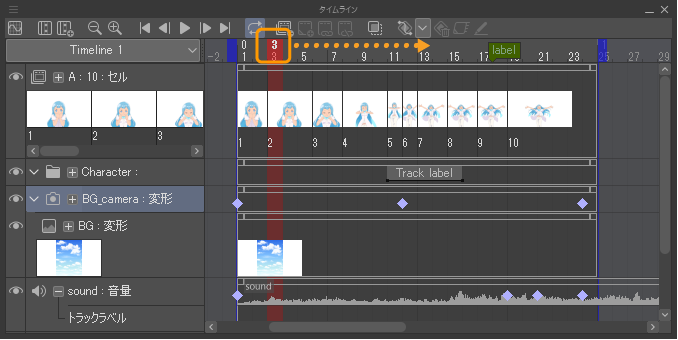
Puedes desactivar el Barrido de audio en cualquier momento desmarcándolo en el menú Animación > Barrido de audio.
Ajustes de reproducción
Al reproducir una animación en el lienzo, puedes configurar el método de reproducción según lo que necesites.
Reproducir en tiempo real
Ve al menú Animación > Ajustes de reproducción > Reproducir en tiempo real para reproducir la animación conforme a la tasa de fotogramas. Dado que se prioriza la reproducción según la duración establecida, podrían omitirse ciertos fotogramas en caso de que no sea posible reproducir todos los cels.
Reproducir todos los fotogramas
Ve al menú Animación > Ajustes de reproducción > Reproducir todos los fotogramas para reproducir la animación priorizando que se muestre cada uno de los fotogramas. Ten en cuenta que, al priorizar que se muestren todos los fotogramas, la animación podría ralentizarse durante la reproducción al tener que usar más recursos del sistema, impidiendo que se reproduzca a la tasa de fotogramas establecida.
Al seleccionar Reproducir todos los fotogramas, no se reproducirán las pistas de audio establecidas en la paleta Línea de tiempo. Para reproducir también los archivos de audio, selecciona Reproducir en tiempo real.
Reproducción en bucle
Este botón permite reproducir la animación en bucle. Al reproducir la animación, esta volverá al primer fotograma tras llegar al último.
·Selecciona Reproducción en bucle en la paleta Línea de tiempo.
·Ve al menú Animación > Ajustes de reproducción > Reproducción en bucle.
Para detener la reproducción, realiza la misma acción de nuevo.
Renderizar cámara 2D
Ve al menú Animación > Ajustes de reproducción > Renderizar cámara 2D para reproducir la animación con los ajustes de movimiento de cámara establecidos en la carpeta de cámara 2D.
Renderizar antes de iniciar reproducción
Ve al menú Animación > Ajustes de reproducción > Renderizar antes de iniciar reproducción para renderizar la duración de reproducción de la animación antes de empezar a reproducirla.
Esto evita problemas donde la reproducción se ralentiza debido al tiempo que tarda en cargarse la animación. Ten en cuenta que, para renderizar la animación antes de reproducirla, es necesario usar más recursos del sistema, por lo que es posible que haya que esperar un poco antes de que la reproducción comience.
Priorizar velocidad
Ve al menú Animación > Ajustes de reproducción > Priorizar velocidad para reproducir la animación priorizando la velocidad por encima de la calidad de la animación. Si la resolución del lienzo es muy alta, esta se reducirá automáticamente al reproducir la animación para mejorar la velocidad de reproducción.
Al reproducir la animación, se crea una memoria caché con imágenes de un tamaño cercano a la escala del lienzo. Al seleccionar Priorizar velocidad, si se cambia la escala durante la reproducción, la memoria caché se descartará para adaptarla a la escala. Al seleccionar Priorizar calidad, aunque se cambie la escala durante la reproducción, se mantendrá la memoria caché de la escala anterior.
Mostrar reproducción fps
Ve al menú Ver > Mostrar reproducción fps para que se muestre la tasa de fotogramas al reproducir la animación en el lienzo.