Uso del Editor de historia
El Editor de historia te permite introducir texto en varias páginas y editarlo.Abre el Editor de historia desde el menú Gestión de páginas > Editar texto > Abrir editor de historia.
Importante | ·Al abrir el Editor de historia, se eliminará el historial de edición de las páginas.No podrás usar el Historial ni Deshacer. Tras abrir el Editor de historia, verás el Historial del Editor de historia en la paleta de Gestión de páginas, el cual desaparecerá al cerrar el Editor de historia. ·Necesitarás actualizar tu texto antes de abrir el Editor de historia si los datos se han creado en una versión de Clip Studio Paint anterior a la Ver. 1.4.1, en Manga Studio 5 o en IllustStudio.Selecciona el texto con la herramienta Texto o la subherramienta Objeto y aparecerá un mensaje de confirmación. |
El Editor de historia cuenta con un área que muestra todo el texto de cada página en la respectiva caja y muestra el texto por separado en campos de texto.Si ya hay texto en tu proyecto, se mostrará en los campos de texto.Ten en cuenta que las capas de bocadillos y de texto ocultas en el lienzo no aparecerán en el Editor de historia.
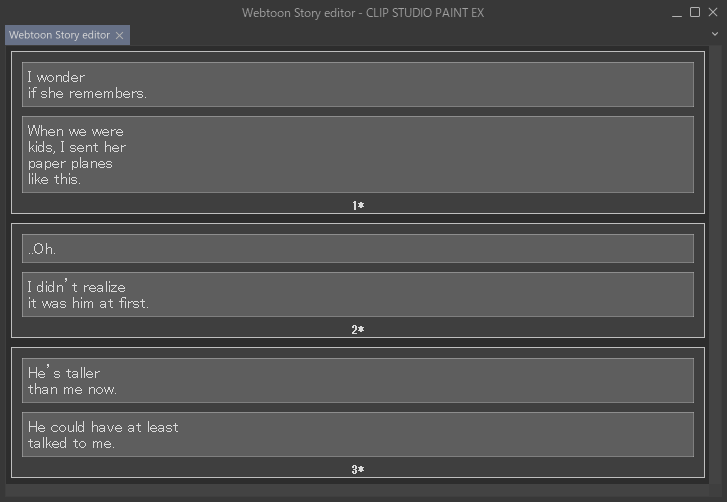
Nota | Si quieres cambiar la distribución del Editor de historia o la fuente mostrada, puedes configurar ambas cosas en Preferencias > Editar texto > Ver. |
Escribe el texto en el Editor de historia.
Pulsa el campo de texto de la página que quieras editar.Al mostrarse el cursor de texto, podrás empezar a introducir texto.
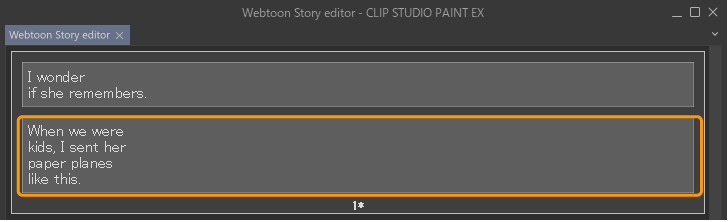
Si quieres añadir un nuevo campo de texto a una página, puedes usar alguna de las siguientes opciones:
·Pulsa Mayús + Intro al principio o al final del campo de texto.
·Pulsa Intro dos veces al principio o al final del campo de texto.
·Ve al menú Gestión de páginas > Editar texto > Nuevo texto.
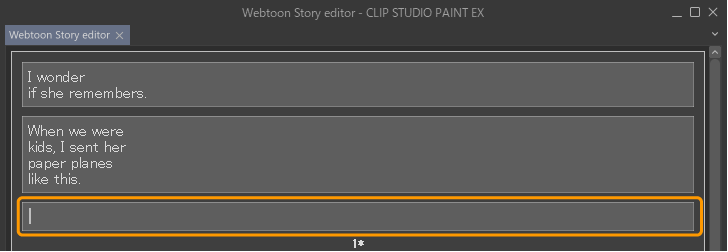
Al agregar texto al Editor de historia, se añadirá una nueva capa de texto al lienzo.
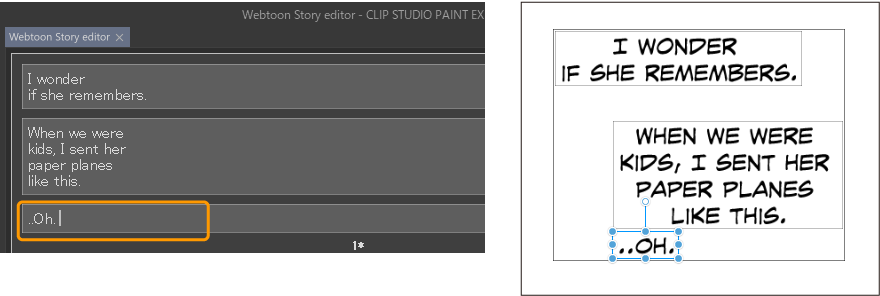
Nota | Establece cómo aparecerá el nuevo texto y cómo se agregarán las capas de texto en Preferencias > Editar texto > Nuevo texto. |
Dividir campos de texto
Puedes dividir los campos de texto en el Editor de historia.Se dividirán en dos líneas separadas en la página.
Pulsa el campo de texto, mueve el cursor a la posición donde te gustaría dividir el texto y pulsa Mayús + Enter.El campo de texto se dividirá en ese punto.
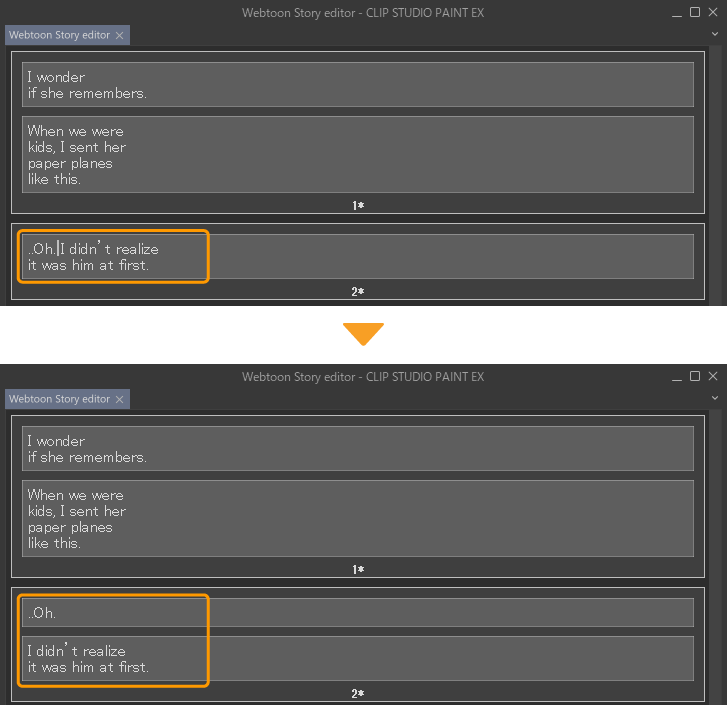
Nota | También puedes pulsar Intro dos veces para dividir los segmentos.Puedes cambiar cómo se dividen los segmentos en Preferencias > Editar texto > Saltos de línea/Espaciado. |
Combinar textos
También puedes combinar campos de texto en el Editor de historia.Al combinarlos, se convertirá en una sola línea en la página.
Pulsa el campo de texto que quieras combinar y haz lo siguiente:
Windows
·Para combinarlo con la sección anterior, coloca el cursor de texto al inicio del texto y pulsa la tecla Retroceso.
·Para combinarlo con la siguiente sección, coloca el cursor de texto al final del texto y pulsa la tecla Suprimir.
macOS
·Para combinarlo con la sección anterior, coloca el cursor de texto al inicio del texto y pulsa la tecla Suprimir.
·Para combinarlo con la siguiente sección, coloca el cursor de texto al final del texto y pulsa la tecla fn + Suprimir.
Chromebook
·Para combinarlo con la sección anterior, coloca el cursor de texto al inicio del texto y pulsa la tecla Retroceso.
·Para combinarlo con la siguiente sección, coloca el cursor de texto al final del texto y pulsa la tecla Alt + Retroceso.
iPad/Android
Para combinarlo con la sección anterior, coloca el cursor de texto al inicio del texto y pulsa la tecla X. No puedes combinar el texto con la siguiente sección.
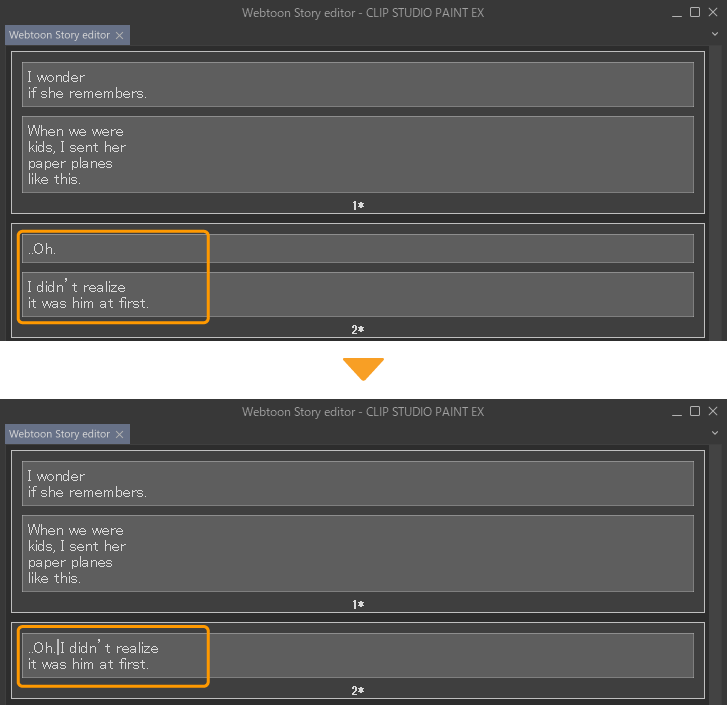
Mover y duplicar textos
Puedes mover textos a otras páginas en el Editor de historia.También es posible mover texto dentro de una misma página.
Mover texto
Mantén pulsado Ctrl y pulsa el campo de texto para seleccionarlo.Puedes mover varias áreas de texto a la vez.
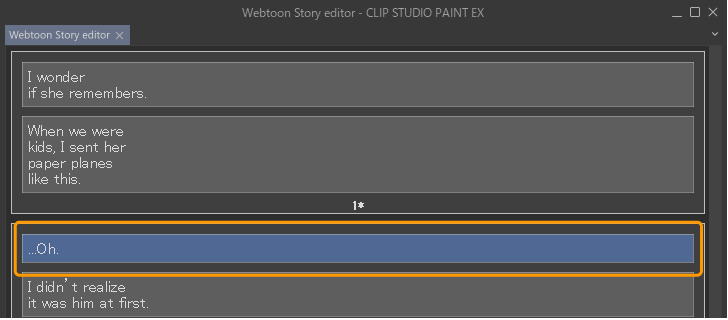
Arrastra y suelta el campo de texto adonde quieras.El campo de texto se moverá a la nueva posición.
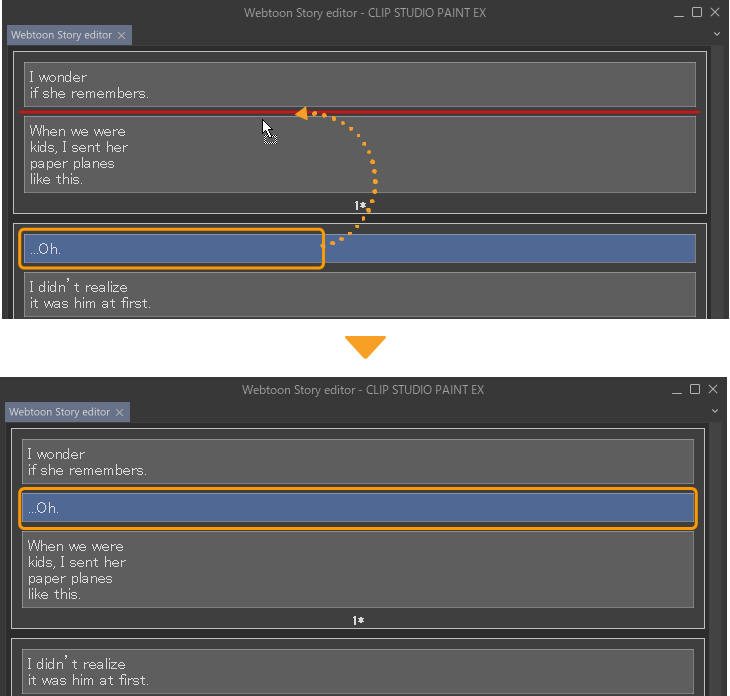
Si mueves el campo de texto dentro de la misma página, la forma en que se muestra en el lienzo no cambiará. Usa herramientas como la subherramienta Objeto para cambiar la posición del texto.Al mover texto a otra página, el texto aparecerá en esa otra página.
Duplicar texto
Selecciona el texto de la misma manera que lo harías para moverlo.Mientras pulsas la tecla Alt, arrastra el campo de texto y suéltalo donde quieras duplicarlo.
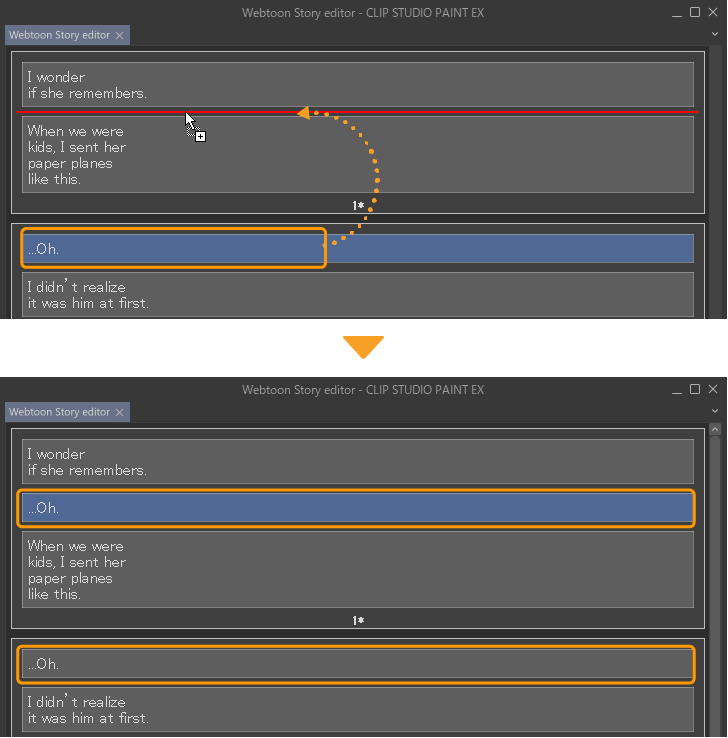
Eliminar texto
Mantén pulsado Ctrl y pulsa el campo de texto para seleccionarlo.
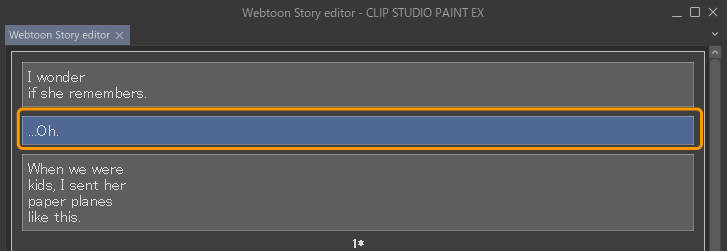
Pulsa la tecla Suprimir o ve al menú Gestión de páginas > Editar texto > Eliminar texto. Puedes eliminar varios campos de texto a la vez.
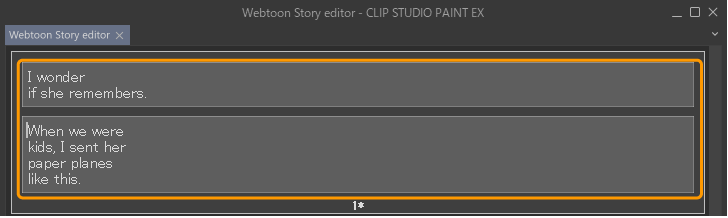
Aplicar propiedades de herramientas al texto
La paleta Propiedad de herramienta de la herramienta Texto mostrará los ajustes para el texto.
Pulsa el campo de texto al que quieres cambiar los ajustes mientras pulsas Ctrl.Puedes aplicar los ajustes a varias áreas de texto a la vez.
Selecciona la herramienta Texto y cambia los ajustes desde la paleta Propiedad de herramienta o la paleta Subherramienta.
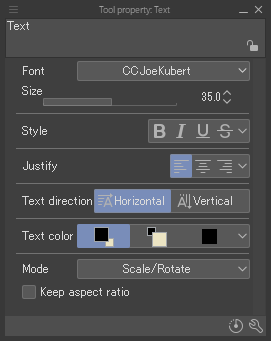
Ve al menú Gestión de páginas > Editar texto > Aplicar propiedades de herramientas al texto. Tras aplicar esta configuración no habrá ningún cambio visible en el Editor de historia.
La página donde se han cambiado los ajustes de texto se abrirá desde el Gestor de páginas.La configuración se reflejará en la paleta Propiedad de herramienta para el texto en el lienzo.
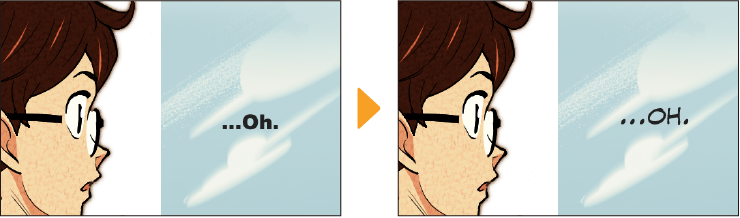
Buscar y reemplazar
Puedes buscar y reemplazar texto con el Editor de historia.
Ve al menú Gestión de páginas > Editar texto > Buscar y reemplazar. Cuando aparezca la ventana Buscar y reemplazar, escribe en Buscar el texto que estás buscando y elige Buscar.
Puedes configurar tu búsqueda para No distinguir mayús.de minús. y especificar la dirección de búsqueda.
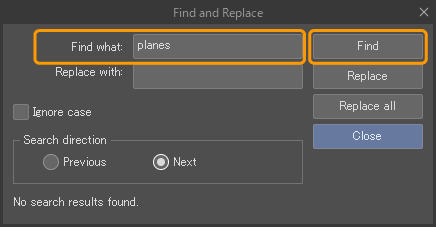
El texto introducido en Buscar se resaltará.
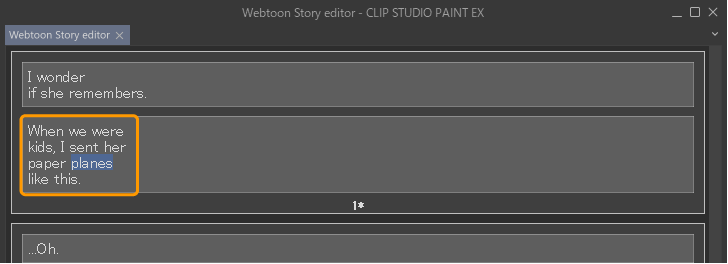
Si hay varias instancias del texto que estás buscando, pulsa Buscar de nuevo para encontrar la siguiente instancia.
Ve al menú Gestión de páginas > Editar texto > Buscar y reemplazar. Cuando aparezca la ventana Buscar y reemplazar, escribe el texto que estás buscando en Buscar, escribe con qué texto quieres reemplazarlo en Reemplazar por y pulsa Reemplazar todo.
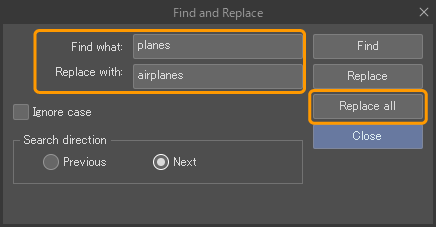
Todas las partes con el texto introducido en Buscar se reemplazarán por el texto introducido en Reemplazar por.
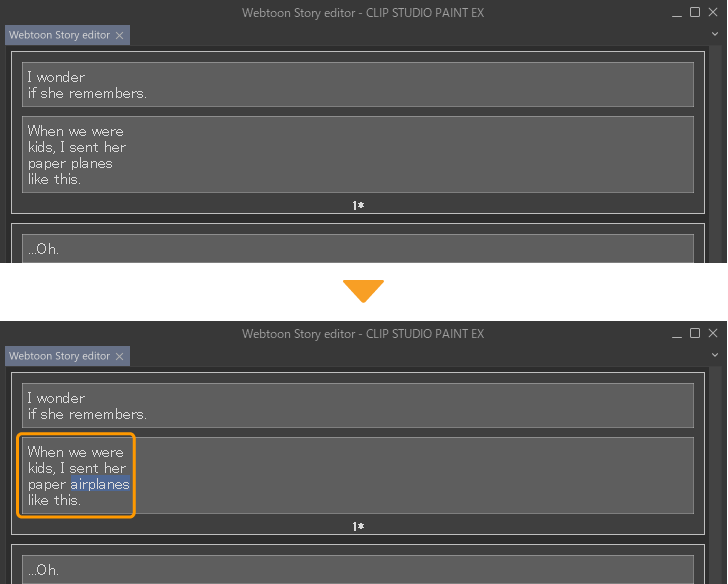
Si quieres reemplazar el texto de las instancias por separado, pulsa el botón Reemplazar en la ventana Buscar y reemplazar.