Trabajo en grupo (Windows / macOS)
Esta función permite trabajar en grupo a varios usuarios en proyectos de varias páginas.
Para usar esta función, un usuario debe subir los datos del trabajo en grupo a un servidor de red compartido o a una carpeta compartida.El rol de Administrador se asignará al usuario que haya subido los datos del trabajo en grupo y podrá asignar más miembros.
Los usuarios que trabajan en el proyecto obtienen los datos de trabajo en grupo y crean carpetas de trabajo en sus propios PC.Los usuarios que descarguen los archivos obtendrán el rol de Usuario.Los usuarios con páginas asignadas por el Administrador se convertirán en Responsables del trabajo.
Cada usuario edita las páginas en su carpeta de trabajo y el contenido editado se refleja en los datos de trabajo en grupo de la red.
Importante | Asegúrate de subir los datos del trabajo en grupo a una unidad o servidor compartido en una red al usar la función de Trabajo en grupo entre dispositivos Windows y macOS.Esta función no se puede usar en los siguientes casos: ·Si los datos del trabajo en grupo se comparten desde un PC con Windows, no se podrán abrir en macOS X 10.9 ni en versiones anteriores. ·Si los datos del trabajo en grupo se comparten desde un PC con macOS, no se podrán abrir desde un entorno de Windows. |
Preparar datos de trabajo en grupo
Selecciona el archivo de gestión de página en el que quieres activar el trabajo en grupo y ve al menú Gestión de páginas > Trabajo en grupo > Preparar datos de trabajo en grupo.
En la ventana de Preparar datos de trabajo en grupo, selecciona dónde subirás los datos del trabajo en grupo y las reglas del archivo y pulsa Aceptar.La ventana de Preparar datos de trabajo en grupo se cerrará y los datos de trabajo en grupo se subirán.El usuario que configuró el trabajo en grupo desde la ventana Preparar datos de trabajo en grupo se establecerá como Administrador.
Contacta con los demás miembros del equipo y diles tu nombre de usuario y dónde subiste los datos del trabajo en grupo.
Importante | ·No puedes modificar la configuración de la ventana de Preparar datos de trabajo en grupo una vez que los datos del trabajo en grupo se hayan subido. ·Si tienes un Objeto de archivo incluido en los datos de trabajo en grupo, el archivo vinculado no se incluirá en los datos del trabajo en grupo.Necesitarás poner el archivo enlazado al Objeto de archivo en una carpeta compartida para que los demás usuarios puedan acceder a él. |
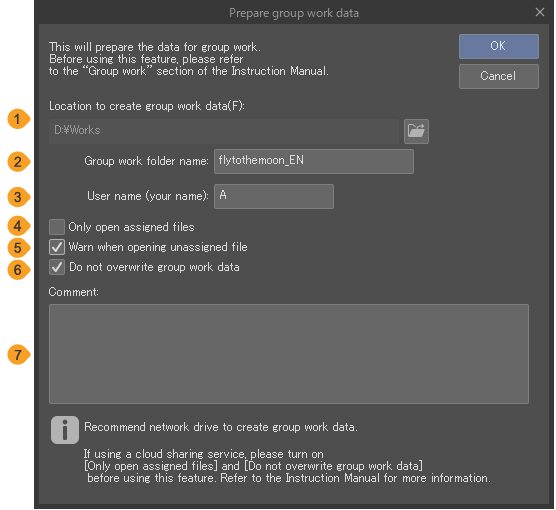
(1)Ubicación para crear los datos de trabajo en grupo
Puedes especificar dónde colocar tus datos de trabajo en grupo al trabajar en un proyecto colectivo.
Nota | Cuando uses la función de compartir archivos de macOS para compartir los datos de trabajo en grupo, deberás establecer permisos de acceso para todos los usuarios que estén trabajando en los datos de trabajo en grupo a través de la configuración de macOS. Si quieres usar la función de trabajo en grupo, necesitas establecer que todos los usuarios tengan permiso de lectura y escritura de los archivos.Asegúrate de aplicar los permisos en todos los elementos de la carpeta desde el icono del engranaje.Consulta la guía de macOS sobre cómo usar la función de compartir archivos a través de la web de ayuda de macOS. |
(2)Nombre de la carpeta de trabajo en grupo
(3)Nombre de usuario (tu nombre)
Determina el nombre del usuario que configuró la ventana de Preparar datos de trabajo en grupo del proyecto.Este nombre de usuario se usará cuando asignes miembros a archivos o los desasignes.Tras subir los datos del trabajo en grupo no podrás cambiar el Nombre de usuario.
(4)Abrir archivo especificado solamente al responsable del trabajo
Puedes establecer los permisos que tienen los responsables del trabajo respecto al archivo.Al activar esta opción, solo los miembros asignados podrán abrir las páginas asignadas a ellos por el Administrador.No puedes abrir archivos que no se te hayan asignado.El Administrador tampoco podrá abrir páginas que no se le hayan asignado.
(5)Avisar al responsable del trabajo si se abre el archivo no especificado
Si activas esta opción y no se ha asignado el archivo en particular, aparecerá un mensaje de advertencia al abrirlo.No puedes activar esta opción si tienes marcada la opción de Abrir archivo especificado solamente al responsable del trabajo.
(6)No sobrescribir datos del trabajo en grupo
Si esta opción está activada, los datos del trabajo en grupo no se podrán sobrescribir.
Si los usuarios, a excepción del Administrador, ejecutan el comando Aplicar los cambios en los datos de trabajo en grupo, se creará una nueva carpeta en la carpeta de datos del trabajo en grupo.Se guardará una copia de las páginas en la nueva carpeta.
El Administrador tendrá que reflejar los cambios en los datos del trabajo en grupo para que el archivo se actualice.Cuando el Administrador usa Actualizar carpeta de trabajo, los archivos editados por otros usuarios se leen como archivos en conflicto.
El administrador necesita usar Resolver conflicto para que los archivos editados se reflejen en el archivo de datos del trabajo en grupo.El Administrador también tiene el permiso exclusivo de asignar y cancelar responsables del trabajo.
Importante | Te recomendamos activar No sobrescribir datos del trabajo en grupo si estás compartiendo los datos del trabajo en grupo a través de algún servicio de intercambio de archivos en línea.Si creas los datos de trabajo en grupo en un servicio de intercambio de archivos, es posible que los cambios tarden más de lo previsto en aplicarse en los archivos.En estos casos, desactivar No sobrescribir datos del trabajo en grupo puede resultar en que los datos no se sobrescriban correctamente. |
(7)Comentario
Puedes escribir anotaciones o detalles de contacto relativos a los datos del trabajo en grupo en esta sección.
Carpeta de trabajo del Administrador
Tras realizar Preparar datos de trabajo en grupo, aparecerá un archivo de gestión en la carpeta de trabajo del Administrador.Este permite al Administrador editar y gestionar el archivo.No elimines ninguno de los siguientes archivos hasta que el trabajo en grupo esté terminado.
CollaborateLocal.tclo
Es el archivo que registra el estado de edición, etc., de los datos del trabajo en grupo.Eliminar este archivo resultará en la pérdida del rol de Administrador.No es posible restaurar al Administrador ni añadir Administradores para los datos de trabajo en grupo.
Submit
Esta carpeta se crea si está activada la opción No sobrescribir datos del trabajo en grupo. Los archivos editados y entregados por los miembros se guardan aquí.
Carpeta de trabajo
Los datos del trabajo en grupo se guardan en esta carpeta y se irán añadiendo más archivos conforme se trabaje en colaboración.No elimines ninguno de los siguientes archivos hasta que el trabajo en grupo esté terminado.Ni el Administrador ni otros miembros pueden abrir los datos del trabajo en grupo desde Clip Studio Paint.
Collabo
Esta carpeta contiene archivos que registran el estado de edición, la información de los miembros asignados, etc., de los datos del trabajo en grupo.
Submit
Esta carpeta se crea si está activada la opción No sobrescribir datos del trabajo en grupo. Los archivos editados y entregados por los miembros se guardan aquí.
Obtener datos de trabajo en grupo
Descarga los datos de la carpeta especificada en Preparar datos de trabajo en grupo al PC desde el que vayas a trabajar para crear la carpeta de trabajo.
Ve al menú Gestión de páginas > Trabajo en grupo > Obtener datos de trabajo en grupo. En la ventana Obtener datos de trabajo en grupo, especifica dónde se encuentra los datos del trabajo en grupo y dónde se creará la carpeta de trabajo en tu PC y pulsa Aceptar.
La ventana Obtener datos de trabajo en grupo se cerrará y se creará la carpeta de trabajo en la ubicación especificada.Puedes editar archivos desde la carpeta de trabajo.Usa Obtener datos de trabajo en grupo para convertirte en un Usuario de ese archivo.
Importante | Tras obtener los datos del trabajo en grupo, se creará un archivo llamado "CollaborateLocal.tclo" en la carpeta de trabajo del usuario para registrar el progreso de edición.Asegúrate de no eliminar este archivo.Si lo eliminas, el Usuario perderá el acceso y no podrá participar en el trabajo en grupo. |
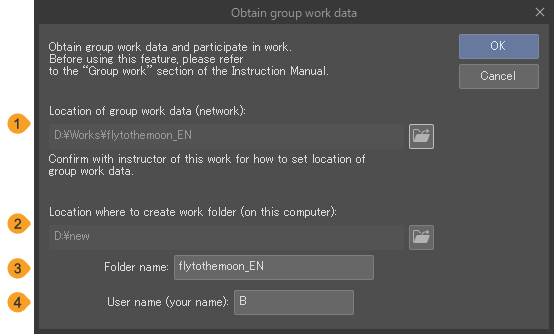
(1)Ubicación de los datos de trabajo en grupo (red)
Especifica dónde están los datos del trabajo en grupo según lo indique el Administrador.
(2)Ubicación donde se crea la carpeta de trabajo (en este equipo)
Especifica dónde crear una carpeta de trabajo para editar los datos cuando se trabaja en datos de trabajo en grupo.
(3)Nombre de la carpeta
(4)Nombre de usuario (tu nombre)
Introduce tu nombre como nombre de usuario al usar Obtener datos de trabajo en grupo. El Nombre de usuario se usará para asignar o desasignar archivos.Antes de comenzar el trabajo en grupo, avisa a los demás usuarios de qué nombres de usuario deben usar.
Establecer responsable para el trabajo
El Administrador puede asignar miembros según la página para establecer quién trabajará en cada página.
Nota | Si Abrir archivo especificado solamente al responsable del trabajo y No sobrescribir datos del trabajo en grupo están desactivados en la ventana de Preparar datos de trabajo en grupo, los usuarios que no sean el Administrador también podrán asignar miembros. |
1Selecciona las páginas del Gestor de páginas y ve al menú Gestión de páginas > Trabajo en grupo > Establecer responsable para el trabajo.
Puedes seleccionar y asignar varias páginas a un mismo usuario.Sin embargo, solo puedes asignar trabajos a un usuario a la vez.
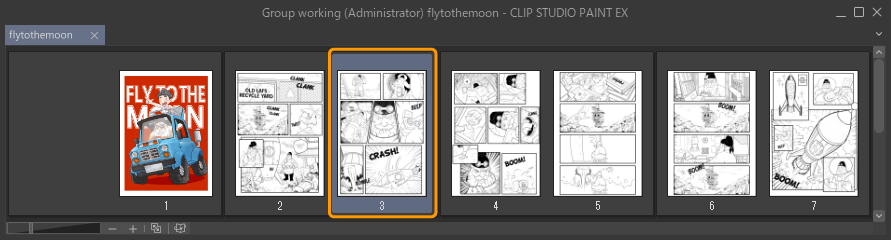
2Cuando tienes que Dar instrucciones a otros usuarios en la ventana de Establecer responsable para el trabajo, puedes escribir el nombre del miembro para asignarle el trabajo.
3Selecciona las páginas correspondientes en el menú de Archivo al estar a cargo de y pulsa Aceptar.
Se mostrará un icono y un nombre de usuario en las páginas seleccionadas en el Gestor de páginas.
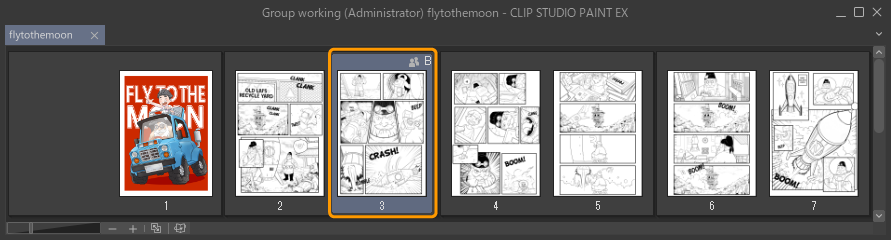
Si quieres asignar varios usuarios para que trabajen en una misma página, abre Establecer responsable para el trabajo de nuevo y selecciona los demás miembros para asignarles las páginas correspondientes.Los iconos y nombres de usuario equivalentes al número de miembros asignados se mostrarán en las páginas seleccionadas en el Gestor de páginas.
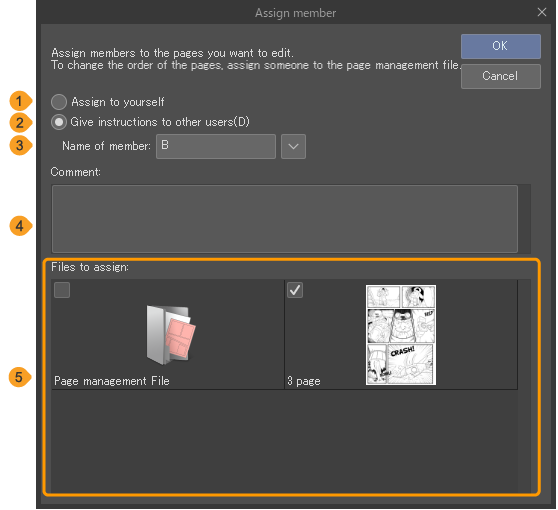
(1)Ponerse a cargo
(2)Dar instrucciones a otros usuarios
(3)Nombre del encargado
Escribe el nombre de usuario de la persona a la que quieres asignar el trabajo.Escribe el Nombre de usuario establecido por el miembro al obtener los datos del trabajo en grupo.Si quieres asignar al Administrador, escribe el Nombre de usuario establecido en Preparar datos de trabajo en grupo. Pulsa el botón de la derecha para ver los nombres introducidos hasta ahora.El historial de nombres mostrará hasta 10 nombres anteriores.
(4)Comentario
Escribe cualquier anotación necesaria, como instrucciones para el trabajo.
(5)Archivo al estar a cargo de
Es un menú que muestra los archivos disponibles para asignárselos a los miembros.Muestra las páginas seleccionadas en el Gestor de páginas, así como el archivo de gestión de páginas.Marca la respectiva casilla para asignar el archivo.
Si a un usuario se le asigna el archivo de gestión de páginas, podrá añadir y eliminar páginas según sea necesario.Avisa al Administrador cuando añadas o elimines páginas.
Si quieres poner a un usuario a cargo del archivo de gestión, consulta: "Preparar datos de trabajo en grupo". Si Abrir archivo especificado solamente al responsable del trabajo y No sobrescribir datos del trabajo en grupo están activados, no podrás añadir ni eliminar páginas.
Aplicar los cambios en los datos de trabajo en grupo
Esto subirá las páginas editadas en tu carpeta de trabajo a los datos del grupo de trabajo.Las páginas cuyas ediciones aún no se han reflejado en los datos de trabajo en grupo mostrarán un icono redondo en el Gestor de páginas.
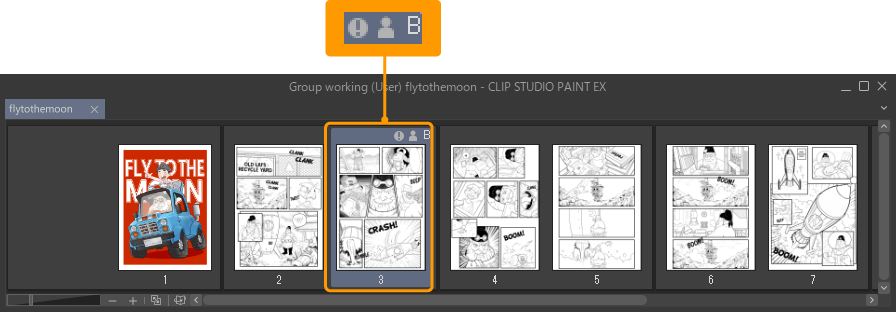
Ve al menú Gestión de páginas > Trabajo en grupo > Aplicar los cambios en los datos de trabajo en grupo. En la ventana de Aplicar los cambios en los datos de trabajo en grupo, selecciona el Archivo reflejado para reflejar los cambios de la página.Si has añadido o eliminado páginas, selecciona el archivo de gestión.
Introduce la información necesaria en el cuadro de Comentario. Si Cancelar responsable del trabajo está activado, el trabajo se reflejará en los datos del trabajo en grupo y se cancelará el responsable del trabajo.
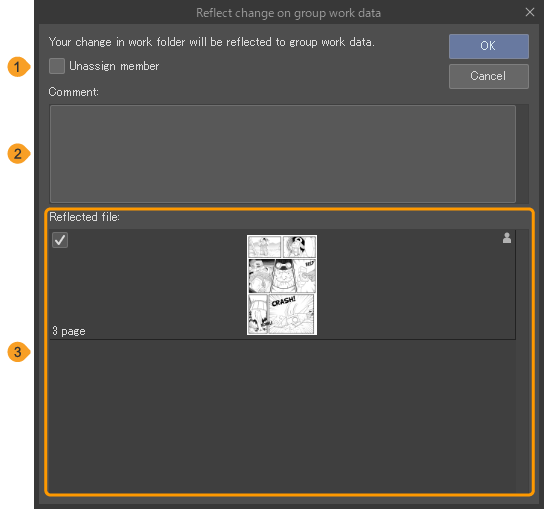
Pulsa Aceptar en la ventana de Aplicar los cambios en los datos de trabajo en grupo para que se abra la ventana de Cambios reflejados. Comprueba el contenido de la ventana y pulsa Aceptar.
Cuando un miembro utiliza Aplicar los cambios en los datos de trabajo en grupo, se crea un nuevo archivo en los datos del trabajo en grupo.Reflejar cambios en la misma página mediante Aplicar los cambios en los datos de trabajo en grupo resultará en el mismo número de archivos añadidos a los datos del trabajo en grupo.
Páginas en conflicto
Si hay varios usuarios actualizando la misma página a la vez, los archivos de la página entrarán en conflicto.Se mostrará un icono triangular en la miniatura de la página en el Gestor de páginas para indicar el conflicto.
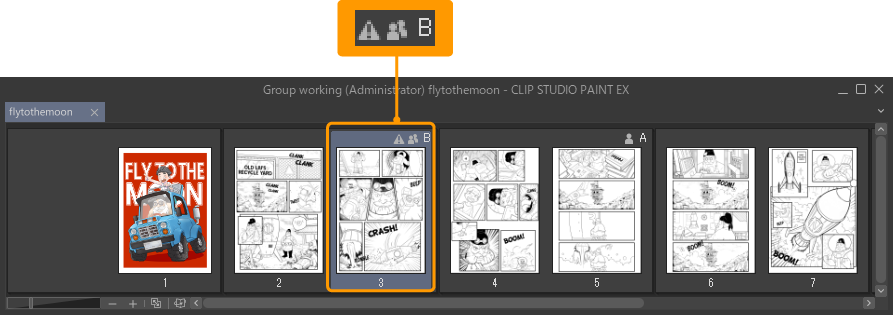
Si los archivos entran en conflicto, los datos del otro usuario se almacenarán en la carpeta de trabajo en un nuevo archivo separado.Este archivo se llamará Conflict.
Nota | Si ocurre un conflicto en el archivo de gestión de páginas, usa Obtener datos de trabajo en grupo y crea una nueva carpeta de trabajo.Una vez que hayas realizado ediciones como añadir o eliminar páginas en esta nueva carpeta de trabajo, utiliza Aplicar los cambios en los datos de trabajo en grupo para que los cambios se reflejen en el archivo de gestión de datos del trabajo en grupo. |
Anular cambio de carpeta de trabajo
Descarta los cambios aplicados en la carpeta de trabajo y restaura los datos del trabajo en grupo al estado en el que se encontraban al descargarlos por primera vez.Es muy útil en caso de que necesites volver a empezar tu trabajo desde cero.
Ve al menú Gestión de páginas > Trabajo en grupo > Anular cambio de carpeta de trabajo. En la ventana Anular cambio de carpeta de trabajo, selecciona los archivos cuyos cambios quieras descartar y pulsa Aceptar.
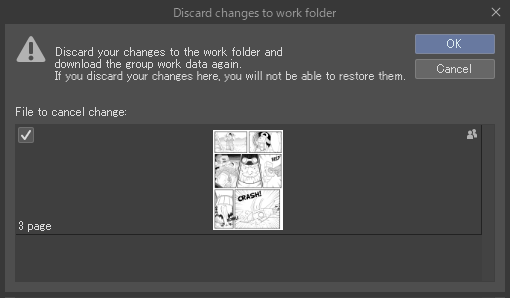
Comprueba el contenido de la ventana y pulsa Aceptar.La página se volverá a descargar desde los datos de trabajo en grupo y se reflejará en el Gestor de páginas.
Ten en cuenta que si hay varios usuarios editando una misma página, podrías descargar la página con las ediciones realizadas por los otros usuarios.
Actualizar carpeta de trabajo
Selecciona Gestión de páginas > Trabajo en grupo > Actualizar carpeta de trabajo para actualizar tu carpeta de trabajo y reflejar los cambios realizados por los demás usuarios.
Si hay varios usuarios actualizando la misma página a la vez, los archivos de la página entrarán en conflicto.
Cancelar responsable del trabajo
El Administrador puede desasignar miembros de las distintas páginas.
1Selecciona las páginas de las que quieras desasignar miembros en el Gestor de páginas y ve al menú Gestión de páginas > Trabajo en grupo > Cancelar responsable del trabajo.
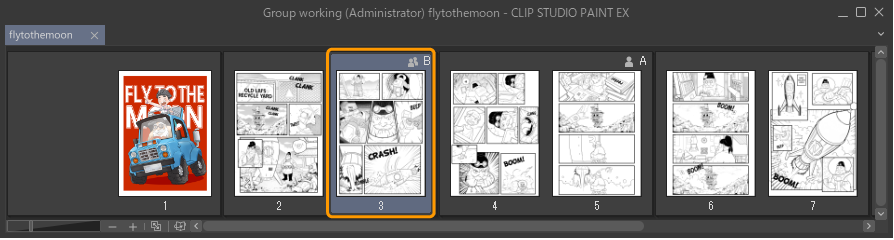
2En la ventana Cancelar responsable del trabajo, selecciona El archivo no está a cargo de y Nombre del encargado y pulsa Aceptar.
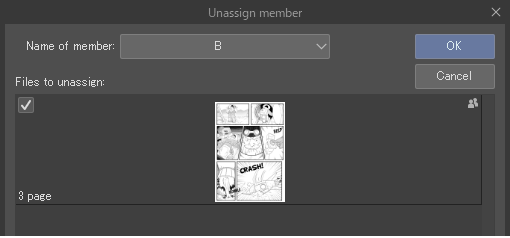
Una vez que el miembro sea desasignado, su icono y nombre se eliminarán del Gestor de páginas.
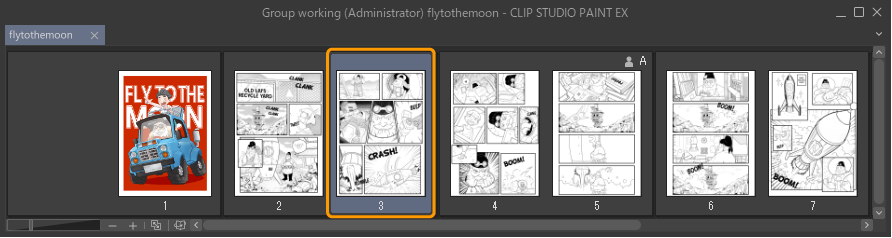
Nota | ·Para ver cómo los miembros pueden desasignarse a sí mismos, consulta: "Aplicar los cambios en los datos de trabajo en grupo". ·Si Abrir archivo especificado solamente al responsable del trabajo y No sobrescribir datos del trabajo en grupo están desactivados en la ventana de Preparar datos de trabajo en grupo, los usuarios que no sean el Administrador también podrán desasignar miembros. |
Abrir archivo conflictivo
Cuando ocurre un conflicto de página, puedes abrir el archivo en conflicto en la carpeta de trabajo y editarlo.Es muy útil al trabajar con un grupo grande de personas.
Selecciona la página en conflicto en el Gestor de páginas y ve al menú Gestión de páginas > Trabajo en grupo > Abrir archivo conflictivo.
Si eres uno de los miembros asignados
Abre el archivo en conflicto en tu carpeta de trabajo.Al abrir el archivo que estabas editando, podrás reflejar los cambios del archivo en conflicto.
Si eres el Administrador
Si activas la opción No sobrescribir datos del trabajo en grupo, aparecerá la ventana de Abrir archivo conflictivo (Administrador). Selecciona el respectivo archivo en Archivo para abrir y elige Aceptar.
El número de archivos disponibles en Archivo para abrir depende de la cantidad de veces que los usuarios hayan usado Aplicar los cambios en los datos de trabajo en grupo. Si activas Mostrar solo el más reciente, solo se mostrará el último archivo reflejado por cada miembro mediante Aplicar los cambios en los datos de trabajo en grupo.
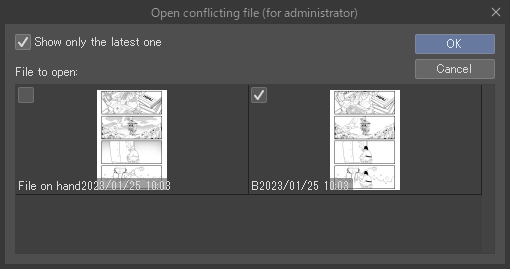
Resolver conflicto
Si ocurre un conflicto de página, puedes seleccionar el archivo que quieras conservar y resolver el conflicto.Usa Abrir conflicto para comprobar los archivos y eliminar lo que sea necesario de los archivos en conflicto en los que varios miembros han reflejado cambios.
Selecciona la página en conflicto en el Gestor de páginas y ve al menú Gestión de páginas > Trabajo en grupo > Resolver conflicto.
Si eres un miembro o usuario asignado
Aparecerá la ventana de Resolver conflicto. Selecciona los datos que quieras conservar en los datos del trabajo en grupo y tus archivos editados y pulsa Aceptar.Los archivos seleccionados se reflejarán en el Gestor de páginas y el icono de conflicto desaparecerá.
Aunque desactives No sobrescribir datos del trabajo en grupo, aparecerá la ventana de Resolver conflicto.
Si eres el Administrador
Si activas la opción No sobrescribir datos del trabajo en grupo, aparecerá la ventana de Abrir archivo conflictivo (Administrador). Selecciona los datos que quieras mantener en Archivo para guardar y pulsa Aceptar.Los archivos seleccionados se reflejarán en el Gestor de páginas y el icono de conflicto desaparecerá.
El número de archivos disponibles en Archivo para guardar depende de la cantidad de veces que los usuarios hayan usado Aplicar los cambios en los datos de trabajo en grupo. Si activas Mostrar solo el más reciente, solo se mostrará el último archivo reflejado por cada miembro mediante Aplicar los cambios en los datos de trabajo en grupo.
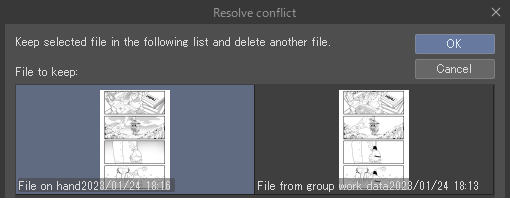
Mostrar registro
Selecciona Gestión de páginas > Trabajo en grupo > Mostrar registro para comprobar el registro de Aplicar los cambios en los datos de trabajo en grupo.

(1)Ver contenido
Puedes elegir qué contenido ver en la ventana de Registro. Las opciones son Mostrar todos los registros, Mostrar registro de página seleccionada y Mostrar registro del archivo de gestión de páginas.
(2)Registro
Es la lista de registros de datos del trabajo en grupo.Aquí se muestran la fecha en la que se subieron los datos del trabajo en grupo, el número de serie, el nombre de los miembros asignados y los comentarios.Selecciona un registro para ver el Comentario y Cambiar archivo.
Si activas la opción No sobrescribir datos del trabajo en grupo, no se mostrarán los números de serie.
(3)Comentario
El registro seleccionado tendrá la marca de tiempo del momento en el que se usó Aplicar los cambios en los datos de trabajo en grupo, además de los comentarios.
(4)Cambiar archivo
El registro seleccionado mostrará los cambios en el número de páginas.También mostrará otros detalles relativos a los cambios.Entre ellos, se encuentran: Añadir, Actualizar, Eliminar, Entregar y Rechazar.
Entregar aparecerá si No sobrescribir datos del trabajo en grupo está activado y algún usuario ha usado Aplicar los cambios en los datos de trabajo en grupo. Esto creará un archivo duplicado sin sobrescribir los datos del trabajo en grupo.
Rechazar aparecerá si No sobrescribir datos del trabajo en grupo está activado y el Administrador elimina un archivo de trabajo entregado por un usuario para resolver un conflicto de archivos.
Mostrar comentario del encargado
Ve al menú Gestión de páginas > Trabajo en grupo > Mostrar comentario del encargado para abrir la ventana de Comentario del encargado y comprobar el estado de la tarea y los comentarios.
Desde aquí puedes comprobar las páginas asignadas, la fecha asignada, el nombre de usuario y los comentarios.Esto te permite ver en detalle el Comentario. El comentario se introduce al usar Establecer responsable para el trabajo.
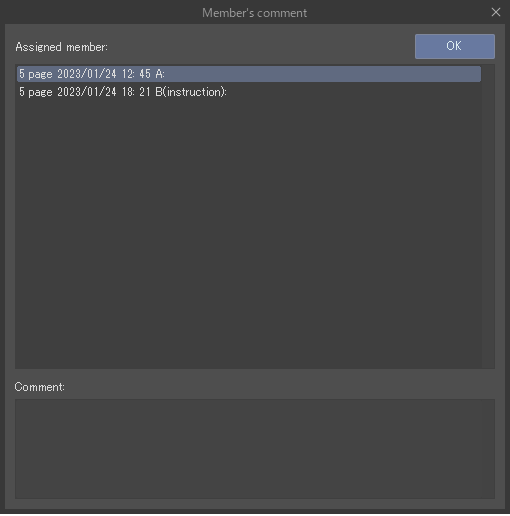
Mostrar ajustes de trabajo en grupo
Selecciona Gestión de páginas > Trabajo en grupo > Mostrar ajustes para comprobar la ventana de Mostrar ajustes que mostrará la configuración de los datos de trabajo en grupo editados actualmente.Aquí puedes comprobar la ubicación de los datos de trabajo en grupo, las carpetas de trabajo, los nombres de usuario y los permisos de los miembros.
También puedes comprobar el estado que se estableció en las opciones Abrir archivo especificado solamente al responsable del trabajo, Avisar al responsable del trabajo si se abre el archivo no especificado y No sobrescribir datos del trabajo en grupo al preparar el Administrador los datos del trabajo en grupo.
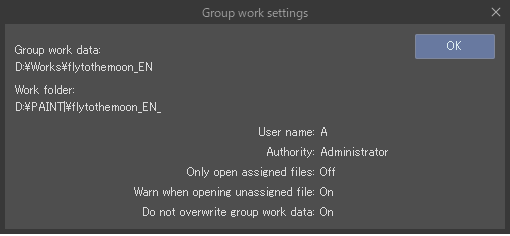
Mostrar ajustes muestra la configuración actual, pero no puedes modificarla desde aquí.