Trabajo en equipo
Usa la función de Trabajo en equipo para que cada miembro del equipo pueda editar una página y así trabajar en varios archivos de páginas a la vez a través de la nube de Clip Studio.Esta función es diferente al Trabajo en grupo, ya que permite a los usuarios trabajar también desde su tableta o smartphone.
En la página de ayuda de Clip Studio y en Clip Studio Tips encontrarás más detalles sobre la función de Trabajo en equipo de Clip Studio.
Importante | Para usar el Trabajo en equipo, el líder o administrador del equipo necesita crear un equipo con distintos miembros.Para ello, es necesario que todos inicien sesión en Clip Studio.No puedes participar en el Trabajo en equipo si no has iniciado sesión. |
Crear equipo
Crear un equipo e invitar a miembros
El líder o administrador del equipo puede crear equipos, invitar a miembros y gestionarlos, entre otras acciones, desde su cuenta de Clip Studio.
Selecciona Crear equipo. Escribe un nombre para el equipo y pulsa Crear equipo.
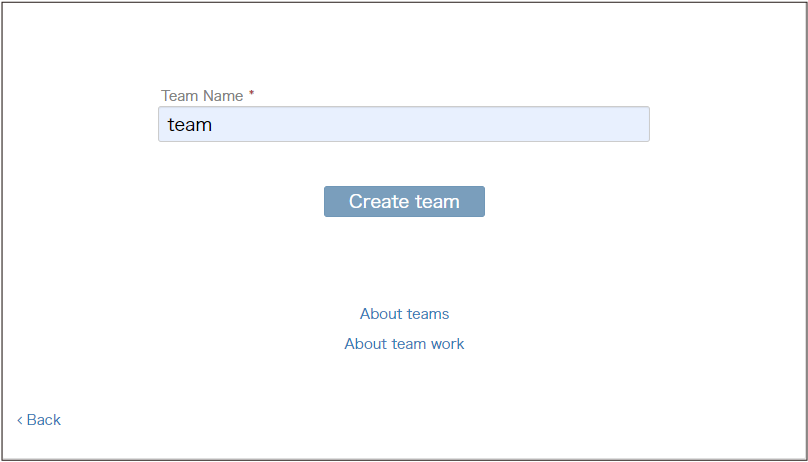
Selecciona Invitar al equipo para invitar a todos los usuarios que quieras que sean miembros del equipo.Puedes invitarlos introduciendo las respectivas direcciones de correo electrónico para hacerles llegar el enlace de invitación o creando el enlace de invitación para compartirlo directamente con los miembros.
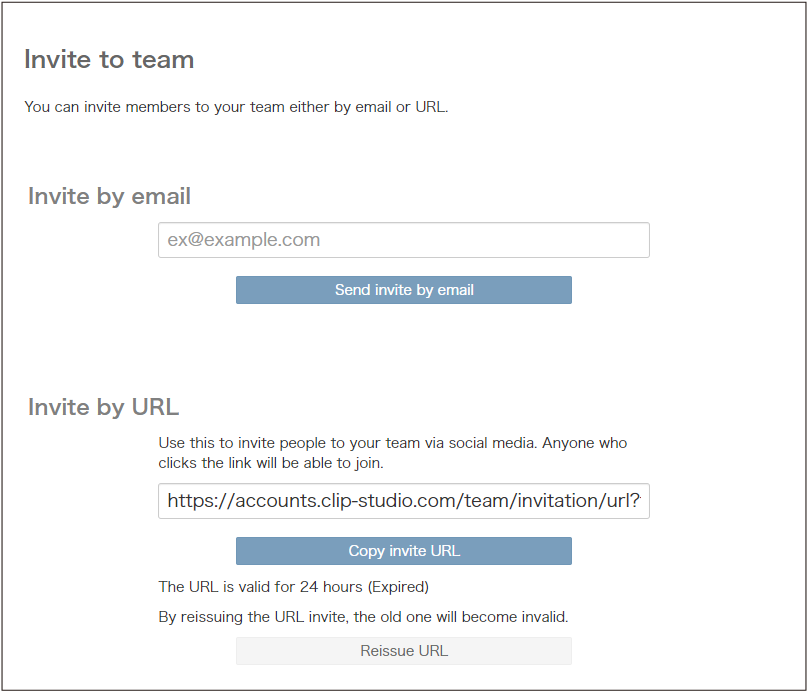
Unirse al equipo
Los miembros del equipo invitados pueden unirse al equipo desde el correo de invitación o el enlace de invitación.Pulsa Unirse al equipo para entrar en el equipo como miembro.
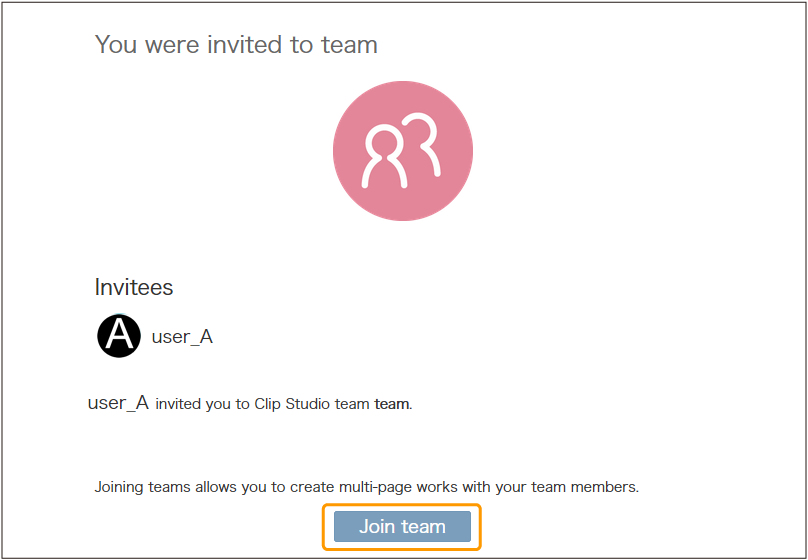
Compartir proyectos con el equipo
Los archivos de trabajo se comparten con el equipo a través de Clip Studio.Todos los miembros del equipo pueden subir datos para compartirlos.
En Clip Studio, ve a Gestionar obras > Este dispositivo y sube a la nube los archivos de las obras que quieras compartir como Trabajo en equipo seleccionando Sincronización activada. En la aplicación para tabletas, la opción para seleccionar y subir archivos se encuentra en En esta app.
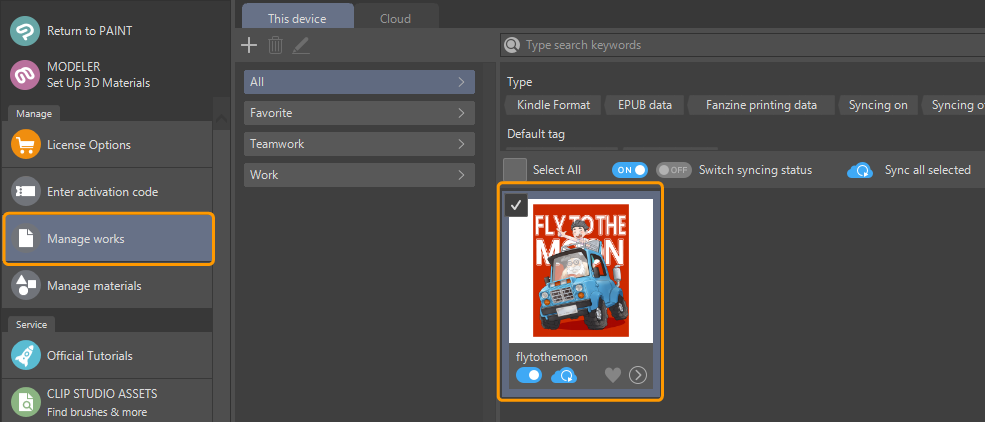
Dirígete a Gestionar obras > Nube y activa Trabajo en equipo en el archivo de la obra.
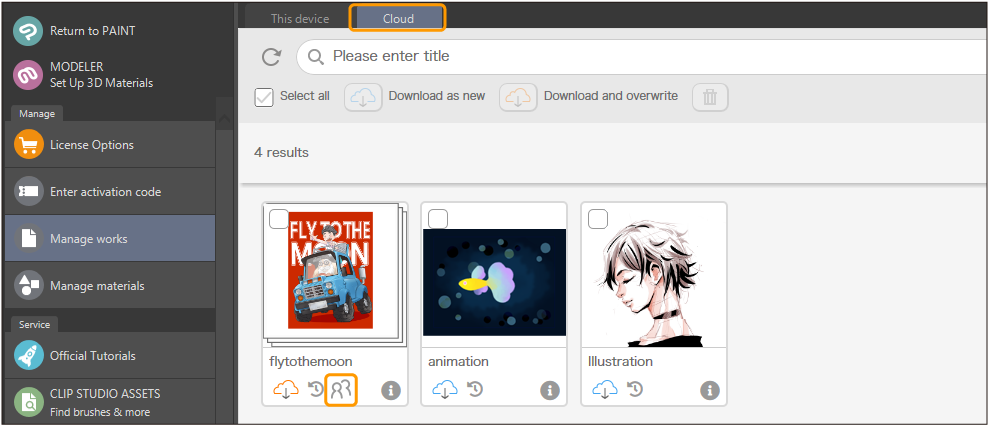
Selecciona el equipo que trabajará en ella y pulsa Confirmar.
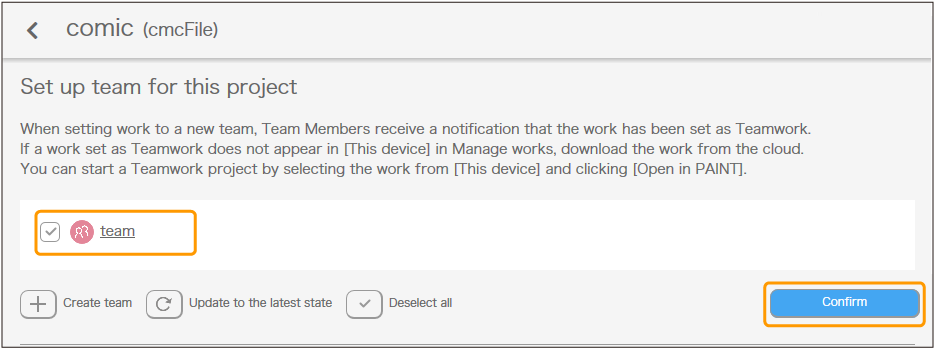
Tras configurar el Trabajo en equipo, el icono de Trabajo en equipo de la Nube se volverá azul.Todos los miembros podrán ver los archivos subidos desde Gestionar obras > Nube.
El miembro que sube el archivo se establece como propietario de ese archivo.Solo el propietario de la obra puede desactivar la configuración de Trabajo en equipo.
Todos los miembros del equipo pueden ver el archivo, pero solo el propietario del archivo usa el almacenamiento en la nube para alojarlo.Los demás miembros no usarán su espacio en la nube para alojarlo.
Descargar obras compartidas
Una vez que una obra se configura como Trabajo en equipo, los demás miembros del equipo pueden descargarla desde Clip Studio.
En Clip Studio, ve a Gestionar obras > Nube.
Pulsa el icono de Trabajo en equipo en la esquina superior derecha para cambiar a Ver mis trabajos en equipo, función que muestra solo los trabajos en la nube configurados como Trabajo en equipo.En smartphones, es posible activar y desactivar el Trabajo en equipo desde la parte superior de Gestionar obras > Nube.
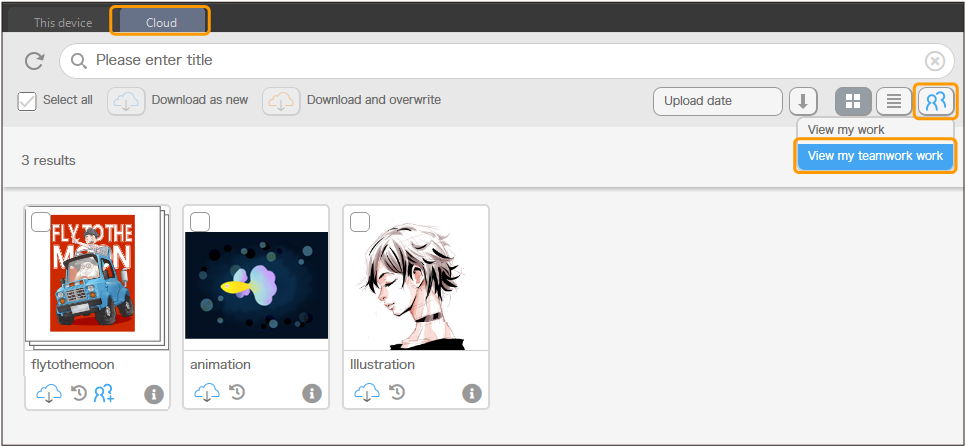
Pulsa el icono de descarga para descargar el trabajo en equipo desde la nube.
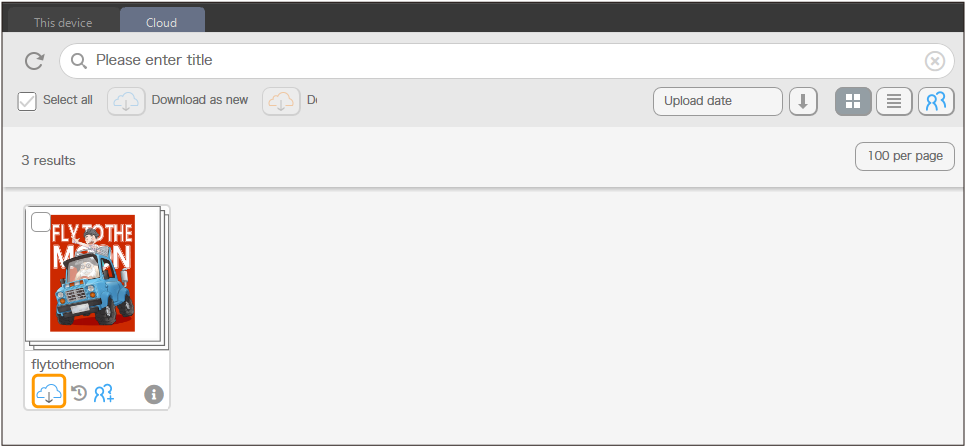
Los archivos de las obras descargadas se muestran en Este dispositivo, en Gestionar obras > Trabajo en equipo, y se pueden editar en Clip Studio Paint.Los archivos configurados como Trabajo en equipo se indican con un icono de Trabajo en equipo en la miniatura.
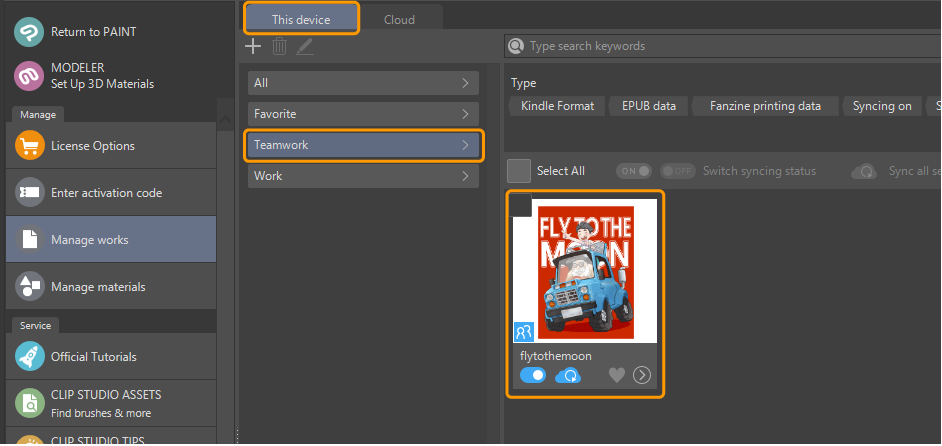
Nota | Selecciona Notificaciones desde el botón de Notificaciones de Clip Studio para ver las Notificaciones en tu perfil de Clip Studio.Recibirás una notificación cuando se comparta un archivo de Trabajo en equipo.Puedes descargar la obra pulsando Descargar archivo de Trabajo en equipo. |
Edición de la obra
En Clip Studio, ve a Gestionar obras para abrir un archivo de trabajo en equipo y comenzar a editarlo en Clip Studio Paint.
Importante | Debes estar conectado a internet e iniciar sesión en Clip Studio para editar el archivo.Si estás sin conexión o no has iniciado sesión en Clip Studio, únicamente podrás abrir las páginas en modo de solo lectura. |
Abre la página en la que quieras trabajar y edítala.
Verás en la miniatura del archivo el icono de la cuenta de Clip Studio del miembro del equipo que está editando actualmente la página.No puedes editar la página si ya se está editando, pero puedes abrir el archivo en modo de solo lectura.
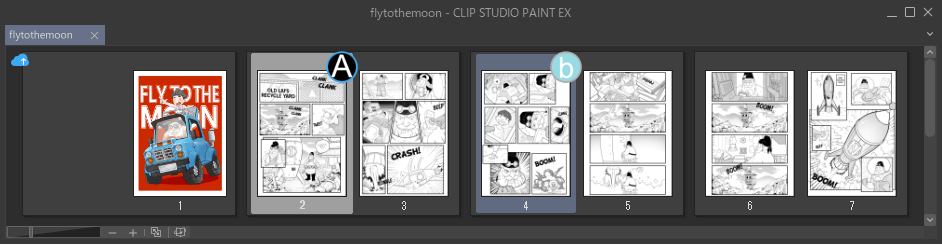
Al guardar y cerrar la página en la que has trabajado, la página se sincronizará con la nube.
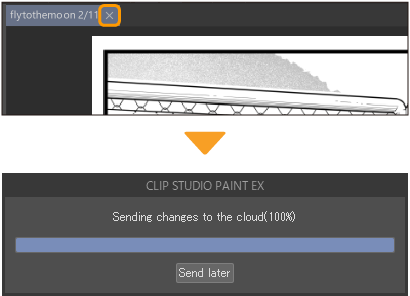
Nota | Si has seleccionado Enviar más tarde al cerrar la página, tus cambios no se sincronizarán con la nube.Aunque la página esté cerrada, se reflejarán los cambios en los datos de la nube y aparecerá como si se estuviera editando actualmente para otros miembros del equipo hasta que el proceso termine.La página se puede abrir en modo de solo lectura, pero no se puede editar. |
Restricciones de los archivos de Trabajo en equipo
La edición puede bloquearse en algunos archivos de Trabajo en equipo durante ciertos procesos.
Mientras se estén llevando a cabo cualquiera de los siguientes procesos, la edición del archivo de gestión (.cmc) se bloqueará. Las páginas se siguen pudiendo editar por separado.
·Mover páginas
·Duplicar páginas
·Añadir páginas
·Importar otro archivo como una página
Mientras se estén llevando a cabo cualquiera de los siguientes procesos, la edición del archivo de gestión (.cmc) y de las páginas correspondientes se bloqueará. Las demás páginas se siguen pudiendo editar por separado.
·Reemplazar una página con otro archivo
·Combinar o dividir páginas dobles
·Eliminar páginas
Mientras se estén llevando a cabo cualquiera de los siguientes procesos, la edición del archivo de gestión (.cmc) y de todas las páginas se bloqueará.
·Usar el Editor de historia
·Cambiar los ajustes de la obra
Sincronizar el proyecto
Si no has sincronizado los cambios de las páginas con la nube o si quieres aplicar los cambios de otros miembros en tu obra, pulsa Sincronizar página en la ventana de Gestión de páginas. Todas las páginas se sincronizarán a la versión más reciente.
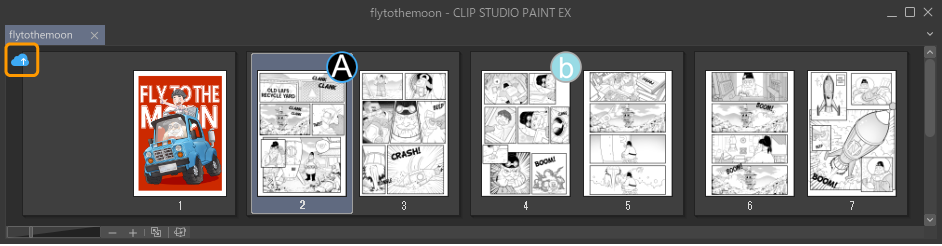
Comprobar historial de actualizaciones
Cada vez que una página se sincroniza con la nube, se registra en el historial de actualizaciones.Comprueba el historial de actualizaciones yendo a Gestionar obras en Clip Studio y pulsando el icono de Trabajo en equipo del archivo.
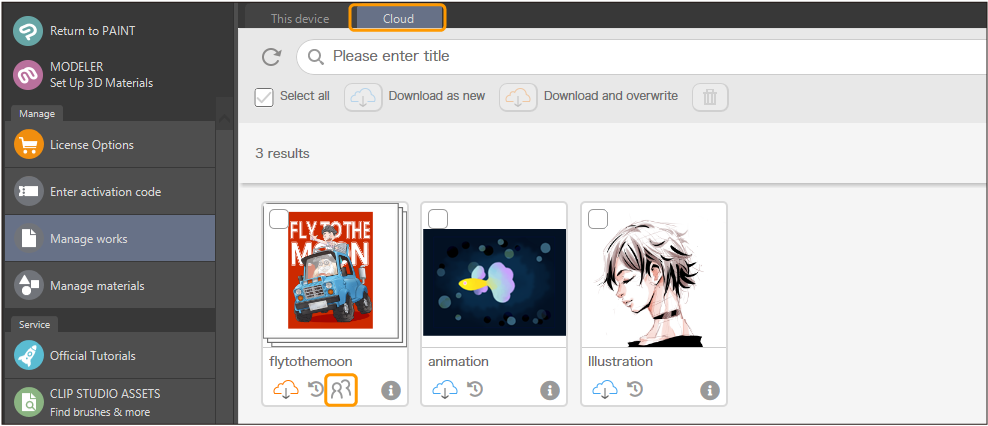
Aquí se mostrará la información de Trabajo en equipo junto con el historial de actualizaciones.
Volver a versión anterior
Cada vez que un miembro del equipo sincroniza el archivo, se guarda en el historial de actualizaciones del archivo de la nube.
El propietario del archivo puede descargar una versión anterior del archivo yendo a su pestaña de Nube desde el menú de Gestionar obras de Clip Studio y seleccionando Descargar versión anterior. Es muy útil en caso de necesitar restaurar alguna página en específico.
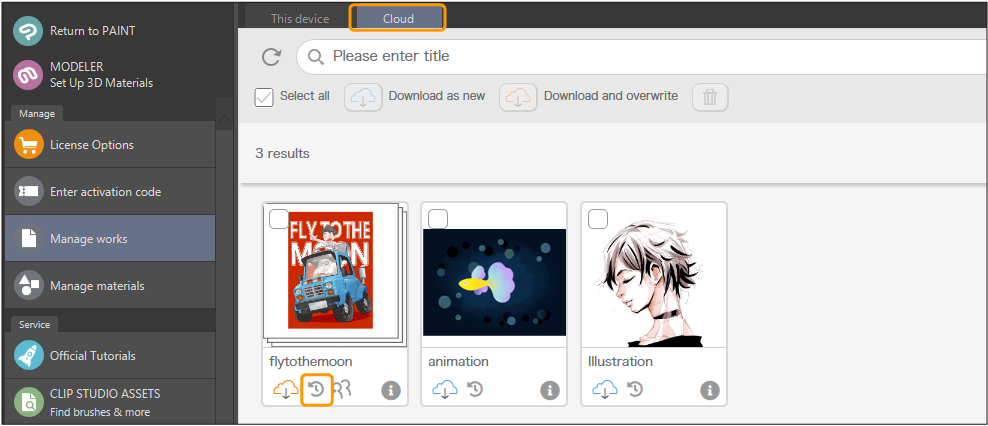 s
s
El historial de actualizaciones de los archivos conservará los cambios de los archivos durante 30 días.Una vez que hayan pasado 30 días, se eliminará el historial de actualizaciones y solo se conservará la obra más reciente.
Desactivar Trabajo en equipo
Los propietarios de los archivos pueden desactivar el Trabajo en equipo de sus archivos desde el menú Gestionar obras de Clip Studio.
Para ello, pulsa el icono de Trabajo en equipo en el archivo.Después, desactiva la casilla del Trabajo en equipo y pulsa Confirmar para desactivar el Trabajo en equipo.
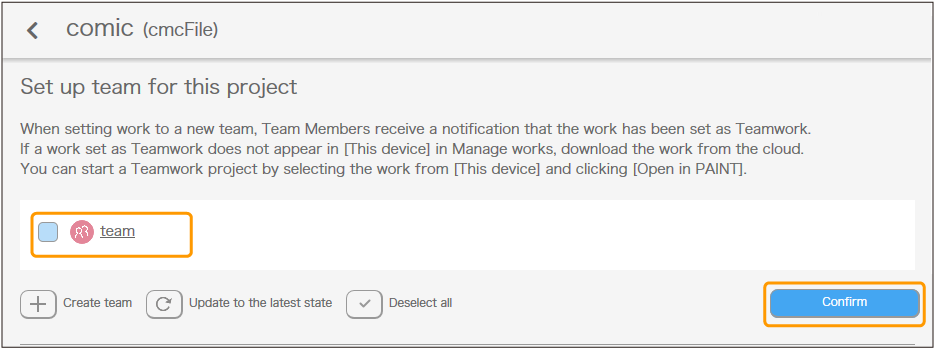
Eliminar equipo
El líder o administrador del equipo puede eliminar el equipo desde el menú de Gestionar equipos de su cuenta de Clip Studio. Eliminar el equipo también desactivará los archivos de Trabajo en equipo.
Nota | Los miembros pueden salir del equipo sin que se elimine el equipo en sí. El líder o administrador del equipo y los miembros del equipo pueden abandonar el equipo desde el menú de Gestionar equipos de la página de su cuenta de Clip Studio.Sin embargo, el líder o administrador del equipo no puede salir de él si no hay otro líder o administrador en el equipo.El líder o administrador del equipo también tiene permisos para eliminar miembros. |