Exportar proyectos de varias páginas
Puedes exportar proyectos de varias páginas y establecer qué tipos de capas incluir. También puedes usar la exportación por lotes para aplicar los ajustes de exportación a varias páginas.
Exportar por lotes
Puedes usar la exportación por lotes para guardar proyectos de varias páginas creados en Clip Studio Paint como un solo archivo.
Los formatos de archivo que se pueden exportar son BMP, JPEG, PNG, WebP, TIFF, Targa, Documento de Adobe Photoshop (.psd), Documento grande de Adobe Photoshop (.psb) y PDF (.pdf).
1Ve al menú Archivo > Exportar varias páginas > Exportar por lotes.
2Cuando aparezca la ventana de Exportar por lotes, especifica la Carpeta de destino de exportación, el Formato de archivo y el Rango página y pulsa Aceptar.
3Si se abre la ventana de Ajustes de exportación, puedes modificar los ajustes de exportación.
Si aparece la ventana de Ajustes de exportación después de la ventana de Exportar por lotes, no aparecerá la ventana de Previsualización de exportación. Tampoco podrás establecer el rango de exportación.
4Pulsa Aceptar en la ventana de Ajustes de exportación. El archivo se exportará a la carpeta especificada.
Los usuarios de Windows/macOS verán las imágenes exportadas en la carpeta especificada en la ventana de Exportar por lotes. Los usuarios de iPad verán la aplicación Archivos. Selecciona la ubicación de guardado y toca Guardar. Los usuarios de Android verán la ventana de "Selector de archivos" al exportar.
Los ajustes de Exportar por lotes son los siguientes:
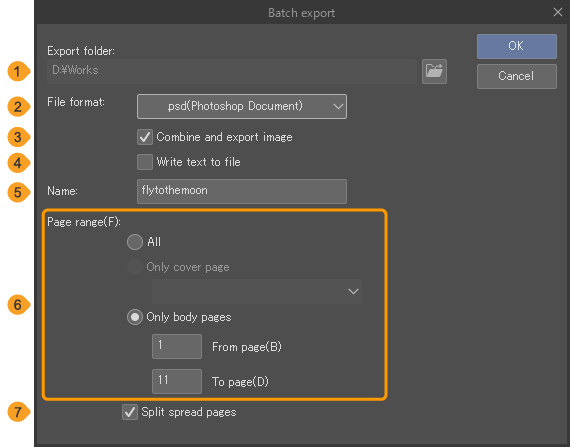
(1)Carpeta de destino de exportación (Windows / macOS)
Pulsa Ruta (icono de la carpeta) para especificar la carpeta de exportación.
(2)Formato de archivo
(3)Combinar y exportar imagen
Esta opción está disponible si eliges exportar como un documento de Adobe Photoshop o un documento grande de Photoshop. Activa la opción para combinar las capas al exportar.
(4)Escribir texto en archivo
Activa esta opción para exportar el texto en capas de bocadillos y capas de texto como un archivo de texto combinado (.txt). Las capas ocultas que contienen texto no se incluyen en el archivo de texto. El nombre del archivo será lo introducido en Nombre con "_export" añadido después.
Comprueba el Editor de historia para ver en qué orden se exportará el texto para el archivo de texto.
(5)Nombre
Los archivos exportados se nombrarán con lo que escrito aquí junto con números secuenciales. Este nombre también se usará como el nombre de la nueva carpeta de archivos.
(6)Intervalo de páginas
Las opciones de rango de páginas son Todo, Solo página de portada y Solo páginas del cuerpo. Elegir Solo página de portada o Solo páginas del cuerpo te permite seleccionar un rango de páginas aún más específico de exportación.
Si tienes páginas seleccionadas en el Gestor de páginas antes de intentar exportar los archivos, se preseleccionará la opción Solo páginas del cuerpo.
(7)Exportar páginas dobles por separado
Activa esto para dividir las páginas dobles en dos archivos individuales al exportarlas. Si desactivas la opción Combinar y exportar imagen, no podrás seleccionar esta opción.
Formato PDF
Puedes exportar tu proyecto en formato PDF (.pdf) desde Archivo > Exportar varias páginas > .pdf (formato PDF). El método y los ajustes son idénticos a Exportar por lotes.
Al exportar un PDF, configura los ajustes en la ventana de Exportar por lotes y pulsa Aceptar para que aparezca la ventana de Ajustes de exportación en PDF.
En la ventana de Ajustes de exportación en PDF, puedes configurar qué información te gustaría exportar y cómo se comprimirá el archivo. Selecciona Aceptar para exportar el archivo PDF. El nombre del archivo será lo escrito en el campo Nombre de la ventana de Exportar por lotes.
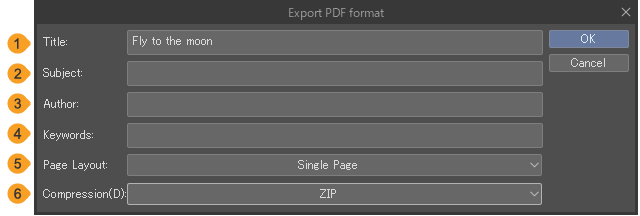
(1)Título
(2)Subtítulo
(3)Autor
(4)Palabra clave
(5)Presentación de página
Puedes seleccionar cómo aparecerán las páginas en Acrobat Reader u otros lectores de PDF. Las opciones son Página individual, Página individual continua, Dos arriba y Dos arriba continuas.
(6)Compresión
Las opciones de compresión de PDF son ZIP, JPEG (Máxima), JPEG (Alta), JPEG (Media) y JPEG (Baja). ZIP ofrece menos compresión, pero te permite exportar en alta calidad.JPEG ofrece cuatro niveles de calidad de imagen.JPEG (Máxima) prioriza la calidad de la imagen y JPEG (Baja) prioriza mantener el tamaño del archivo pequeño. Disminuir el tamaño del archivo hará que la calidad de la imagen empeore.
Vista previa en 3D para la encuadernación
Puedes previsualizar tu obra encuadernada en 3D yendo a Archivo > Exportar varias páginas > Vista previa en 3D para la encuadernación.
También puedes pulsar el icono de Vista previa en 3D para la encuadernación en el Gestor de páginas para abrir la ventana.
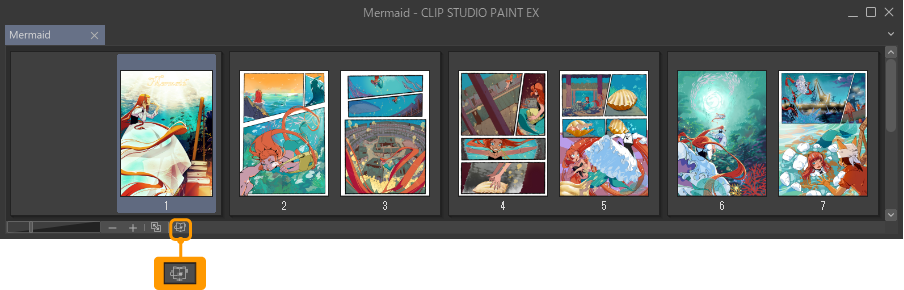
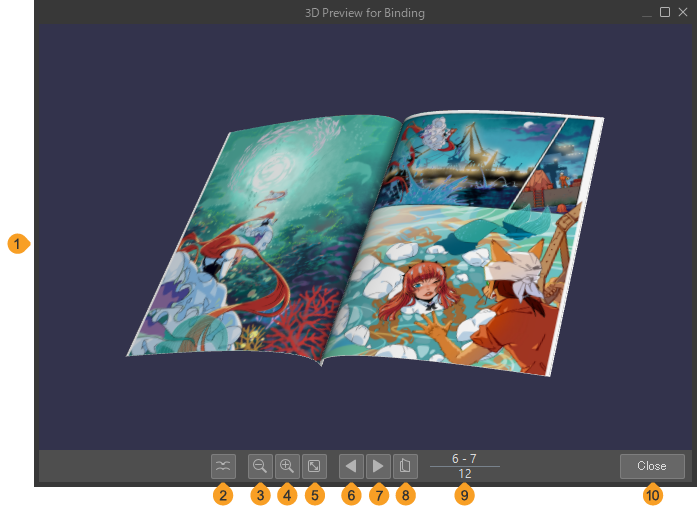
(1)Ventana de previsualización
Esta ventana muestra el ejemplo seleccionado. Puedes cambiar el aspecto del libro encuadernado con el ratón o a través de gestos táctiles.
Pasar de página | Pulsa el borde de las páginas a la izquierda o la derecha. |
Cambiar ángulo | Mantén pulsado y arrastra en la ventana de previsualización. Desliza con tu dedo si estás usando un dispositivo táctil. No puedes usar el lápiz para realizar esta acción. |
Abrir/cerrar ejemplo | Toca dos veces el libro para abrirlo o cerrarlo. |
Acercar/Alejar | También puedes desplazarte con la rueda del ratón. No puedes hacer zoom con comandos táctiles ni con el lápiz. Usa los botones en la ventana de Vista previa en 3D para la encuadernación. |
(2)Encuadernación en grapa/Encuadernación lateral
Pulsa para modificar la encuadernación de la previsualización entre encuadernación en grapa y encuadernación lateral.
(3)Alejar
(4)Acercar
(5)Reiniciar zoom
(6)Avanzar una página (encuadernación izquierda: retroceder una página)
(7)Retroceder una página (encuadernación izquierda: avanzar una página)
(8)Abrir / Cerrar
Abre o cierra el ejemplo seleccionado. Esto restaura el ejemplo al tamaño predeterminado.
(9)Número de páginas
El número de la página actual se muestra en la parte superior. El número total de páginas se muestra en la parte inferior. Puedes introducir un número de página diferente para cambiar a esa página.
(10)Cerrar
Nota | No puedes usar la Vista previa en 3D para la encuadernación al elegir Webtoon como tipo de proyecto. |
Datos de impresión de fanzine
Puedes preparar tu cómic para enviarlo a un servicio de impresión de fanzines. Puedes exportar archivos como un documento de Photoshop (.psd). Las anotaciones de las páginas también se exportarán.
1Ve a Archivo > Exportar varias páginas > Exportar datos de impresión de fanzine.
Si hay algún problema con los datos, aparecerá un mensaje de error y tus datos podrían no exportarse correctamente. Consulta "Mensajes de error" para saber más sobre los mensajes de error y cómo solucionarlos.
También puedes seleccionar Mostrar lista de encuadernación en tu Gestor de páginas y comprobar si hay algún problema en la columna de Aviso.
2Cuando aparezca la ventana Exportar datos de impresión de fanzine, introduce los ajustes y pulsa Aceptar.
Los ajustes de la ventana Nuevo y de la ventana Cambiar los ajustes de la obra se reflejarán aquí.
3La previsualización de encuadernación en 3D se mostrará para que puedas ver el aspecto de la encuadernación. Pulsa Vista previa en 3D para la encuadernación para comprobarlo.
Selecciona Exportar sin previsualización 3D para exportar los archivos directamente. En caso de elegir esta última opción, continúa con el paso 5.
4Comprueba la vista previa del producto terminado en la Vista previa en 3D para la encuadernación. Si te gusta el resultado, pulsa Exportar.
5Lo realizado con los datos convertidos varía según tu sistema operativo.
·Los usuarios de Windows/macOS pueden pulsar el botón Comprobar datos exportados para abrir Clip Studio y revisar los datos.
·Los usuarios de iPad verán la aplicación Archivos. Selecciona la carpeta de guardado y pulsa Guardar. Abre la carpeta seleccionada para comprobar los datos de impresión del fanzine exportados.
·Los usuarios de Android verán la ventana de "Selector de archivos" al exportar.comprueba si los datos se han exportado correctamente.
Los ajustes de la ventana Exportar datos de impresión de fanzine son los siguientes:
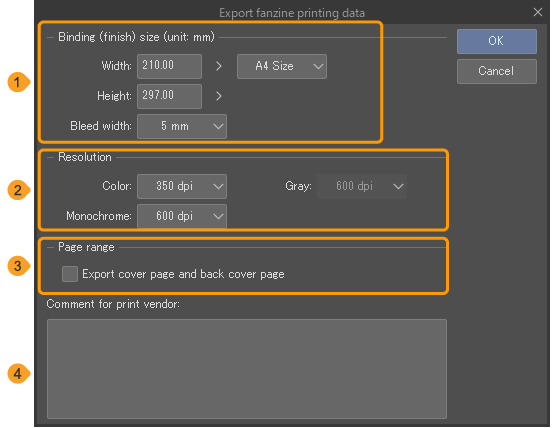
(1)Tamaño de encuadernación (acabado)
Puedes establecer la Anchura y la Altura. También puedes seleccionar el tamaño desde el menú desplegable. Los datos para imprimir el fanzine serán del tamaño aquí especificado. Cambiar el tamaño afectará el tamaño de las imágenes al exportar los datos para imprimir el fanzine. También puedes cambiar el Ancho de sangría desde aquí.
(2)Resolución
Puedes establecer la resolución de cada color de expresión.
(3)Intervalo de páginas
Si tienes activada la opción de Exportar cubiertas, también se exportarán la cubierta (reverso) y la contracubierta (reverso).
(4)Comentario para el servicio de impresión
Escribe cualquier comentario para el servicio de impresión. Los comentarios estarán en un archivo de texto junto con los datos para el servicio de impresión.
Abrir los datos exportados
Windows / macOS
Ve a Archivo > Exportar varias páginas > Abrir destino de exportación de los datos de impresión de fanzine para abrir la carpeta donde se han exportado los datos.
iPad
Los archivos estarán en la carpeta que has seleccionado en la aplicación Archivos al exportarlos.
Android
Abre la aplicación Archivos en tu dispositivo. Los archivos estarán en la carpeta que has seleccionado en "Selector de archivos" al exportar.
Mensajes de error
Mensaje | Solución |
|---|---|
Activa el tamaño de corte y configura el tamaño del borde de corte. | Las marcas de corte o el borde interior no se han configurado y los datos no se pueden exportar para imprimirlos. Ve al menú Gestión de páginas > Cambiar los ajustes de la obra para modificar los ajustes. Puedes exportar el archivo desde Exportar por lotes. |
La anchura de la sangría normalmente se establece entre 3,0 mm y 5,0 mm. | La anchura de la sangría se establece en un valor que no se usa normalmente para los servicios de impresión de fanzines. Puedes ajustar la anchura de la sangría desde el menú Gestión de páginas > ventana Cambiar los ajustes de la obra. |
Activa el folio o el folio ciego y establece el folio. | La obra carece de folio. Ajusta el folio desde el menú Gestión de páginas > ventana Cambiar los ajustes de la obra. |
Ajusta el número inicial del folio a 1. | El número inicial del folio no es 1. Ajusta el número inicial de página desde el menú Gestión de páginas > ventana de Cambiar los ajustes de la obra. |
Activa la opción Portada y prepara la portada. | Significa que no ninguna portada establecida. Añade una portada como se indica en la ventana de Cambiar los ajustes de la obra. Si solo quieres exportar las páginas principales, usa Exportar por lotes. |
Se recomienda cualquiera de las siguientes opciones en general para el tamaño de encuadernación (acabado). | No se ha establecido ningún tamaño convencional de encuadernación (acabado). Si es necesario, ajústalo al tamaño recomendado en la ventana de Cambiar los ajustes de la obra. |
Por lo general, se requiere un folio. Activa la opción Folio. | La obra carece de folio. Ajusta el folio desde el menú Gestión de páginas > ventana Cambiar los ajustes de la obra. |
Un boceto con la opción de exportar en color está incluido en el texto principal. | Hay páginas principales que tienen el Color de expresión básico establecido en Color. Configura los ajustes de color de expresión en la ventana de Cambiar los ajustes de la obra o en la ventana de Cambiar los ajustes de la página. |
Hay varias resoluciones establecidas para un mismo Color de expresión básico. Se ha ampliado o reducido durante la exportación, por lo que es posible que se produzca un efecto moiré o un efecto similar en la trama. | Hay páginas con un mismo Color de expresión básico pero distintos ajustes de Resolución. Cambia la Resolución para que sea la misma en cada Color de expresión básico desde el menú Gestión de páginas > Cambiar los ajustes de la obra o Cambiar los ajustes de la página. |
Datos EPUB
Las obras creadas para libros digitales se pueden exportar como datos EPUB. También puedes exportar datos EPUB para usarlos con Kindle.
Ajustes de exportación para datos EPUB
Ve a Archivo > Exportar varias páginas > Ajustes de exportación para datos EPUB para abrir la ventana donde puedes establecer el tamaño y la calidad de exportación.
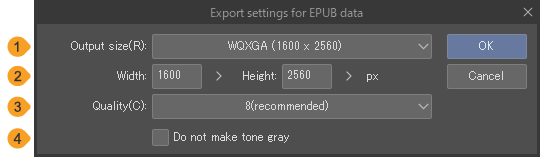
(1)Tamaño de salida
Selecciona el tamaño de exportación que quieres en el menú desplegable. Si el archivo se va a utilizar en dispositivos de alta resolución, un mayor valor será más adecuado, aunque también aumentará el tamaño del archivo.
(2)Anchura/Altura
Introduce los valores para la anchura y altura de la imagen exportada. Introduce el lado más corto como Anchura y el lado más largo como Altura, independientemente de cómo se va a encuadernar tu producto final.
(3)Calidad
Puedes elegir entre diez niveles diferentes de calidad para tus datos EPUB. Un valor alto mejora la calidad de la imagen, pero también aumenta el tamaño del archivo.
(4)No hacer trama gris
Activa esta opción para mantener los puntos de semitono intactos en tus datos de tu EPUB. Ten en cuenta que dependiendo del entorno en el que se vean estos datos, podrían producirse patrones de moiré.
Exportar datos EPUB
Ve al menú Archivo > Exportar varias páginas > Exportar datos EPUB. Introduce el título, autor, metaetiquetas, etc., en esta ventana y pulsa Aceptar para exportar los datos EPUB.
·Los usuarios de Windows/macOS pueden pulsar el botón Comprobar datos exportados para abrir Clip Studio y revisar los datos EPUB. Ve a Archivo > Exportar varias páginas > Abrir destino de exportación de los datos EPUB para abrir la carpeta donde se han exportado los datos.
·Los usuarios de iPad y iPhone verán la aplicación Archivos. Selecciona una carpeta de guardado y pulsa Guardar. Los archivos estarán en la carpeta que has seleccionado en la aplicación Archivos al exportar el archivo.
·Los usuarios de Android verán la ventana de "Selector de archivos" al exportar. Selecciona una carpeta de guardado y pulsa Guardar. Los archivos estarán en la carpeta que has seleccionado en la aplicación Archivos al exportar.
Importante | ·En Windows, macOS y Android: si exportas datos EPUB más de dos veces, sobrescribirás los datos exportados al exportarlos por tercera vez. ·En Windows/macOS, añadir archivos ajenos a la carpeta donde se exportan los datos EPUB puede causar que un tercer intento de exportación resulte en la eliminación de archivos. |
Puedes establecer metadatos como un título y autor para los datos EPUB. Debes establecer un título para el archivo. Estos datos se usarán para ordenar las obras según el título y el nombre del autor en lectores de PDF.
Pulsa Ajustes avanzados para ver los Ajustes avanzados para EPUB con ajustes para Kindle y otros ajustes avanzados.
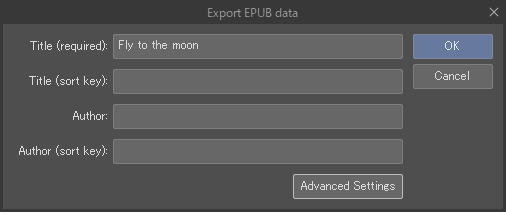
Puedes establecer metadatos como la editorial, la fecha de edición o el valor del identificador. El Valor del identificador es un ID asignado automáticamente a los datos EPUB. No necesitas establecerlo personalmente. En Opciones de exportación puedes controlar ciertas opciones de exportación para tus datos EPUB.
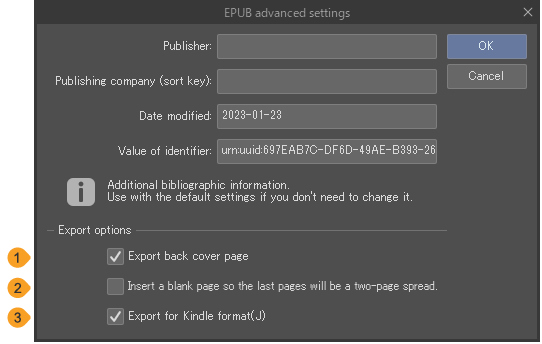
(1)Exportar contraportada
Si tienes una portada establecida y activas esta opción, la contraportada también se exportará.
(2)Insertar una página en blanco para que las últimas páginas sean dobles
Cuando tus páginas se muestran como una doble página en tus datos EPUB, se agregará una página en blanco al final para que tu archivo no termine con una sola página.
(3)Exportar en formato Kindle
Activa esta opción para optimizar tus datos EPUB en formato Kindle.
Formato Kindle (Windows)
Ajustes de exportación para formato Kindle
Ve a Archivo > Exportar varias páginas > Ajustes de exportación para formato Kindle para abrir la ventana donde puedes configurar el tamaño y la calidad de exportación.
Selecciona un Tamaño de salida para ver el nombre del respectivo dispositivo Kindle bajo el menú desplegable. Los demás ajustes son los mismos que los de Ajustes de exportación para datos EPUB. Sin embargo, no podrás establecer la anchura y la altura del tamaño de salida manualmente.
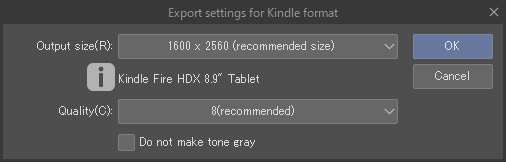
Exportar en formato Kindle
Ve al menú Archivo > Exportar varias páginas > Exportar en formato Kindle. Establece el título, el autor, las metaetiquetas, etc., en esta ventana y pulsa Aceptar para exportar el archivo en formato Kindle.
Los demás ajustes son los mismos que los de Exportar datos EPUB. Aparecerá un mensaje cuando la exportación se complete.
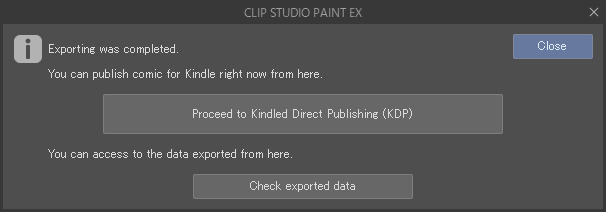
·Pulsa Proceder con Kindle Direct Publishing (KDP) para abrir la web en tu navegador. Los datos exportados se pueden publicar en la tienda de Amazon Kindle desde aquí.
·Pulsa Comprobar datos exportados para abrir Clip Studio y comprobar tus datos exportados en formato Kindle. Ve a Archivo > Exportar varias páginas > Abrir destino de exportación del formato de Kindle para abrir la carpeta donde se han exportado los datos.
Nota | Para saber cómo publicar los datos exportados en la tienda de Amazon Kindle, consulta la página web de Kindle Direct Publishing. |
Previsualizar datos Kindle exportados
Ve a Archivo > Exportar varias páginas > Previsualización de datos Kindle exportados para abrir el Kindle Previewer y previsualizar los datos exportados.
Si no tienes el Kindle Previewer instalado en el mismo entorno que Clip Studio Paint, aparecerá una ventana para instalarlo. Sigue las indicaciones e instala Kindle Previewer.