Cómo añadir texto
La herramienta Texto te permite añadir texto en Clip Studio Paint.
Para ello, selecciona la herramienta Texto > subherramienta Texto.

Después, en la paleta Propiedad de herramienta, configura la fuente, el tamaño y los demás ajustes.
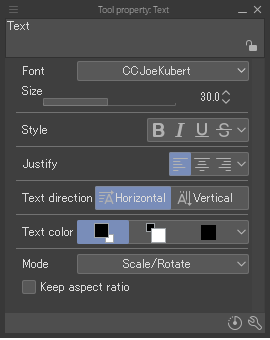
Arrastra en el lienzo con la herramienta Texto para crear un cuadro de texto y, a continuación, toca dentro para empezar a escribir. Los cuadros de texto están configurados con Ajustar texto al cuadro por defecto, por lo que se añade un salto de línea cada vez que el texto llega al borde del cuadro. El texto que no cabe en el cuadro permanece oculto.
Nota | Si la opción Ajustar texto al cuadro está activada, el tamaño del cuadro de texto cambiará al arrastrarlo, aunque el tamaño de la fuente no variará. Si la opción Ajustar texto al cuadro está desactivada, el tamaño de la fuente cambiará al arrastrar las esquinas del cuadro de texto. |
También puedes arrastrar en el lienzo con la herramienta Texto para crear un cuadro de texto y pulsar dentro de ella para escribir. Los cuadros de texto están configurados con Ajustar texto al cuadro por defecto, por lo que se añade un salto de línea cada vez que el texto llega al borde del cuadro. El texto que no cabe en el cuadro permanece oculto.
Nota | Si la opción Ajustar texto al cuadro está activada, el tamaño del cuadro de texto cambiará al arrastrarlo, aunque el tamaño de la fuente no variará. Si la opción Ajustar texto al cuadro está desactivada, el tamaño de la fuente cambiará al arrastrar las esquinas del cuadro de texto. |
También puedes pulsar o hacer clic en la parte del lienzo donde quieras escribir el texto. El cuadro de texto se creará automáticamente y se adaptará al texto escrito. Cuando hayas terminado de escribir, toca el botón Aceptar o fuera del cuadro para confirmar el texto.
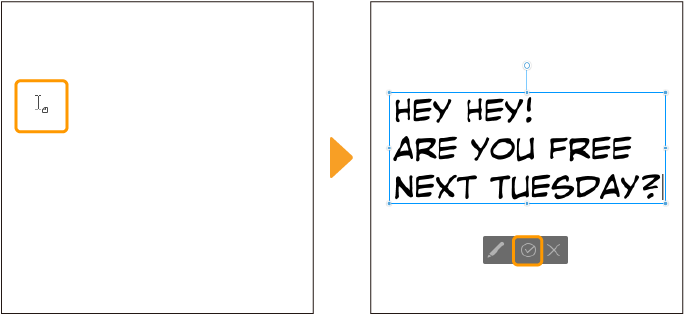
Menú flotante de texto
Al seleccionar el texto, aparece un menú flotante debajo.
En dispositivos Windows, macOS y iPad
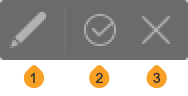
(1)Detalle subherramienta
Al seleccionar este icono, se abre o cierra la paleta de Detalle subherramienta.
(2)Aceptar
Sirve para confirmar el texto escrito. Si estás editando un texto, este icono confirma los cambios que hayas realizado.
(3)Cancelar
Cancela el texto escrito. Si estás editando un texto, este icono cancela los cambios que hayas realizado.
En Android

(1)Deshacer
(2)Rehacer
(3)Cortar
(4)Copiar
(5)Pegar
(6)Detalle subherramienta
Al pulsar este icono, se abre o cierra la paleta de Detalle subherramienta.
(7)Aceptar
Sirve para confirmar el texto escrito. Si estás editando un texto, este icono confirma los cambios que hayas realizado.
(8)Cancelar
Cancela el texto escrito. Si estás editando un texto, este icono cancela los cambios que hayas realizado.