El menú flotante de selección es la barra gris que aparece en la parte inferior de la selección. Contiene funciones y atajos para modificar la selección. Puedes elegir entre mostrar u ocultar el menú flotante de selección desde el menú Ver > Menú flotante de selección.
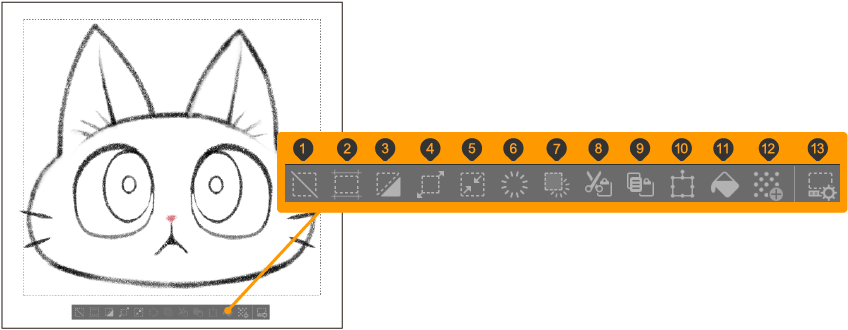
(1)Deseleccionar
(2)Recortar
Recorta el tamaño del lienzo para ajustarlo al tamaño del área seleccionada.
(3)Invertir área seleccionada
(4)Ampliar área seleccionada
(5)Reducir área seleccionada
(6)Eliminar
Elimina todo lo que hay en el área seleccionada.
(7)Borrar parte externa al área seleccionada
(8)Cortar y pegar
(9)Copiar y pegar
(10)Mover/Transformar
Utiliza el comando Transformar en el área seleccionada.
(11)Relleno
(12)Nueva trama
Crea una nueva capa de Trama en la selección.
(13)Ajustes del menú flotante de selección
Abre los ajustes para personalizar el menú flotante de selección.
Nota | No es posible personalizar el menú flotante de selección ni utilizar Relleno, Nueva trama y Ajustes del menú flotante de selección en Clip Studio Paint DEBUT. |
Mover el menú flotante de selección
Puedes mover el menú flotante de selección arrastrando el manejador de la parte inferior.
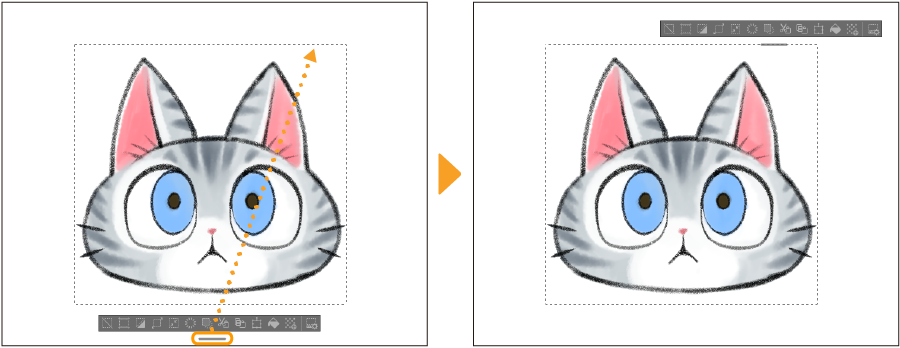
Tras mover el menú flotante de selección manualmente, la posición no se ajustará aunque cambies el tamaño o la posición de la propia selección. Al crear una nueva selección, el menú flotante de selección volverá a aparecer en la posición predeterminada.
También puedes pulsar la tecla Esc mientras mantienes pulsado el manejador de arrastre para colocar el menú flotante de selección en su posición predeterminada.
Personalizar el menú flotante de selección
Desde los Ajustes del menú flotante de selección, puedes añadir y eliminar funciones del menú flotante de selección. También puedes cambiar el aspecto de los iconos.
Puedes acceder a la ventana de Ajustes del menú flotante de selección desde el menú flotante de selección o desde el menú Ver > Ajustes del menú flotante de selección.
Nota | Ajustes del menú flotante de selección no está disponible en Clip Studio Paint DEBUT. |
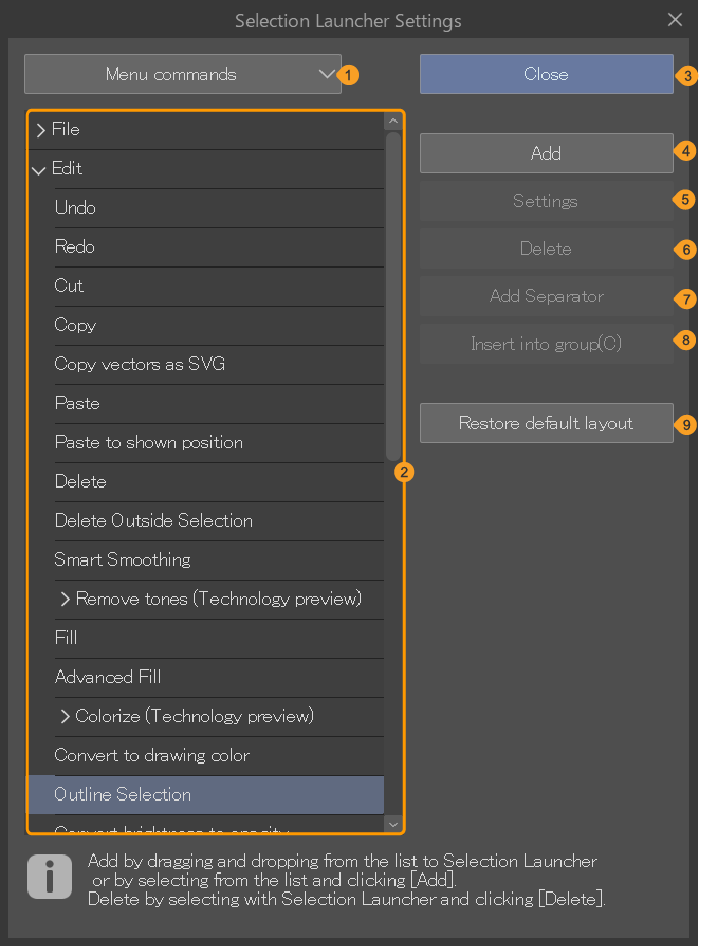
(1)Categoría
Entre las categorías se incluyen: comandos del menú, paletas emergentes, opciones, herramientas, acciones automáticas y color de dibujo. Se muestra una lista con cada categoría.
Color de dibujo: Abre la ventana Ajustes de color, donde puedes seleccionar un color para añadirlo al menú flotante de selección. Toca el icono del menú flotante de selección para cambiar al color seleccionado.
Paletas emergentes: Abren un menú junto al cursor.
(2)Lista
Lista las funciones disponibles para configurar el menú flotante de selección.
(3)Cerrar
Cierra la ventana Ajustes del menú flotante de selección.
(4)Añadir
Añade los elementos seleccionados en la lista al menú flotante de selección.
(5)Ajustes
Selecciona un icono del menú flotante de selección y modifica el diseño y el nombre de dicho icono. La ventana mostrada difiere según el elemento seleccionado.
·Al seleccionar Menú principal, Paletas emergentes, Opciones o Acciones automáticas, aparece la ventana Ajustes de icono.
·Al seleccionar Herramientas, aparece la ventana Ajustes de subherramienta.
·Al seleccionar Color de dibujo, aparece la ventana Ajustes de nombre.
(6)Eliminar
Elimina los iconos y separadores seleccionados del menú flotante de selección.
(7)Añadir separador
Añade un separador a la derecha del icono seleccionado en el menú flotante de selección. Al arrastrar el icono del menú flotante de selección y soltarlo sobre un separador o el borde derecho o izquierdo del menú flotante de selección, se creará un separador en esa posición.
(8)Insertar en grupo
Permite añadir iconos en orden jerárquico a los iconos seleccionados en el menú flotante de selección.
(9)Restablecer distribución predeterminada
Restablece la distribución del menú flotante de selección a su estado predeterminado. Esto elimina todos los iconos añadidos, aunque las imágenes y los colores de fondo establecidos para los iconos permanecerán igual.
Añadir iconos
1En el menú flotante de selección, pulsa Ajustes del menú flotante de selección.
2Desde el menú flotante de selección, elige dónde quieres añadir el icono.
![]()
3En la ventana Ajustes del menú flotante de selección, configura lo siguiente.
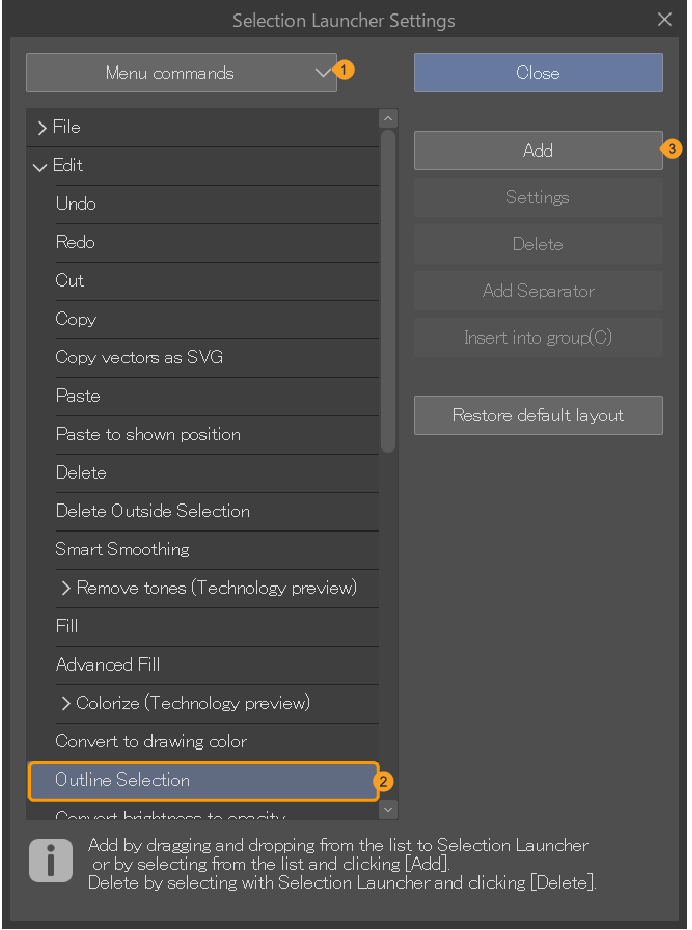
(1)Selecciona el tipo de icono que quieres añadir.
(2)Selecciona de la lista las funciones que quieras añadir al menú flotante de selección.
(3)Selecciona Añadir.como alternativa, también puedes arrastrar los iconos de la lista y soltarlos en el Menú flotante de selección.
4El icono del comando seleccionado se añadirá a la derecha del icono seleccionado en el paso (2).
![]()
5Pulsa Cerrar en la ventana Ajustes del menú flotante de selección.
Añadir desde la barra de comandos o la paleta
Puedes añadir iconos al Menú flotante de selección arrastrándolos desde la paleta y soltándolos en el Menú flotante de selección. Se pueden añadir los siguientes iconos:
·Iconos de las herramientas de la paleta Herramienta.
·Iconos de las herramientas y grupos de subherramientas de la paleta Subherramienta.
·Acciones automáticas de la paleta Acción automática.
Los iconos de la barra de comandos y la paleta de Acceso rápido también se pueden añadir al menú flotante de selección. Para ello, arrastra el icono mientras mantienes pulsada la tecla Ctrl y suéltalo. Estas acciones no están disponibles cuando está abierta la ventana Ajustes del menú flotante de selección.
Nota | No es posible añadir iconos en Clip Studio Paint DEBUT. |
Eliminar iconos
Para eliminar iconos o separadores, abre el menú contextual del icono que quieras eliminar y pulsa Eliminar.
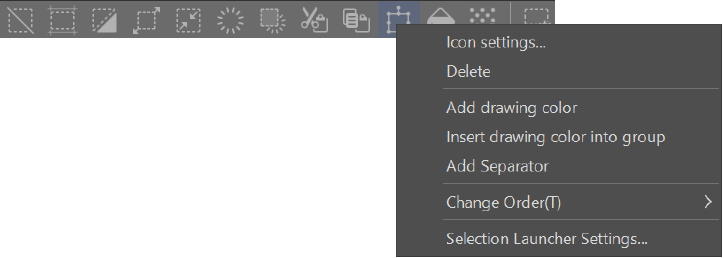
La forma de abrir el menú contextual difiere según el sistema operativo.
En Windows/macOS: Haz clic derecho sobre el icono que quieras eliminar.
En tabletas: Mantén pulsado el icono que quieras eliminar.
También puedes eliminar los iconos y separadores desde los Ajustes del menú flotante de selección. Con dicha ventana abierta, selecciona el icono o separador que quieras eliminar del menú flotante de selección y, a continuación, pulsa Eliminar.
Nota | No es posible eliminar iconos en Clip Studio Paint DEBUT. |
Ordenar los iconos jerárquicamente
Puedes añadir más funciones en forma de lista desplegable a los iconos del Menú flotante de selección.
1Pulsa Menú flotante de selección > Ajustes del menú flotante de selección.
2Toca el icono que quieras añadir.
![]()
3En la ventana Ajustes del menú flotante de selección, configura lo siguiente.
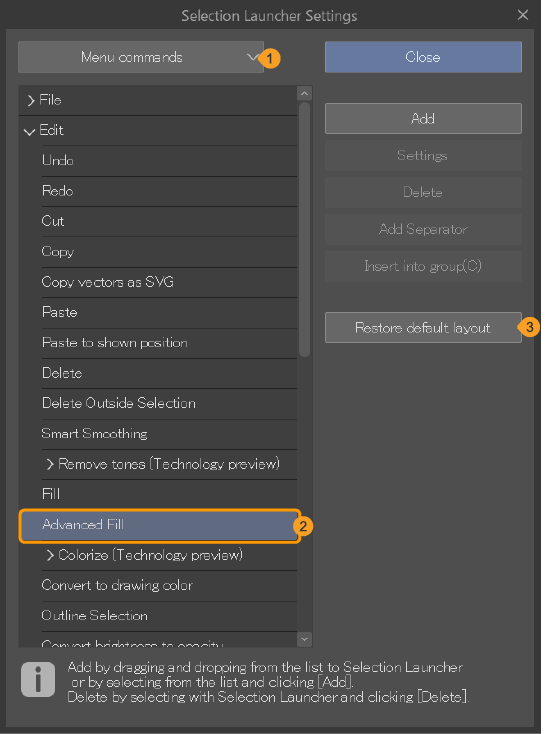
(1)Busca y selecciona la ubicación de la función.
(2)Selecciona la función en la lista para añadirla.
(3)Pulsa Insertar en grupo.
4La función seleccionada se añadirá al icono que hayas elegido en el paso (2) y se ordenará jerárquicamente en él. Habrá aparecido un icono con forma de flecha a la izquierda del icono, indicando que se mostrarán más funciones al pulsarlo. Para reordenar la lista desplegable, mantén pulsada la tecla Ctrl, arrastra los iconos y suéltalos donde quieras colocarlos.
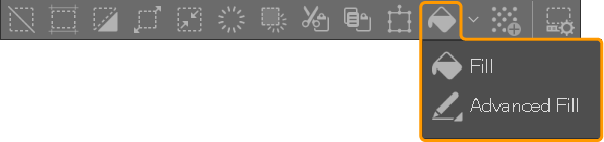
5Pulsa Cerrar en la ventana Ajustes del menú flotante de selección.
Además de con el método mencionado, también puedes organizar los iconos en orden jerárquico seleccionando un elemento de la lista desde la ventana Ajustes del menú flotante de selección para arrastrarlo y soltarlo sobre el icono del menú flotante de selección.
Nota | No es posible organizar los iconos en Clip Studio Paint DEBUT. |
Cambiar el diseño de los iconos
1Pulsa Menú flotante de selección > Ajustes del menú flotante de selección.
2Toca el icono que quieras añadir.
![]()
3Pulsa Ajustes.
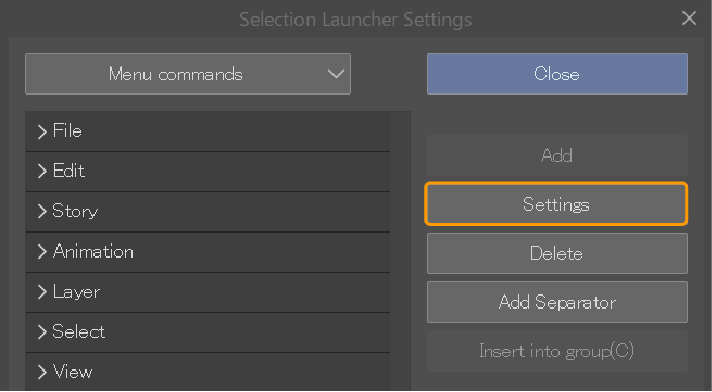
4En la ventana Ajustes de icono, selecciona la imagen y el color de fondo que quieras asignar al icono.
Los elementos mostrados difieren según el icono seleccionado.
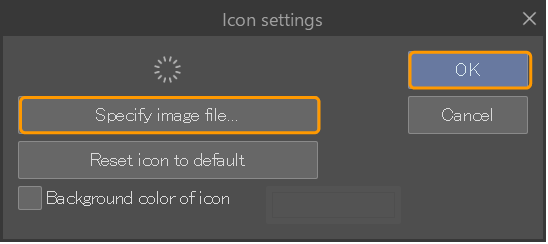
5El icono seleccionado en el paso (2) habrá cambiado.
![]()
6Pulsa Cerrar en la ventana Ajustes del menú flotante de selección.
Los iconos del Menú flotante de selección, Barra de comandos y Acceso rápido son los mismos. Si cambias el diseño de los iconos del menú flotante de selección, el diseño de la Barra de comandos y la paleta Acceso rápido también cambiará.
Nota | No es posible modificar el diseño de los iconos en Clip Studio Paint DEBUT. |
Remplazar iconos
Con la ventana Ajustes del menú flotante de selección abierta, puedes arrastrar los iconos y soltarlos para cambiarlos de posición. Al arrastrarlos y soltarlos sobre otros iconos directamente, se añadirán a su respectiva lista desplegable. Aunque la ventana Ajustes del menú flotante de selección esté cerrada, puedes arrastrar los iconos y soltarlos para cambiarlos de posición manteniendo pulsada la tecla Ctrl.
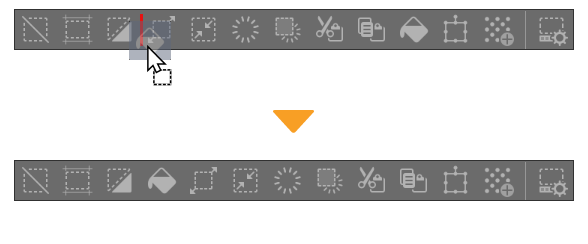
Nota | No es posible remplazar iconos en Clip Studio Paint DEBUT. |