Funciones avanzadas de selección
Desde el menú Seleccionar puedes acceder a otros métodos, como ampliar o reducir la selección, así como seleccionar ciertas gamas de colores.
Ampliar área seleccionada
Desde el menú Seleccionar > Ampliar área seleccionada puedes aumentar la selección ajustando la anchura en la respectiva ventana.
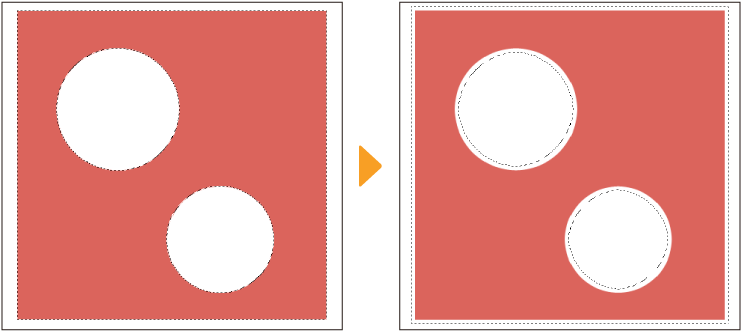
También puedes acceder a esta función desde el menú flotante de selección.
![]()
En la ventana, puedes ajustar los siguientes parámetros:
Ancho de expansión: Ajusta la anchura para ampliar la selección.(La unidad utilizada es la seleccionada en Preferencias).
Tipo de expansión: Ajusta la forma de los vértices de la selección para redondearlos o hacerlos angulados.
Reducir área seleccionada
Desde el menú Seleccionar > Reducir selección puedes reducir la selección ajustando la anchura en la ventana Ampliar área seleccionada.
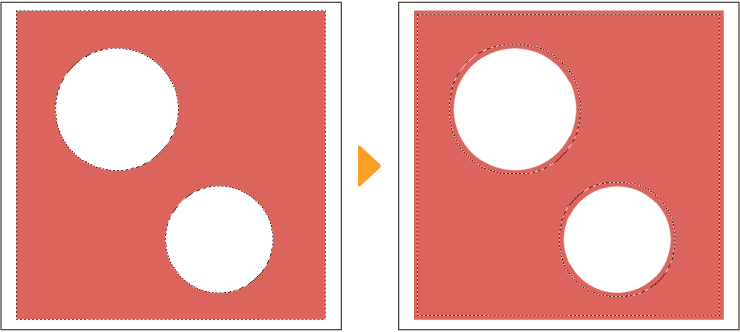
También puedes acceder a esta función desde el menú flotante de selección.
![]()
En la ventana, puedes ajustar los siguientes parámetros:
Ancho de reducción: Ajusta la anchura para reducir la selección.(La unidad utilizada es la seleccionada en Preferencias).
Tipo de reducción: Ajusta la forma de los vértices de la selección para redondearlos o hacerlos angulados.
Desenfocar borde
En el menú Seleccionar > Desenfocar borde, puedes suavizar el borde del área seleccionada desde la ventana Desenfocar borde. Suavizar el borde de selección puede ser útil al transformar partes de una imagen, ya que el ajuste no será tan evidente.
Nota | Desenfocar borde no está disponible en Clip Studio Paint DEBUT. |
Desenfocar borde solo es visible si el área seleccionada contiene color, como en la siguiente imagen.
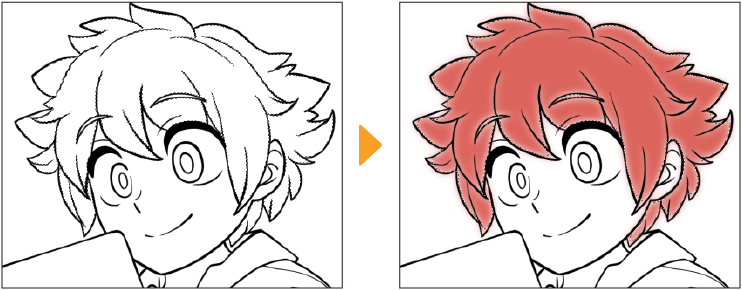
Seleccionar gama de colores
Desde el menú Seleccionar > Seleccionar gama de colores, puedes seleccionar los colores de la gama especificada.
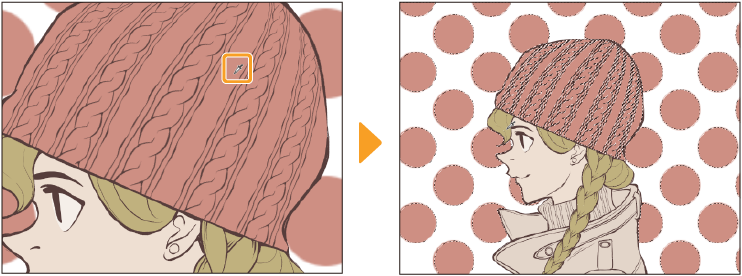
Nota | Seleccionar gama de colores no está disponible en Clip Studio Paint DEBUT. |
En la ventana Seleccionar gama de colores, puedes especificar qué selección crear al pulsar sobre un color del lienzo.
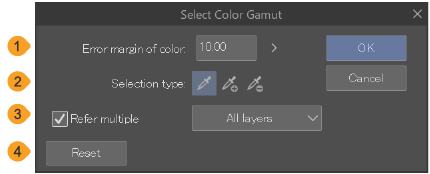
(1)Error de margen de color
Ajusta el margen de error de color del color especificado. Cuanto mayor sea el valor, más tonos similares se incluirán en la selección.
(2)Tipo de selección
Establece cómo crear la selección cuando ya hay otra selección en el lienzo.
Nueva selección: Crea una selección nueva.
Añadir a selección: Añade la gama de colores de Seleccionar gama de colores a una selección ya existente.
Eliminar de la selección: Elimina la gama de colores de Seleccionar gama de colores de una selección ya existente.
(3)Referencia múltiple
Activa esta opción para establecer la capa que se tomará como referencia al crear una selección. Cuando está desactivada, solo se toma como referencia la capa seleccionada.
Todas las capas: Se toman como referencia todas las capas. Las capas ocultas se excluyen.
Capa de referencia: Se toman como referencia las capas establecidas como capa de referencia.
Capa seleccionada: Se toman como referencia las capas que están seleccionadas en la paleta Capa.
Capas en carpeta: Se toman como referencia las capas que hay en la carpeta de capas. No es posible tomar como referencia las capas externas a la carpeta seleccionada.
(4)Restaurar
Máscara rápida
Las máscaras son útiles para crear selecciones de formas complejas. Dirígete al menú Seleccionar > Máscara rápida para crear una máscara rápida en la paleta Capas.
Nota | La creación de máscaras rápidas no está disponible en Clip Studio Paint DEBUT. |
Mientras la capa de máscara rápida está seleccionada, utiliza una herramienta de dibujo donde quieras colocar el área de selección y, a continuación, ve al menú Seleccionar > Máscara rápida para convertir el contenido en una selección.
Una vez convertido en selección, se eliminará la capa de máscara rápida. También puedes convertir la selección en una máscara rápida desde el menú Seleccionar > Máscara rápida para editarla.
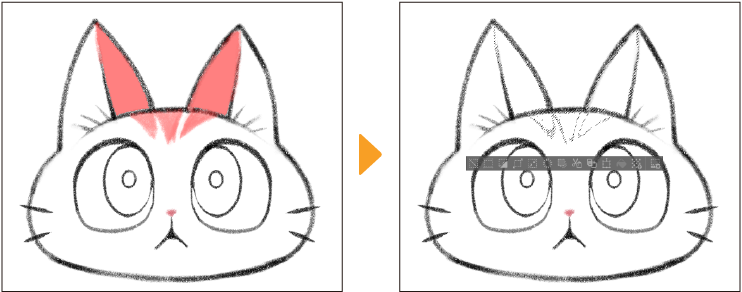
El color de la máscara rápida puede cambiarse tocando el icono cuadrado de color que hay en la esquina superior izquierda de la paleta Capa o desde Preferencias > Capa/viñeta.
Las máscaras rápidas no se pueden guardar y se convierten en selecciones al guardar el archivo. Cuando quieras guardar áreas de selección, utiliza las capas de selección. Para saber más, consulta "Capas de selección".