Imprimir
Selecciona el menú Archivo > Ajustes impresión para abrir el cuadro de diálogo de impresión.
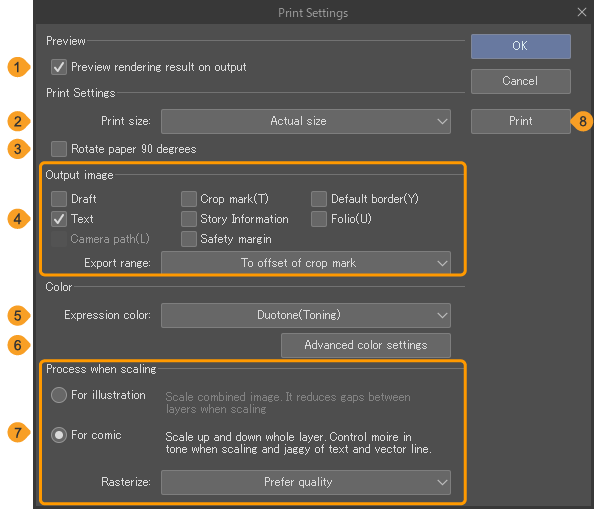
(1)Previsualizar el resultado de renderizado en la salida
Cuando esté habilitado, aparecerá el cuadro de diálogo Vista previa de impresión para que puedas verificar el contenido antes de imprimir. En EX, el cuadro de diálogo Vista previa de impresión no aparecerá al imprimir más de una página.
(2)Ajustes de impresión
Establece el tamaño y la orientación del lienzo para imprimir.
Elige Tamaño real para imprimir en el tamaño real. Elige Escalar según tamaño del papel para cambiar el tamaño de impresión y que coincida con el tamaño del papel. Elige Tamaño de píxel para imprimir los píxeles de la imagen y los píxeles de la pantalla en un tamaño uno a uno.
Puedes elegir Página dual o Pág.2× al imprimir varias páginas en Clip Studio Paint EX.
Elige la opción de Página dual para imprimir dos páginas en una hoja de papel para que se pliegue en un libro encuadernado. Elige Pág.2× para imprimir dos páginas en una hoja de papel, de manera que se extiendan a lo largo de dos páginas al imprimirse. Dependiendo de lo que se haya establecido, la posición de los márgenes internos cambiará. La Página dual estará en el lado exterior del papel y la Pág.2× estará entre las páginas.
(3)Rotar papel 90 grados
Imprime con el lienzo rotado 90 grados. Usa esto cuando la orientación del papel de la impresora y la orientación del lienzo son diferentes.
(4)Salida de la imagen
Al imprimir un lienzo, puedes seleccionar si incluir las capas de borrador, las marcas de corte, el borde interior, el texto, la información de la obra, el folio, las rutas de cámara y las zonas seguras. Los elementos seleccionados serán impresos.
(5)Rango de exportación
Determina el área del lienzo a imprimir. Las opciones disponibles son: Página entera, Adaptar recorte a marcas de corte y Adaptar recorte a sangría.
(6)Color de expresión
Configura el color de expresión de la imagen a la salida. Puedes seleccionar entre Distinguir automáticamente la profundidad de color adecuada, Duotono (Umbral), Duotono (Tramificación), Gris, Color RGB y CMYK.
En Clip Studio Paint DEBUT, no puedes seleccionar Duotono (Umbral), Duotono (Tramificación) o CMYK.
(7)Ajustes avanzados de color
Toca para abrir el cuadro de diálogo de Ajustes avanzados de color.
(8)Procesamiento al escalar
Cambiar cómo procesar la imagen al escalarla. Puedes seleccionar entre Para ilustración y Para cómic.
Cuando seleccionas Para cómic, puedes elegir el modo de Rasterizar. Cuando exportas una imagen, puedes seleccionar la calidad en Rápido o Priorizar calidad. Cuando se reduce una imagen, recomendamos seleccionar Priorizar calidad.
(9)Imprimir
Puedes guardar los ajustes del cuadro de diálogo Ajustes impresión, cerrarla y luego abrir el cuadro de diálogo Imprimir... para imprimir.
Nota | Salida de la imagen, Ajustes avanzados de color y Procesamiento al escalar no están disponibles en Clip Studio Paint DEBUT.Rango de exportación no está disponible en Clip Studio Paint PRO o DEBUT. |
Imprimir
Selecciona el menú Archivo > Imprimir para abrir el diálogo de impresión de tu sistema operativo. Selecciona la impresora y el número de copias a imprimir. Con EX, puedes especificar el área de la página a imprimir.
Pulsa Imprimir o Aceptar para ver el cuadro de diálogo Vista previa de impresión. Verifica la previsualización en el cuadro de diálogo Vista previa de impresión y toca Aceptar para comenzar a imprimir.
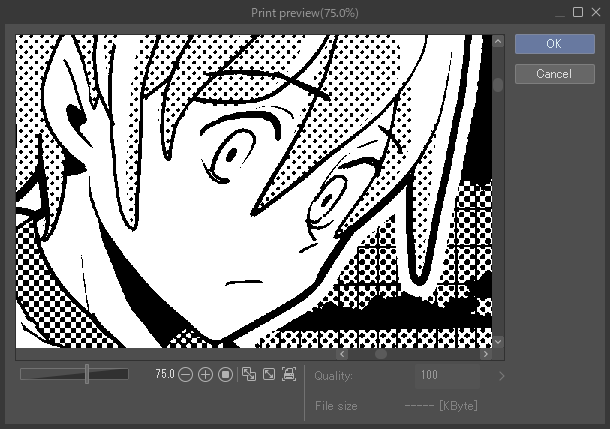
Aparecerá el cuadro de diálogo Vista previa de impresión si la opción Previsualizar los resultados de renderizado al salir está activada en el cuadro de diálogo Ajustes impresión. Los ajustes y características son iguales que el cuadro de diálogo de Previsualización de exportación.
Nota | En macOS, el cuadro de diálogo Resolución de impresión aparecerá cuando selecciones Imprimir en el cuadro de diálogo homónima. Confirma la resolución de impresión y toca Aceptar para iniciar la impresión. El cuadro de diálogo de Resolución de impresión hace referencia a la resolución de la impresora conectada a la computadora. Sin embargo, puedes cambiar estos ajustes si es necesario. |