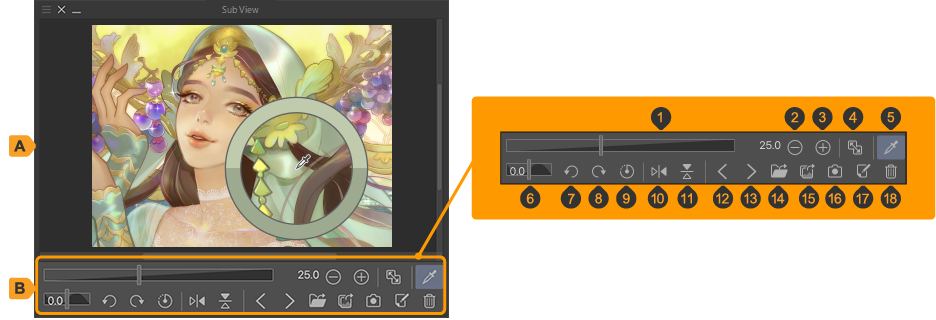Importar imagen de referencia
Puedes usar la paleta Subvista para importar un archivo de imagen y tomar muestras de colores de él.Puedes mostrar u ocultar la paleta Subvista desde el menú Ventana > Subvista.
Nota | Importar imagen de referencia no está disponible en Clip Studio Paint DEBUT. |
Toca Importar en la paleta Subvista. Cuando aparezca el cuadro de diálogo, selecciona un archivo de imagen para referenciar los colores.
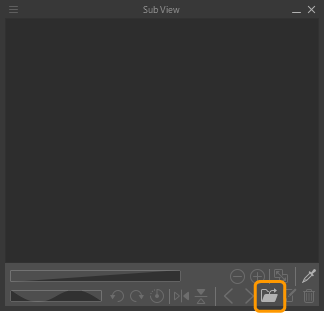
Activa la opción de Alternar a cuentagotas automáticamente y toca la imagen en la paleta Subvista. El cuentagotas recogerá donde tocaste y se establecerá como el color de dibujo.
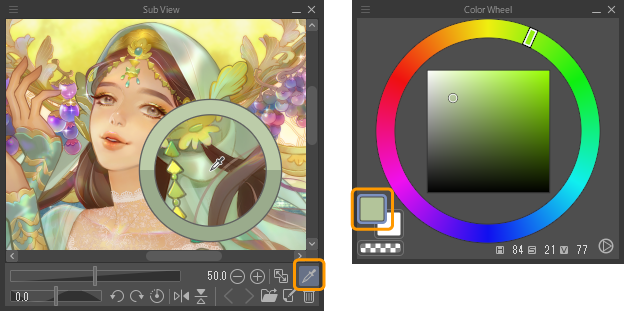
Funciones de la paleta de subvista
A.Previsualización de la imagen
Se muestra la imagen importada en la paleta Subvista. Varias imágenes se pueden importar a la paleta Subvista pero solo una se mostrará. Puedes usar la imagen en la vista previa de la imagen como referencia visual y para muestrear colores.
B.Barra de comandos
Contiene botones y deslizadores para controlar la previsualización de la imagen.
Selecciona Mostrar barra de comandos en el menú de la paleta Subvista para mostrar u ocultar la barra de comandos debajo de la vista previa de la imagen.
(1)Deslizador para reducir/aumentar
Arrastra el deslizador para ajustar la escala de la previsualización de la imagen.Toca el porcentaje de zoom en el lado derecho para ingresar la escala numéricamente.
(2)Alejar
(3)Acercar
(4)Ajustar al navegador
Ajusta la previsualización de la imagen al navegador para ver la imagen completa.Cambiar el tamaño de la paleta Subvista hará que la vista previa de la imagen cambie de tamaño junto con ella.
(5)Cambiar a cuentagotas automáticamente
Cuando está encendido, el cursor del ratón se convierte en una herramienta Cuentagotas cuando se coloca en la paleta Subvista, lo que te permitirá recoger colores.
Cuando está deshabilitado, el cursor del ratón se convierte en la herramienta Mano que te permite desplazar la imagen.
(6)Deslizador de rotación
Cambia el ángulo de la imagen.
(7)Rotar a la izquierda
Toca para rotar la previsualización de la imagen hacia la izquierda en incrementos de 5 grados.
(8)Rotar a la derecha
Toca para rotar la previsualización de la imagen hacia la derecha en incrementos de 5 grados.
(9)Restaurar rotación
Restaurar el ángulo de la previsualización de la imagen a 0.
(10)Voltear horizontalmente
(11)Voltear verticalmente
(12)Ir a imagen previa
Muestra la imagen anterior si hay varias imágenes importadas a la paleta.
(13)A imagen siguiente
Muestra la siguiente imagen si hay varias imágenes importadas a la paleta.
(14)Lista de imágenes
Toca para ver una lista de miniaturas de todas las imágenes registradas en la paleta de Subvista.Toca una miniatura para mostrarla en la vista previa de la imagen.Puedes arrastrar el borde de la lista de miniaturas para cambiar el tamaño del desplegable.
(15)Importar
Selecciona este comando para abrir una caja de diálogo para seleccionar el archivo de la hoja de exposición.Selecciona la imagen que quieres referenciar e impórtala en la paleta de Subvista. Selecciona varias imágenes para importar múltiples imágenes a la vez en la paleta Subvista. También puedes importar más imágenes después.
Nota | Además puedes importar un archivo de imagen a la paleta Subvista arrastrándolo y soltándolo. |
(16)Importar desde la fototeca de imágenes (tableta)
Toca para abrir la Fototeca o la Galería de tu dispositivo.Selecciona la foto que quieres referenciar e impórtala a la paleta Subvista.
(17)Abrir la imagen en el lienzo
Crea una copia de la imagen en la paleta Subvista en el lienzo que puedes editar.
(18)Cámara (tableta)
Toca para ir a tu cámara.Toma una foto que quieras referenciar e impórtala en la paleta Subvista.
(19)Borrar
Borra la previsualización de la imagen en la paleta Subvista. Si no borras la paleta, entonces la imagen permanecerá incluso cuando cambies a un lienzo diferente.
Personalizando la paleta de subvista
Mostrar barra de comandos
Selecciona Mostrar barra de comandos en el menú de la paleta Subvista para cambiar la visualización de la barra de comandos debajo de la previsualización de la imagen.
Mostrar Rotar/Invertir
Selecciona el menú de la paleta Subvista > Mostrar Rotar/Invertir en la barra de comandos para mostrar u ocultar los comandos relacionados con rotar o voltear el lienzo en la barra de comandos.Si la barra de comandos está oculta, no puedes usar esta configuración.