Cambiar tamaño de lienzo
Puedes cambiar el tamaño del lienzo y la resolución desde el menú Edición y los cuadros de diálogo Cambiar resolución de imagen, Cambiar tamaño de lienzo y Editar altura del lienzo.
Nota | Clip Studio Paint DEBUT puede soportar lienzos de hasta 10 000 px. No puedes crear lienzos mayores de este tamaño. |
Cambiar resolución de imagen
Cambia la resolución de la imagen y el tamaño del lienzo desde el menú Edición > Cambiar resolución de imagen. Puedes cambiar el tamaño del lienzo según la resolución que establezcas, o cambiar solo la resolución sin cambiar el tamaño del lienzo. Si cambias la resolución de la imagen en un proyecto que tiene marcas de corte y un borde interior, estos se eliminarán.
Desde Cambiar resolución de imagen no puedes cambiar las proporciones de la imagen.
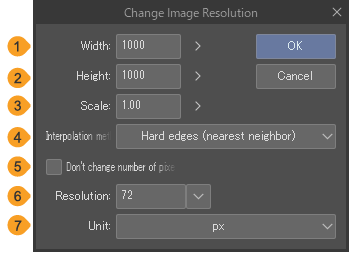
(1)Anchura
Puedes ajustar el ancho del lienzo. Cambiar este valor establecerá automáticamente la Altura y la Escala.
(2)Altura
Puedes ajustar la altura del lienzo. Cambiar este valor establecerá automáticamente la Anchura y la Escala.
(3)Escala
Puedes ajustar la escala del lienzo. Cambiar este valor establecerá automáticamente la Anchura y la Altura.
(4)Método de interpolación
Puedes seleccionar el método para interpolar los colores de los píxeles al cambiar el tamaño de imagen utilizando Suavizar bordes (bilineal), Bordes definidos (vecino más próximo), Bordes nítidos (bicúbica) o Alta precisión (color medio) o Superresolución (Remuestrear).
Remuestrear es una función que rellena detalles y mejora la resolución al ampliar una imagen.
(5)Fijar píxeles
Habilita esto para cambiar la resolución sin cambiar el tamaño del lienzo.
(6)Resolución
Puedes ajustar la resolución del lienzo. Toca el botón desplegable a la derecha para seleccionar de una lista de resoluciones. Si la opción Fijar píxeles está desactivada, entonces el tamaño del lienzo (altura, anchura, escala) cambiará dependiendo de la resolución establecida.
(7)Unidad
Selecciona una unidad para la anchura y altura.
Cambiar tamaño de lienzo
Puedes cambiar la relación de aspecto del lienzo y recortar parte del lienzo desde el menú Edición > Cambiar tamaño de lienzo en el cuadro de diálogo.
EL lienzo se mostrará con manijas y un punto de referencia que puedes usar para recortarlo y ajustar la posición. Si creas un área de selección antes de abrir este cuadro de diálogo, las guías rodearán la selección.
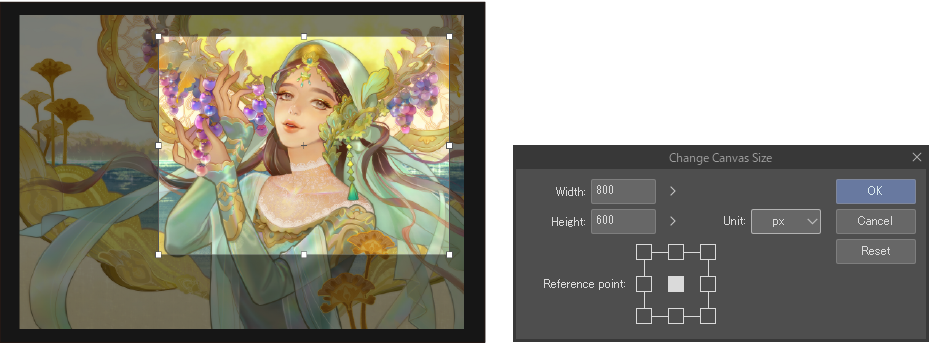
·Mantén pulsado Mayús mientras arrastras un controlador para cambiar el tamaño sin cambiar la relación de aspecto original de la imagen.
·Para cambiar el tamaño con el centro como punto de referencia, mantén pulsada la tecla Alt mientras arrastras los controles.
·Puedes mover el punto de referencia arrastrándolo en la previsualización.
Toca Aceptar en el cuadro de diálogo Cambiar tamaño de lienzo para cerrar el diálogo y aplicar el nuevo tamaño.

Importante | ·Si tienes las marcas de corte y el borde interior configurados y cambias el tamaño en Cambiar tamaño de lienzo usando una selección, se eliminarán las marcas de corte y el borde interior. En EX, si el lienzo es una doble página y las marcas de corte no están alineadas, se eliminarán las marcas de corte y el borde interior. ·Si tienes un fotograma de salida y un marco de layout y cambias el tamaño del lienzo de forma que ambos se salgan del área del lienzo, se eliminarán. Si solo el marco de layout se extiende más allá del lienzo y el fotograma de salida permanece dentro, el tamaño del lienzo se ajustará para que sus bordes coincidan con el marco de layout. |
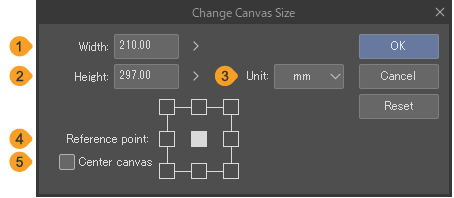
(1)Anchura
(2)Altura
(3)Unidad
(4)Punto de referencia
Toca la caja donde quieres que se coloque el punto de referencia. La posición de las guías cambiará en función del punto de referencia y en función del tamaño establecido en Cambiar tamaño de lienzo como Anchura y Altura. (Si tienes Centrar lienzo habilitado, entonces no podrás cambiar el punto de referencia.)
(5)Centrar lienzo
Esta opción aparece cuando el lienzo tiene un borde interior o marcas de corte. Usa esta configuración para que el centro del lienzo no esté en una posición diferente al centro de las marcas de corte y el borde interior.
Recortar
Puedes recortar el lienzo para ajustarlo a una selección haciendo una selección en el lienzo y seleccionando el menú Edición > Recortar.
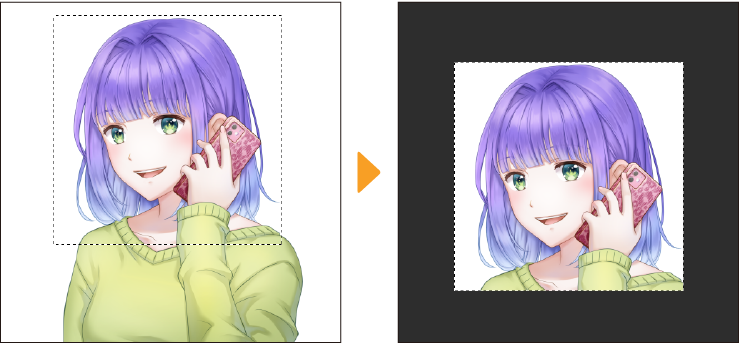
Editar altura del lienzo
Puedes editar la altura del lienzo desde el menú Edición > Editar altura del lienzo > Cuadros de diálogo Extender y Recortar. Esto es útil para ajustar el tamaño de los lienzos de webtoon añadiendo o recortando áreas en el medio.
Extender lienzo
Selecciona el menú Edición > Editar altura del lienzo > Extender para abrir el cuadro de diálogo Extender lienzo y mostrar un marco de extensión azul en el lienzo. Este marco muestra el tamaño y la ubicación del espacio a añadir. Puedes ajustar el Punto inicial y la Altura con valores numéricos, o arrastrar el marco azul.
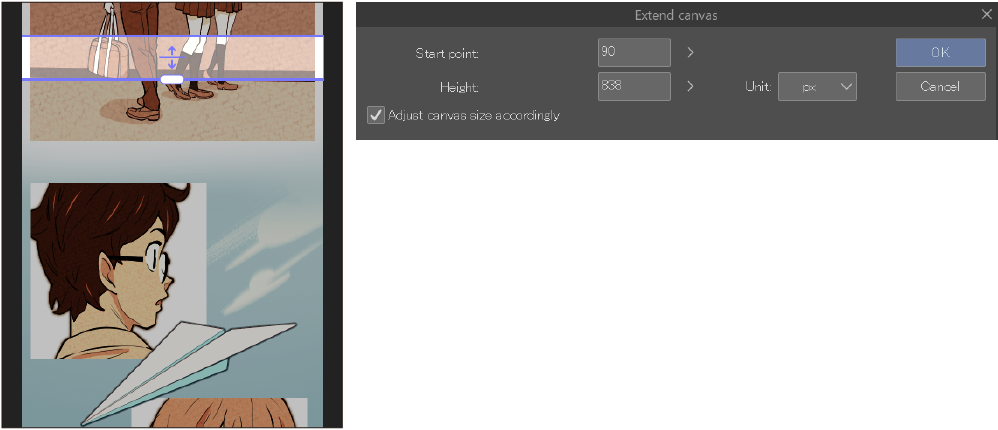
Puedes ajustar la posición del marco arrastrando dentro del marco azul. Para ajustar la altura, arrastra la línea inferior del marco hacia arriba o hacia abajo. Los cambios realizados con el diálogo se reflejarán en el marco en el lienzo.
Una vez que estés satisfecho, toca Aceptar para extender el lienzo.
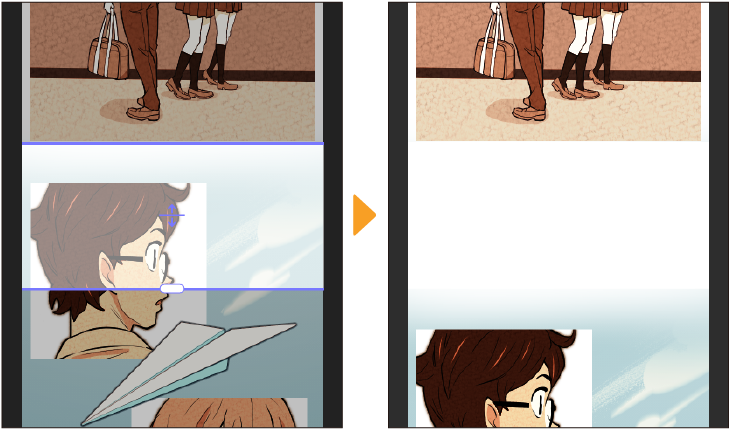
Verifica en "Cambios de capa" cómo se ven afectados los diferentes tipos de capas cuando se extiende el lienzo.
Recortar lienzo
Selecciona el menú Edición > Editar altura del lienzo > Recortar para abrir el cuadro de diálogo Recortar lienzo y mostrar un marco de extensión azul en el lienzo. Este fotograma muestra el tamaño y la ubicación del espacio que se recortará.Puedes ajustar el Punto inicial y la Altura con valores numéricos, o arrastrar el marco rojo.
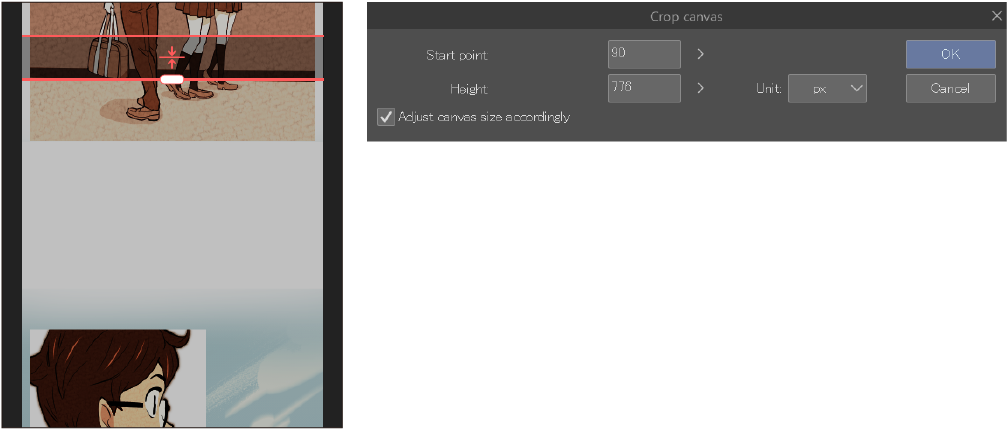
Puedes ajustar la posición de la viñeta arrastrando dentro del marco rojo. Para ajustar la altura, arrastra la línea inferior del marco hacia arriba o hacia abajo. Los cambios realizados con el diálogo se reflejarán en el marco en el lienzo.
Una vez que estés satisfecho, toca Aceptar para recortar el lienzo.
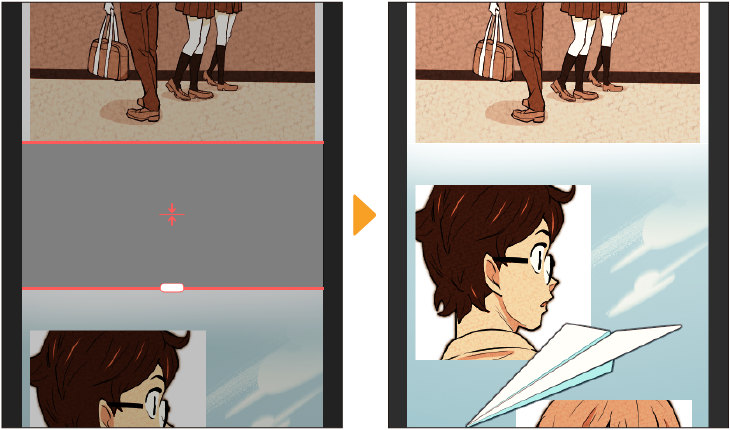
Verifica en "Cambios de capa" cómo se ven afectados los diferentes tipos de capa cuando recortas el lienzo.
Cambios de capa
Cuando extiendas o recortes el lienzo, las capas se verán afectadas de las siguientes formas.
·Las capas de rasterizado, las capas de vectores, las capas de selección y las capas de Máscara rápida se extenderán o recortarán según la cantidad especificada.
·Para las capas de degradado, si el marco de recorte/extensión está entre los puntos de inicio y fin de un degradado, el punto final se moverá según la cantidad especificada.
·Para las carpetas con borde de viñeta, si el marco de recorte/extensión cubre un fotograma, el fotograma se extenderá o recortará según la cantidad especificada.
· Para los materiales de imagen, texto, globos, reglas, objetos de archivo, líneas de velocidad y líneas de enfoque, extender o recortar el lienzo no dividirá ni eliminará estos objetos incluso si el área de extensión/recorte los incluye. Sin embargo, se pueden mover hacia arriba o hacia abajo si el marco de recorte/extensión se superpone con estos objetos. Para objetos con cajas delimitadoras que cubren todo el lienzo, como líneas de enfoque dispersas, extender o recortarlas puede que no cambie la apariencia.
·Las capas de relleno, las capas de corrección tonal y las capas 3D no se ven afectadas. Sin embargo, si se aplica una máscara de capa, añadir o recortar afectará el contenido de la máscara de capa.
Cómo girar o voltear el lienzo
En el menú Ver > Rotar/invertir lienzo se incluyen comandos para rotar o voltear el lienzo. Estos no rotan ni voltean la previsualización, sino el lienzo en sí mismo. La altura y anchura del lienzo también cambiarán en consecuencia.
Las opciones para rotar/voltear el lienzo son: Rotar 90º en sentido horario, Rotar 180º, Rotar 90º en sentido antihorario, Voltear horizontalmente y Voltear verticalmente.
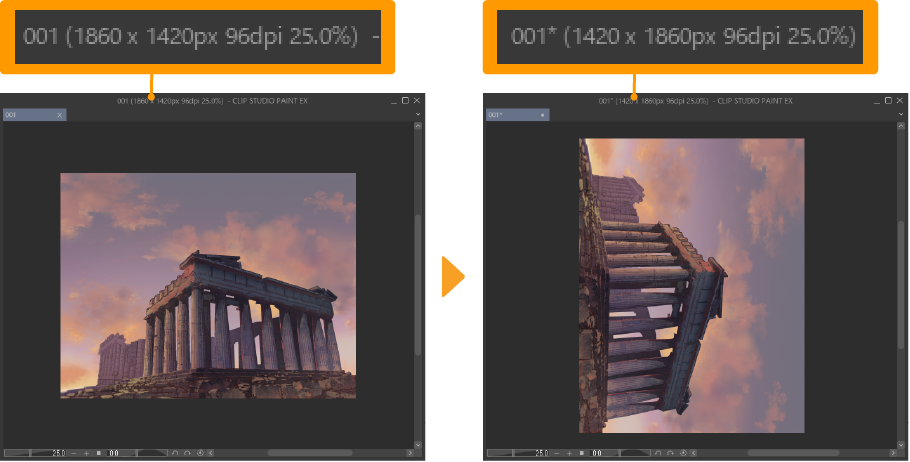
Importante | Cuando giras o volteas el lienzo, los tipos de capa y los efectos de capa pueden cambiar. ·Las capas de texto y las capas 3D se convertirán en capas de rasterizado. ·El patrón de pincel o el efecto de pulverizador en las capas vectoriales también pueden cambiar. ·La apariencia de las capas de trama puede cambiar. ·En EX, si el lienzo es una doble página y las marcas de corte no están alineadas, se eliminarán las marcas de corte y el borde interior. |