Uso de las capas
Hay varias paletas con las que puedes gestionar y editar tus capas. Consulta los siguientes apartados para conocer más detalles.
Paleta de capas
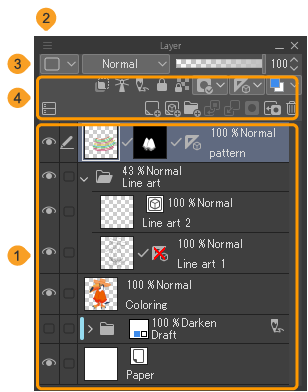
La paleta Capa muestra las capas del lienzo apiladas en orden. También puedes usar el menú y los iconos de la paleta Capa para cambiar las propiedades de las capas, añadir más o combinarlas, entre otras acciones.
(1)Lista de capas
(2)Menú de la paleta Capa
Puedes acceder al menú de la paleta Capa desde las tres barras de la parte superior izquierda de la paleta Capa. Contiene los mismos comandos de menú que el menú Capa, además de comandos para modificar la paleta Capa en sí.
(3)Barra de propiedades de la capa
Puedes acceder a la barra de Propiedades de la capa desde las dos filas superiores de iconos. Puedes usar estos iconos para cambiar las propiedades de la capa seleccionada.
(4)Barra de comandos de capas
Puedes acceder a la barra de comandos de capas desde la fila inferior de iconos. Te permite usar fácilmente comandos para añadir más capas, agregar máscaras de recorte para las capas inferiores y crear máscaras de capa.
Lista de capas
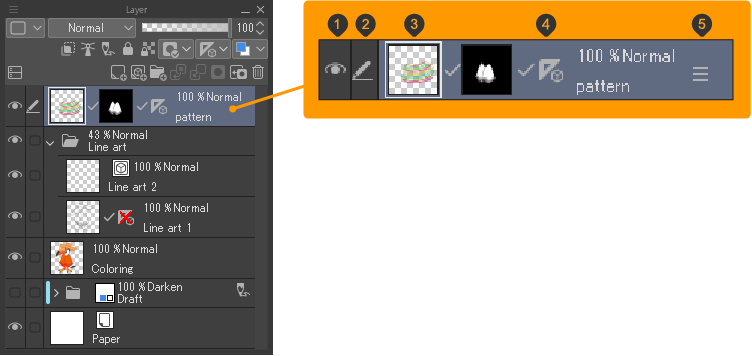
Es la lista de capas del archivo. Puedes arrastrar en vertical desde la lista de capas mientras mantienes pulsada la barra espaciadora para desplazarte por la lista de capas.
Nota | Puedes separar la lista de capas en dos paletas pulsando el icono Mostrar vista separada que hay en la parte inferior izquierda de la barra de comandos de la paleta Capa. Es muy útil en caso de tener que navegar por muchas capas. |
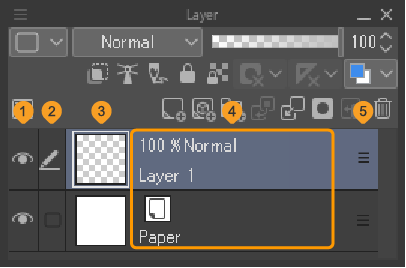
(1)Visibilidad
Determina si la capa está visible u oculta. Si aparece el icono de un ojo, la capa es visible. Puedes hacer clic derecho en el icono para abrir un menú contextual con más comandos mediante los que mostrar u ocultar las capas seleccionadas.
Mantén pulsada la tecla Alt mientras tocas el icono para mostrar solo la capa seleccionada. Para volver a la vista anterior, mantén pulsada la tecla Alt y toca el icono de nuevo.
(2)Estado de las capas
Esta columna muestra el estado de la capa por medio de iconos. La capa activa se indica con el icono de un lápiz.
Puedes mantener pulsadas las teclas Alt o Mayús y tocar la caja de estado de la capa para seleccionar o deseleccionar más capas, además de la capa activa. Al seleccionar varias capas a la vez, las capas que no sean la capa activa se indican con una marca de verificación.
Las capas de referencia se indican con el icono de un faro, mientras que las capas de mesa de luz de la paleta Cels de animación se indican con el icono de una mesa de luz.
(3)Miniatura de las capas
La miniatura de cada capa muestra el dibujo que contiene la respectiva capa.
Puedes tocar la miniatura de la capa mientras mantienes pulsada la tecla Ctrl para crear una selección a partir de la capa.
(4)Detalles de las capas
Esta área muestra información de la capa como su nombre, la opacidad y el modo de combinación. La capa actualmente seleccionada se indica en color azul claro. Puedes tocar dos veces el campo para cambiarle el nombre a la capa.
En la aplicación para Windows y macOS, puedes mover las capas de la paleta arrastrando esta parte hacia arriba o abajo.
(5)Manejadores (en tableta)
En la aplicación para tabletas, el icono de agarre se usa para reordenar las capas.
Arrastra el manejador hacia arriba o abajo para cambiar el orden de las capas. Si hay varias capas seleccionadas, todas las capas seleccionadas se moverán.
Barra de propiedades
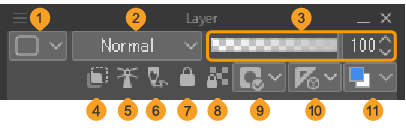
La Barra de propiedades muestra las propiedades de la capa seleccionada. Puedes usar estos iconos para editar la capa seleccionada. Puedes ocultar la Barra de propiedades de la paleta Capa pulsando el menú de la paleta Capa > Mostrar barra propiedades.
(1)Cambiar color de paleta
Añade una marca con color a la capa seleccionada en la paleta Capa. Puedes elegir una opción en la lista desplegable o pulsar Usar otro color para seleccionar un color personalizado en la ventana de Ajustes de color.
(2)Modo de combinación
Desde este menú desplegable puedes elegir el modo de combinación. Para conocer más detalles sobre esta función, consulta: "Modos de combinación".
(3)Deslizador de opacidad
Permite ajustar la opacidad de la capa seleccionada. Cuanto menor sea el valor, más transparente será la capa.
(4)Ajustar a capa inferior
Limita el área editable de la capa seleccionada al área ocupada por la capa que hay inmediatamente debajo.
(5)Establecer como capa de referencia
Establece la carpeta de capas o las capas seleccionadas como capa de referencia. Cuando está activado, aparece el icono de un faro junto a la capa de referencia. Haz clic de nuevo para activar o desactivar la opción.
(6)Establecer capa como boceto
Establece la capa seleccionada como capa de boceto.
(7)Bloquear capa
Bloquea la capa para que no se puedan cambiar los ajustes ni sea posible dibujar en ella. Haz clic de nuevo para activar o desactivar la opción.
(8)Bloquear píxeles transparentes
Bloquea las áreas transparentes de la capa rasterizada. Si este ajuste está activado, se omiten las áreas transparentes y solo puedes dibujar en las áreas que ya contienen algo. Haz clic de nuevo para activar o desactivar esta opción.
(9)Ajustes de máscara
Este menú desplegable permite desactivar/activar la máscara seleccionada y mostrar el área de la máscara en color morado.
(10)Ajustes de regla
Establece las capas que se mostrarán y ajustarán a la regla, además de permitir ajustar si la regla y las capas se mueven juntas.
(11)Cambiar color de capa
Activa/desactiva la opción de Color de capa para cambiarla a un color específico. Por defecto, el color de la capa es azul. Puedes personalizar el color de la capa utilizando la flecha desplegable y seleccionando "Color de capa" (sustituto del negro) o "Subcolor" (sustituto del blanco).
Barra de comandos

Puedes acceder a la Barra de comandos desde la fila inferior de la paleta Capa. Esta fila muestra los iconos de comando relativos a las capas.
De izquierda a derecha, los comandos son:
(1)Mostrar lista de capas en vista dividida
(2)Nueva capa rasterizada
(3)Nueva capa vectorial
(4)Nueva carpeta de capas
(5)Transferir a capa inferior
(6)Fusionar con capa inferior
(7)Crear máscara de capa
(8)Aplicar máscara a capa
(9)Eliminar capa
Puedes ocultar la Barra de comandos de la paleta Capa tocando el menú de la paleta Capa > Mostrar barra de comandos. También puedes mover la Barra de comandos a la parte inferior de la paleta Capa desde el menú de la paleta Capa > Ajustar barra de comandos bajo lista.