Conversión de capas
Puedes usar los siguientes comandos para convertir capas a diferentes tipos de capa.
Rasterizar
Convierte la capa en una capa rasterizada.
·Cuando se usa en una capa rasterizada con efectos de capa, los efectos de capa se integran en la capa rasterizada.
·Cuando se usa en una carpeta de borde de viñeta, solo el propio borde se rasteriza. Las capas de la carpeta se guardan en una carpeta con una máscara de capa con la forma de la viñeta.
·En las capas con fotogramas clave activados, el fotograma seleccionado en la paleta Línea de tiempo se rasteriza tal como está en el momento. Tras la conversión, los fotogramas clave incluidos en la pista (capa) se eliminan y se crea un clip que contiene desde el fotograma inicial hasta el final.
Convertir capa
Convierte la capa seleccionada en un tipo de capa diferente. También puedes cambiar el tipo y el color de expresión de las capas, así como convertir las áreas seleccionadas en capas de material de imagen.
Nota | La función Convertir capa no está disponible en Clip Studio Paint DEBUT. |
Ve al menú Capa > Convertir capa para abrir la ventana Convertir capa.
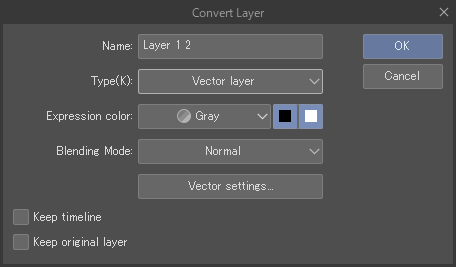
En la ventana, elige el nuevo tipo de capa, el nombre de la capa, el color de expresión y el modo de combinación. Los tipos de capa disponibles dependen del tipo de capa original.
También puedes optar por mantener una copia de la capa original marcando Mantener la capa original.
Al convertir la capa en una capa vectorial, pulsa el botón de Ajustes de vector para ver en detalle los ajustes de la conversión vectorial.
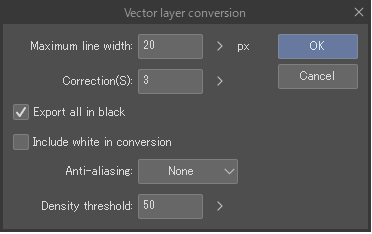
Ancho de línea máx.
Es la anchura máxima de las líneas convertidas en px. Las partes que sean más anchas que este valor no se considerarán líneas, sino áreas con relleno, por lo que solo se convertirán los contornos.
Corrección
Establece el número de puntos de control de las líneas convertidas. Cuanto mayor sea el valor, menos puntos de control habrá, lo que resultará en líneas más simplificadas.
Exportar todo en negro
Activa esta opción para convertir y exportar todas las líneas en negro.
Incluir blanco en la conversión
Activa esta opción para que el blanco también se considere un color de dibujo. Si está desactivada, las partes blancas no se convertirán.
Suavizado
Activa el suavizado y permite configurar su intensidad.
Umbral de densidad
Establece la opacidad mínima de las áreas convertidas. Las áreas con una opacidad inferior a la establecida no se convertirán.